想要在 Mac 上錄製您最喜愛的 Netflix 節目嗎?無論是離線觀看還是內容存檔,許多用戶都在尋找 Mac 上的 Netflix 螢幕錄製。然而,Netflix 嚴格的 DRM 保護使得這項任務變得具有挑戰性。在本指南中,我們將向您介紹您的選擇—包括更好的替代方案: DumpMedia Netflix 視訊轉換器.
內容指南 錄製 Netflix 的螢幕合法嗎?您可以使用 Mac 內建的錄音機嗎?螢幕錄製的最佳替代方案: DumpMedia Netflix 視訊轉換器結論
Netflix 內容受著作權法保護,該平台的服務條款禁止未經授權的錄製或散佈。雖然個人錄製看似無害,但從技術上講它違反了 Netflix 的用戶協議。為了獲得安全、高品質且合法的替代方案,最好探索官方下載選項或使用可靠的影片下載器,例如 DumpMedia.
macOS 透過 QuickTime Player 提供原生螢幕錄影。但是,由於 DRM 限制,該工具無法與 Netflix 有效配合使用。當嘗試錄製 Netflix 視窗時,您通常會看到黑屏。為了繞過這個問題並享受更高的靈活性,強烈建議使用專門的工具。
除了螢幕錄製,為什麼不直接 下載 Netflix 視頻 使用可靠的轉換器轉換到您的 Mac? DumpMedia Netflix 視訊轉換器 是一種專業的解決方案,可幫助您保存高品質的 Netflix 節目和電影以供離線觀看 - 不會出現黑屏或畫面延遲。
這是使用方法 DumpMedia Netflix 視訊轉換器:
步驟1。 下載並安裝 DumpMedia Netflix 視訊轉換器
下載 Mac 版軟體或 Win道瓊指數如下:
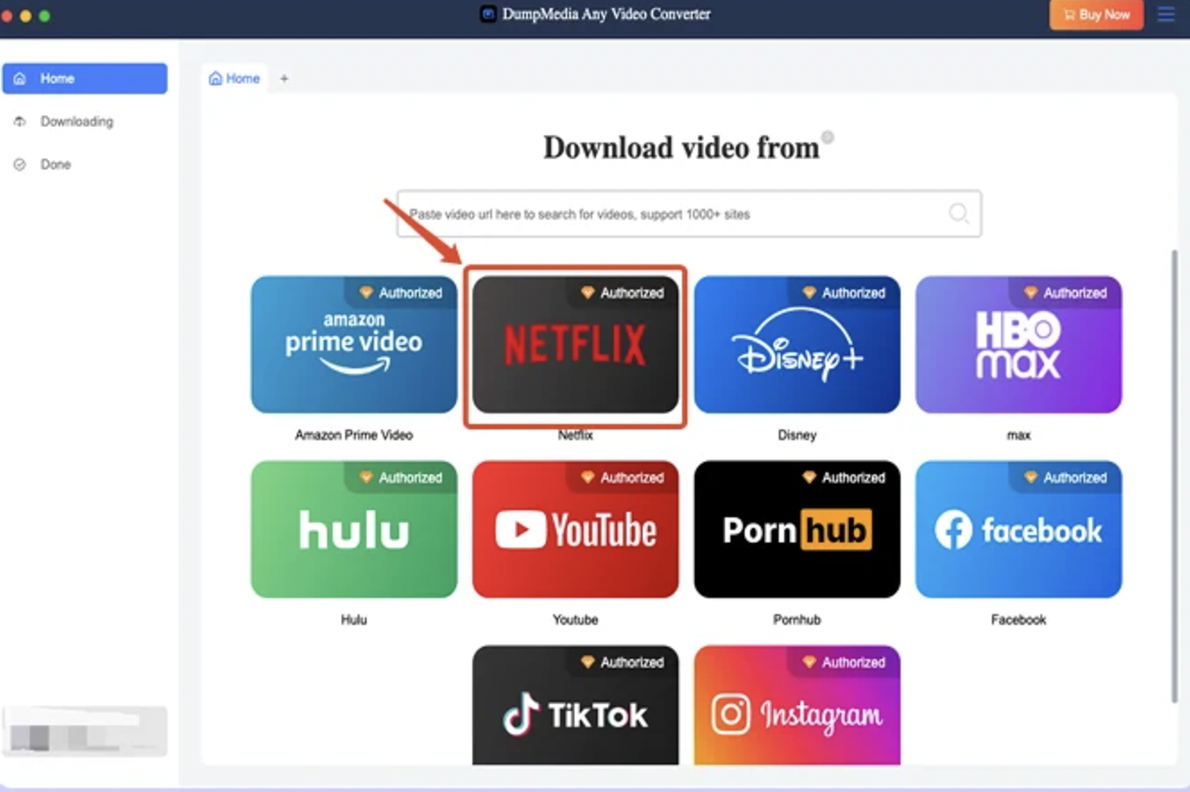
第 2 步。登入您的 Netflix 帳戶
啟動軟體並在內建瀏覽器登入您的 Netflix 帳戶。
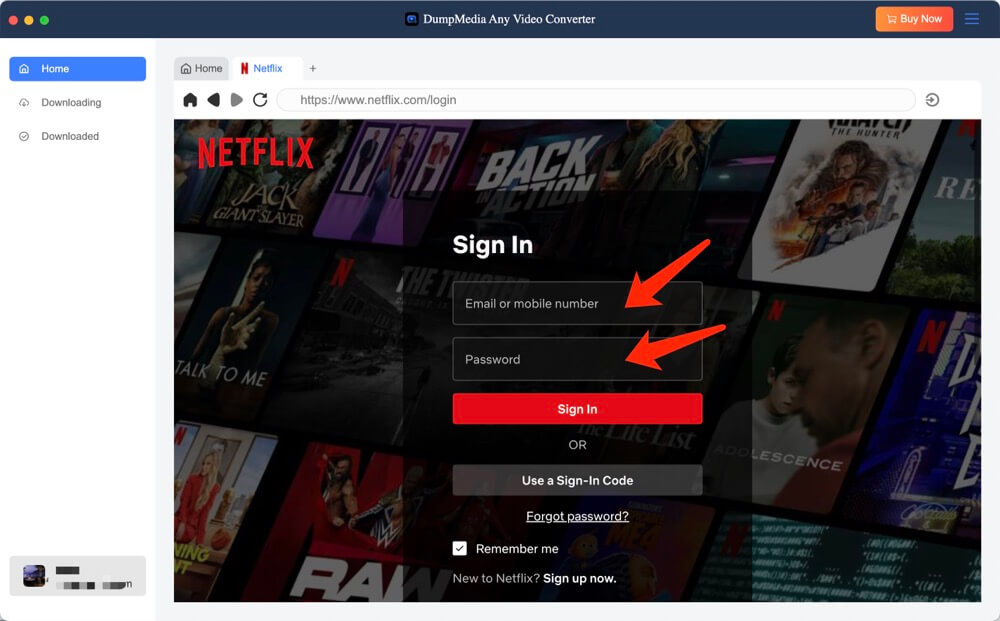
步驟3.選擇電影或節目
搜尋或瀏覽您想要下載的影片。
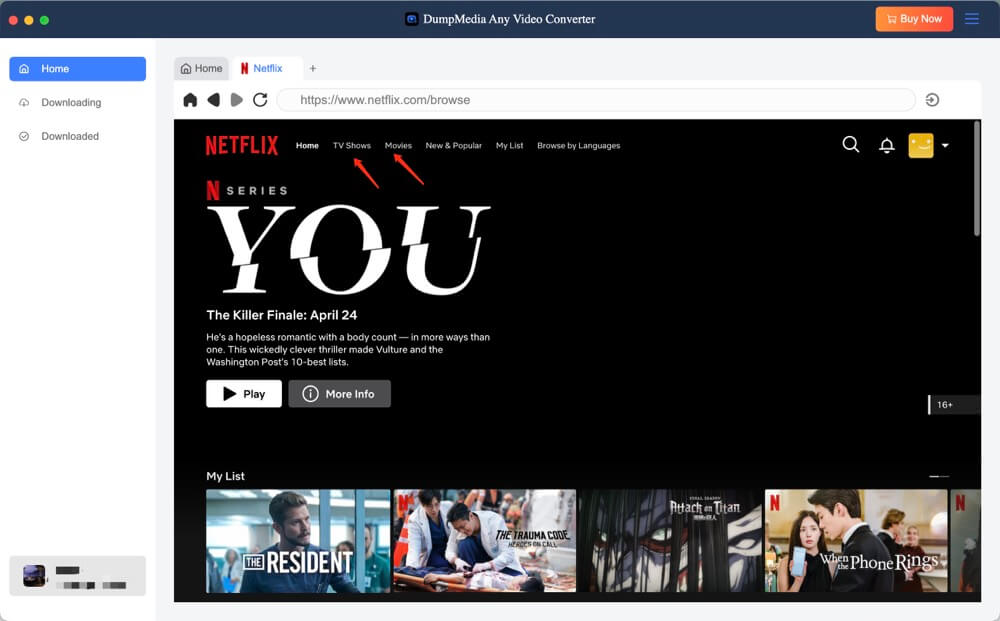
步驟4。 選擇輸出格式
選擇最適合您裝置的 MP4 或其他格式。
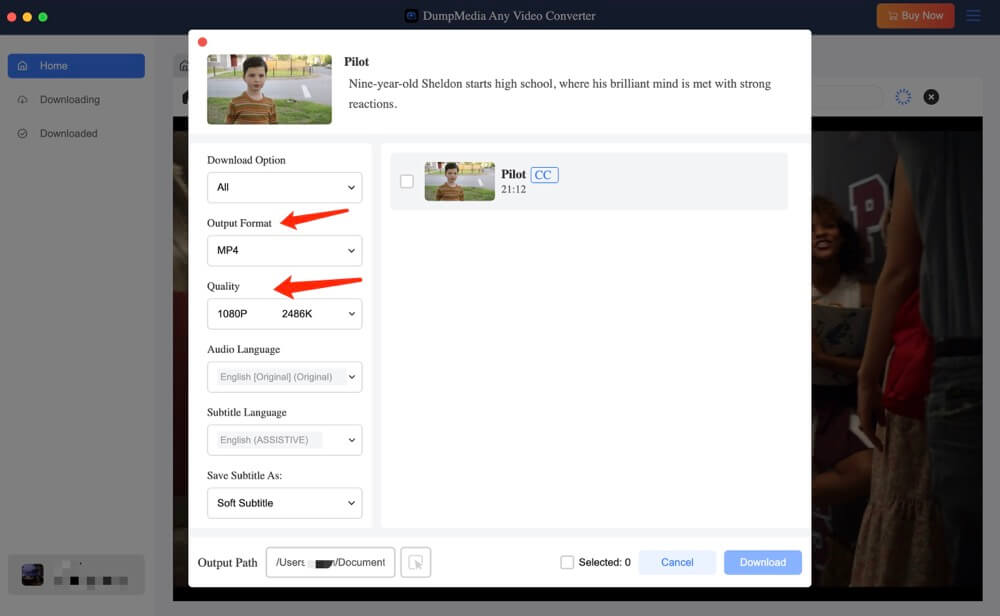
步驟 5. 開始下載
點擊「下載」按鈕,讓工具將您的 Netflix 內容儲存在本地。
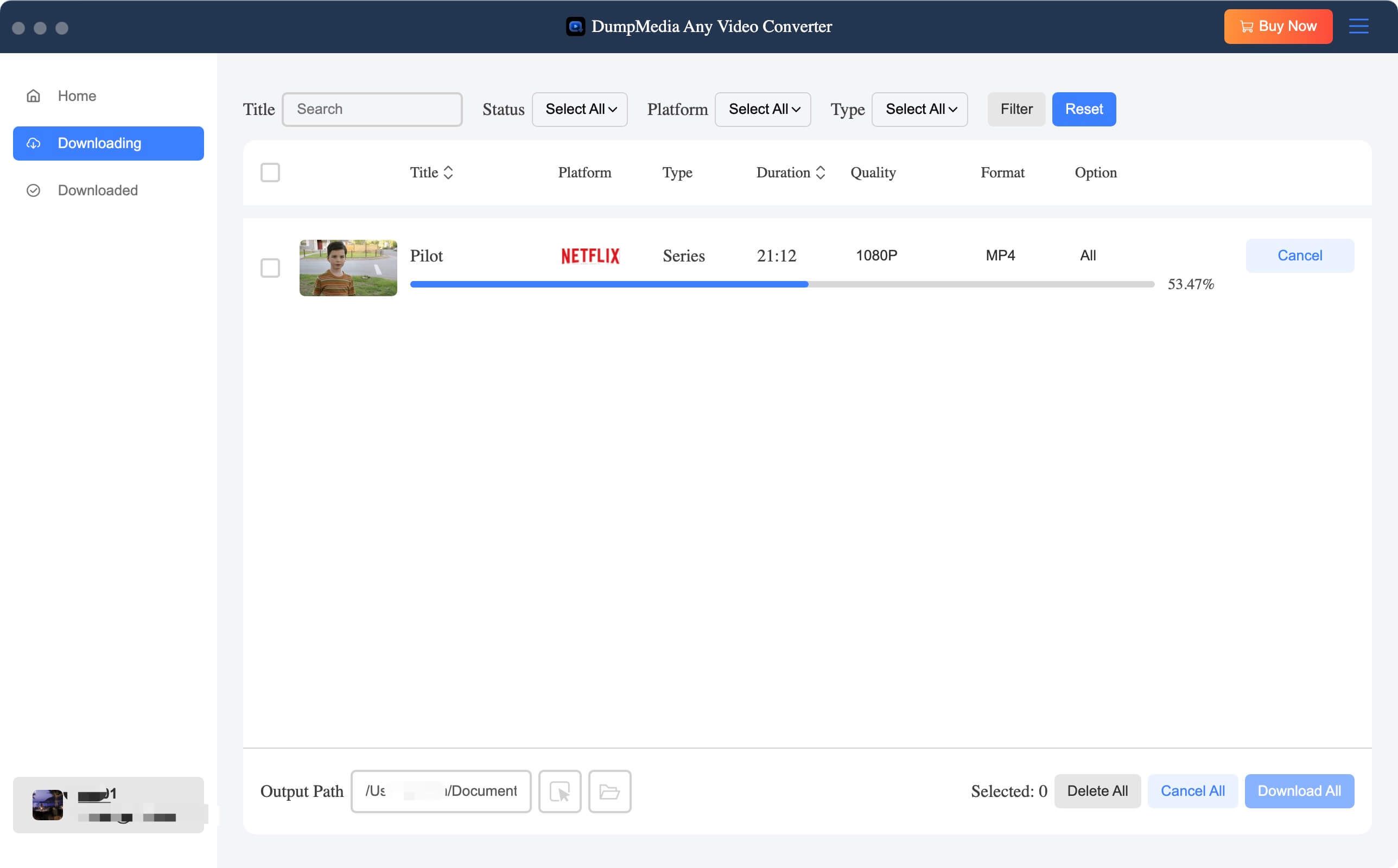
步驟 6. 查看下載的視頻
轉到“庫”選項卡以查找所有下載的檔案。
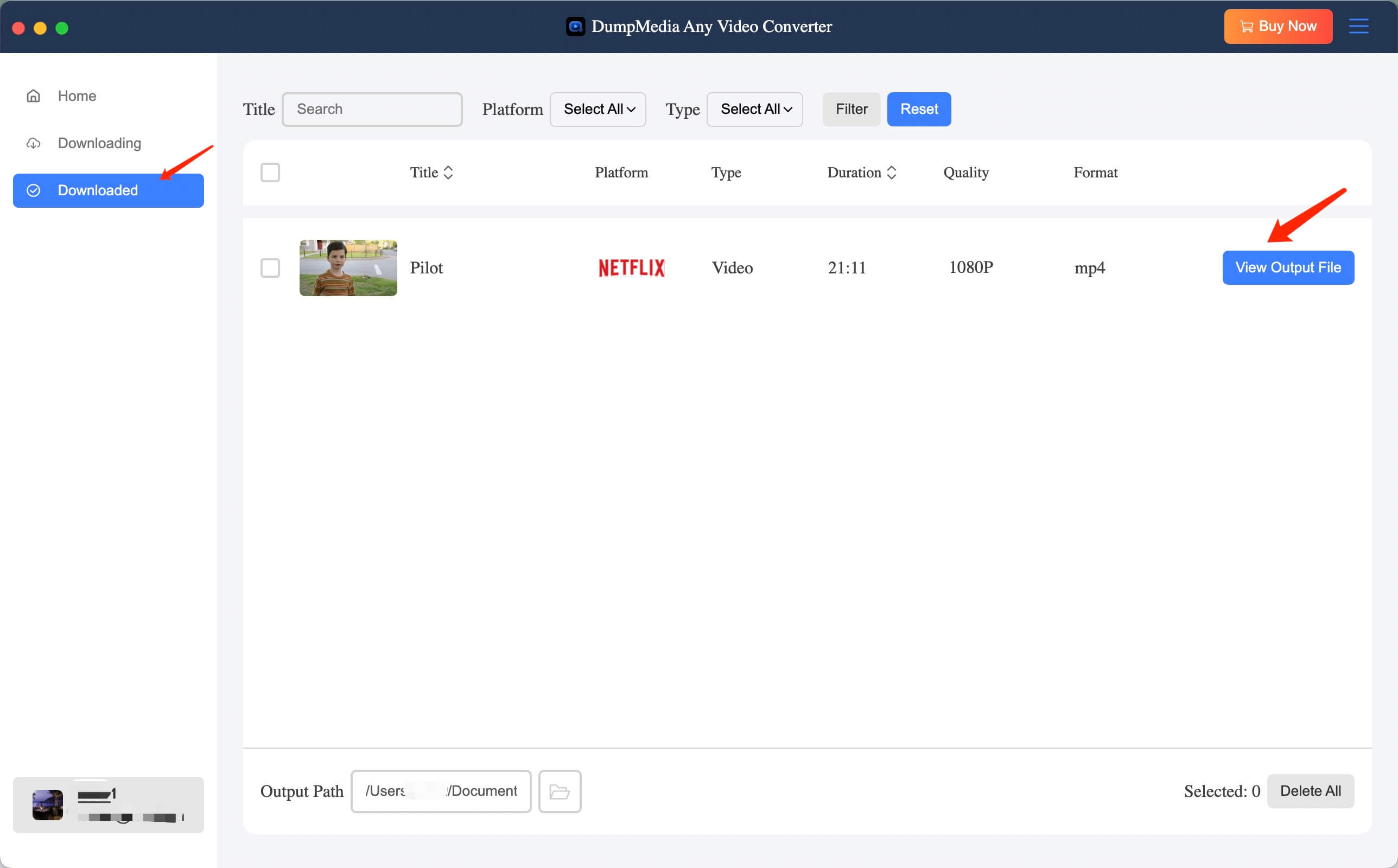
雖然從技術上來說,由於 DRM 的原因,你無法在 Mac 上錄製 Netflix 的畫面, DumpMedia Netflix 視訊轉換器 提供更好、合法、高品質的解決方案。憑藉簡單的步驟和可靠的性能,它是您離線享受 Netflix 內容的最佳選擇。
想找更多 Netflix 提示?請參閱這些相關指南:
