


Будучи передовым форматом контейнера для мультимедийных HD-видео, файлы MKV в настоящее время более активно используются на компьютерах по сравнению с проигрывателями из-за их превосходного качества видео высокой четкости. Поэтому есть много людей, которые хотят конвертировать видео MKV и записывать их в файлы образов ISO. Для этого вам понадобится MKV в ISO программа конвертер.
В этой статье мы покажем вам, как конвертировать MKV в ISO на Windows и Mac с помощью бесплатных инструментов, которые помогут вам сэкономить на ненужных расходах. И в качестве бонусного совета мы также дадим вам программное обеспечение для конвертации видео, которое вы можете использовать, если захотите преобразовать файлы MKV в другие форматы. Но сначала давайте определим, что такое файлы MKV и ISO и почему вам следует преобразовать MKV в ISO в последующих разделах.
Содержание РуководствоЧасть 1. Определение MKV и ISOЧасть 2. Зачем конвертировать MKV в ISO?Часть 3. Конвертация MKV в ISO на Windows и Mac бесплатноЧасть 4. Рекомендуемый способ конвертации MKV в другие форматыЧасть 5. В заключение
Файлы MKV — это файлы Matroska, которые относятся к числу бесплатных форматов контейнеров с открытым исходным кодом из России. Они используются как альтернатива известным форматам MP4 и AVI, но это не означает, что формат MKV уступает этим двум. В качестве формата контейнера для видео они могут сохранять несколько дорожек аудио, видео и субтитров в одном файле и могут поддерживать множество форматов сжатия аудио, субтитров и видео. Кроме того, они популярны для хранения телепередач, фильмов и другого мультимедийного контента.
Наконечник: Если вы хотите знать, как воспроизводить файл MKV на устройствах Android, просто перейдите по ссылке, чтобы узнать решения.
Файлы ISO, также известные как файлы образов ISO, представляют собой архивные файлы, содержащие идентичные копии (или образы) данных, которые вы можете найти на оптических дисках, таких как CD или DVD. Обычно они используются для резервного копирования данных с оптических дисков и для распространения больших файлов, предназначенных для записи на CD или DVD. Основная идея образа ISO заключается в том, что он позволяет архивировать точные копии всего диска для записи на новый. Большинство операционных систем также позволяют монтирование файлов образов ISO как виртуальные диски в котором все ваши приложения будут рассматривать их как настоящие оптические диски после вставки.
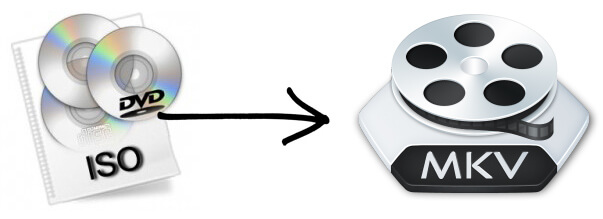
Это правда, что файлы MKV поддерживают хранение различных субтитров, аудио и видео в одном файле, что очень удобно. Но проблема в том, что большинство видеоплееров не поддерживают воспроизведение файлов MKV, а делиться файлами MKV с другими также не так уж и удобно. Для решения этой проблемы рекомендуется конвертация файлов MKV в ISO. Затем после того, как у вас есть преобразовал файл MKV в файл образа ISO, вы можете записать файл образа на CD или DVD, который теперь можно воспроизводить на многих устройствах.
Поскольку мы знаем, что большинство из вас предпочитает использовать бесплатные инструменты для записи DVD, мы собираемся использовать программное обеспечение ImgBurn для этого метода. ImgBurn — это один из бесплатных инструментов, который вы можете найти там, и который вы можете использовать для записи файла MKV на диск. Файл образа ISO. Первоначально этот инструмент был представлен только как средство записи изображений, но с годами он включал в себя различные варианты записи. Чтобы записать файл MKV в файл образа ISO, выполните следующие простые действия.
Шаг 1. Загрузите программное обеспечение ImgBurn и установите его на свой Windows computer. В то же время, получите ваш видеофайл MKV, который вы хотите записать в файл образа ISO.
Шаг 2. Запустите ImgBurn после установки. Из вариантов в интерфейсе приложения нажмите на Создать файл изображения из файлов/папок.
Шаг 3. В появившемся новом окне найдите раздел «Источник» и нажмите кнопку раскрывающегося списка, чтобы выбрать файлы MKV, которые вы хотите добавить в ISO-файл.
Шаг 4. В разделе «Назначение» выберите папку назначения для полученного файла образа ISO. ImgBurn также позволяет просматривать доступное пространство в вашем целевом местоположении.
Шаг 5. Если у вас есть другие параметры конфигурации, которые вы хотите настроить для файла образа ISO, вы можете щелкнуть вкладку «Параметры», расположенную на правой панели интерфейса.
Шаг 6. Наконец, нажмите на кнопку Построить внизу, чтобы начать преобразование файла MKV в ISO.
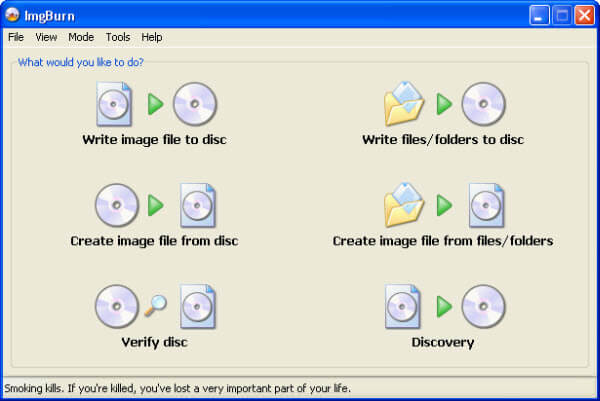
Если вы не хотите использовать ImgBurn, так как он несовместим с вашим компьютером Mac, вы можете попробовать DVDStyler. Этот бесплатный инструмент доступен на обоих языках Windows и версии Mac, в отличие от программного обеспечения ImgBurn. Это приложение для создания DVD, которое помогает вам создавать профессионально сделанные DVD. Более того, оно не только позволяет вам записывать видео на DVD, который вы можете воспроизводить практически на всех DVD-плеерах, но и позволяет создавать ваши собственные меню DVD.
Чтобы записать видео и папки MKV в файл образа ISO с помощью DVDStyler, выполните следующие действия.
Шаг 1. Загрузите DVDStyler на свой компьютер Mac, а затем установите его. Убедитесь, что ваш Версия операционной системы Mac — Yosemite OSX 10.10 или более поздняя.. В противном случае DVDStyler не будет работать должным образом.
Шаг 2. Запустите приложение DVDStyler после завершения установки и подготовки файлов MKV.
Шаг 3. Сформируйте строку меню приложения, нажмите на кнопку Файл. Из вариантов прокрутите вниз и найдите параметр, который позволяет добавлять файлы MKV в инструмент.
Шаг 4. Как только ваши файлы MKV будут загружены в DVDStyler, вы можете начать добавлять и редактировать результирующее меню DVD. Вы также можете выбирать звуковые дорожки и субтитры, настраивать кодировку видео, управлять главами и т.д.
Шаг 5. После того, как вы удовлетворены настройками, нажмите на кнопку записи для запуска окна записи. Кнопка «Запись» представляет собой красный диск, расположенный на панели инструментов основного интерфейса DVDStyler. Выберите вариант сохранения видео в файл ISO. После этого выберите место назначения для выходного файла.
Шаг 6. Наконец, нажмите кнопку «Запись», чтобы начать преобразование и запись файла MKV в файл образа ISO.
Для этого метода мы рекомендуем использовать DumpMedia Video Converter. DumpMedia это мощный и высокоскоростной универсальный аудио и видео конвертер, загрузчик, редактор и проигрыватель. Наслаждайтесь удобством дружественного интерфейса, оснащенного множеством функций для удовлетворения всех ваших потребностей в видео. Программное обеспечение поддерживает множество форматов, включая MPEG, 3GP, FLV, MKV, AVI, WMV, MOV, MP4, а также другие обычные видеоформаты..
Бесплатная загрузка Бесплатная загрузка
DumpMedia также позволяет вам улучшить качество вашего видео, увеличив его разрешение, преобразовав его из разрешения SD в разрешение HD и наоборот. (Кстати, если вам нужно конвертировать или скачивать любимую музыку на стриминговых платформах, Конвертер Apple Music и Spotify Music Converter также доступны на DumpMedia.)
Чтобы преобразовать файлы MKV в нужный формат, сначала загрузите программное обеспечение и выполните следующие действия:
Шаг 1: Запустите DumpMedia Video Converter
Шаг 2: Добавьте файлы MKV в приложение
Шаг 3. Выберите желаемый выходной формат и папку назначения.
Шаг 4. Запустите процесс преобразования
После загрузки DumpMedia установщик, запустите приложение, выполнив следующие шаги для Winоперационные системы dows и MacOS.
При покупке недвижимости Winпользователи dows:
Для пользователей MacOS:
Нажмите Кнопка "Добавить файлы" расположен в верхнем левом разделе интерфейса, чтобы импортировать файлы, или вы можете перетащить их прямо в основной интерфейс.

Ищите Преобразовать все задачи в текст в правом верхнем углу интерфейса. Выберите желаемый выходной формат. В нижней части интерфейса нажмите кнопку «Обзор» и перейдите на компьютер к нужной папке назначения преобразованных файлов.
Нажмите кнопку "Преобразовать", чтобы начать преобразование вашего видеофайла MKV. Дождитесь завершения преобразования.

Благодаря этому руководству вы узнали, что такое файлы MKV и ISO и почему вы должны преобразовать MKV в файл ISO. Поскольку файлы MKV не распознаются многими видеоплеерами, рекомендуется преобразовать их в файлы образов ISO, а затем записать на оптический диск, который можно воспроизвести практически на всех видеоплеерах. Поэтому мы дали вам два бесплатных инструмента для WinКомпьютеры Dows (ImgBurn) и Mac (DVDStyler) помогут вам в этом.
После чего мы дали вам бонусное программное обеспечение, которое вы можете использовать для преобразования файлов MKV в другие форматы, DumpMedia Видео конвертер, если он вам нужен. Вот и все! Мы надеемся, что этот учебник смог помочь вам с тем, что вы ищете.
