
Одна из лучших причин, по которой вам необходимо создать файл образа ISO, — это резервное копирование ваших драгоценных DVD и компакт-дисков. Помимо ISO, другие форматы могут включать IMG или BIN. С этими типами файлов все данные, содержащиеся на вашем компакт-диске (или DVD) помещается в один файл.
Таким образом, становится проще сделать резервную копию или перенести в другое место. Теперь, как открыть эти файлы ISO на вашем компьютере Mac или Windows PC? Это очень сложный вопрос. Многие люди могут не знать, как это сделать.
В этой статье мы подробно расскажем о лучшее программное обеспечение для монтажа ISO для Windows и Mac. На самом деле, ваш компьютер Mac имеет собственную возможность читать файлы ISO. Мы обсудим, как это сделать, в заключительном разделе этой статьи. Но сейчас давайте начнем с лучшего программного обеспечения для монтирования ISO для Winдоус.
Содержание РуководствоЧасть 1: Лучшее программное обеспечение для монтажа ISO для WinDowsЧасть 2. Лучшее программное обеспечение для установки ISO для MacЧасть 3. Подведем итоги
В этом разделе мы сосредоточимся на различном программном обеспечении для монтажа ISO WinОперационная система dows. Начнем со встроенных функций Windows 10. Затем мы перейдем к различным сторонним приложениям, которые можно загрузить и установить из Интернета.
Для пользователя Windows 10, у вас уже есть возможность напрямую монтировать файлы ISO в проводнике. Таким образом, нет необходимости устанавливать сторонние инструменты и приложения только для монтирования файла ISO. Встроенные опции в Windows 10 также позволяет вам монтировать файлы IMG.
Для этого просто нажмите правой кнопкой мыши на Файл(ы) ISO или IMG и выберите настройку «гора». Как только вы нажмете «Монтировать», файл будет мгновенно смонтирован. Вы сможете увидеть его в проводнике, как другой DVD или CD-привод в операционной системе.
В качестве альтернативы, если вы хотите получить доступ к файлам, содержащимся в файле IMG или ISO, просто щелкните правой кнопкой мыши указанный файл и выберите «Открыть с помощьюЗатем выберите «Проводник Windows». Это откроет ваш файл IMG или ISO, аналогичный файлу ZIP или RAR. Это позволит вам получить доступ к различным файлам, содержащимся в файле ISO или IMG. Однако вы должны принять к сведению, что это не приведет к монтированию образа. Он просто откроет его.
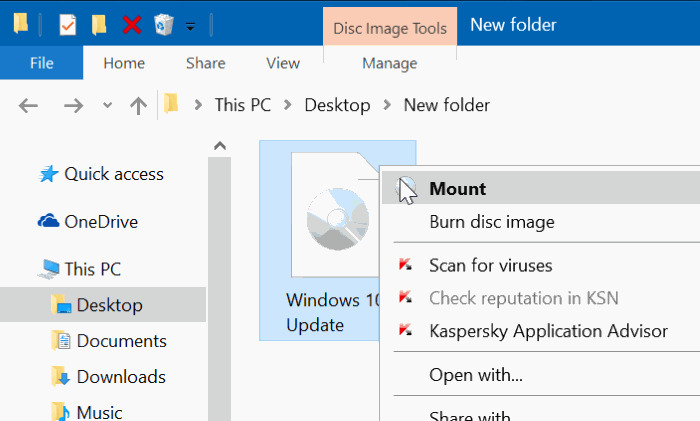
Это небольшое программное обеспечение полностью бесплатно и дает вам возможность монтировать собственные файлы ISO в Windows операционные системы одним простым щелчком. Вам просто нужно установить WinCDEmu и затем щелкните правой кнопкой мыши на файле ISO. Наконец, вам просто нужно выберите вариант для монтирования файла.
Преимущество этого программного обеспечения в том, что оно позволяет выберите букву диска что вы хотите. Он даже дает вам возможность автоматически монтировать ваши файлы образов во время процесса запуска вашей системы. WinCDEmu позволяет пользователям создавать свои собственные Файлы ISO с существующих компакт-дисков и DVD-дисков.
Таким образом, если вы ищете бесплатный инструмент, который позволяет монтировать образы во время запуска, то это то, что вам нужно. Кроме того, программное обеспечение предоставляет вам различные возможности для настройки управления например, выбрать нужную букву диска. Если вы хотите использовать WinCDEmu для личных целей, то он полностью бесплатен. Однако его также можно приобрести для деловых целей.
Это программное обеспечение очень легкое и может монтировать различные файлы изображений, такие как IMG, ISO, BIN, NRG и CUE и другие. Также можно монтировать файлы виртуального жесткого диска (например, VHD). Gizmo Drive — отличный инструмент, так как он имеет множество возможностей..
Вы можете использовать его для создания образов жестких дисков, которые зашифрованы. Он также позволяет вам монтировать несколько виртуальных дисков одновременно. Плюс, вы можете использовать командную строку Windows для размонтирования образов через Gizmo Drive. Он имеет отличную поддержку документации. Таким образом, если вы застрянете, вы можете обратиться к нему в любой момент времени.
Это одно из старейших, самых известных и лучших программ для монтирования ISO. Вы просто устанавливаете приложение на свой Windows операционная система. Затем каждый файл ISO будет связан с инструментом. Теперь вам просто нужно дважды щелкните файл ISO или изображения и он будет монтироваться с помощью Daemon Tools Lite.
Помимо файлов ISO, этот инструмент также может монтировать другие форматы файлов, такие как True Crypt, TC, VMDK и VHD, среди прочих. Программное обеспечение позволяет упорядочивать и хранить файлы изображений. Он также имеет возможность сканировать всю вашу систему на наличие таких типов файлов.
Daemon Tools Lite может эмулировать жесткие диски, диски SCSI и DT. Он также позволяет пользователям отправлять и получать файлы через локальные сети. Сжатие виртуальных дисков также возможно с помощью программного обеспечения. Если вы ищете одну из лучших программ для монтирования ISO, Daemon Tools Lite — то, что вам нужно.
Бесплатная версия Daemon Tools Lite поддерживает рекламу. Кроме того, установка фактически установит различное рекламное ПО. Таким образом, вы должны быть осторожны с этим инструментом. Вы должны выбрать «Выборочная установка ” в процессе установки, чтобы убедиться, что вы не видите всю рекламу.
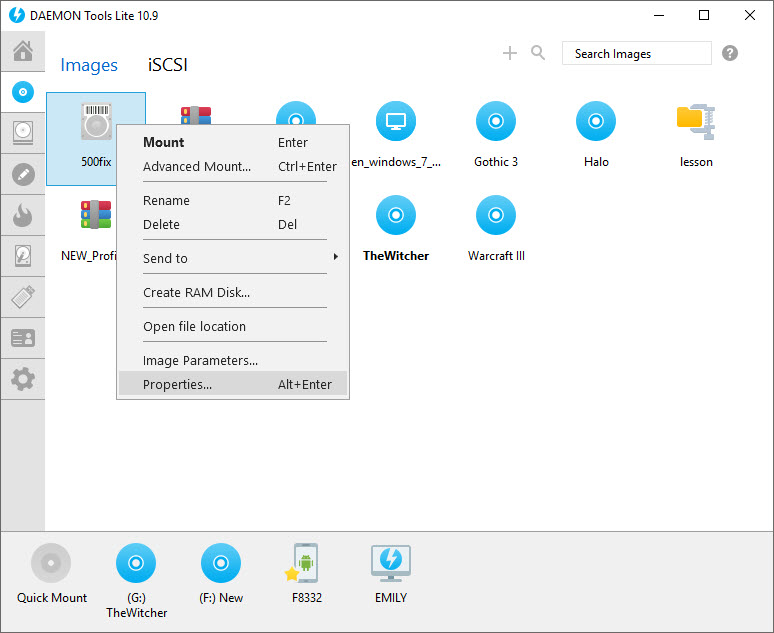
Это еще одно старое и популярное программное обеспечение в Windows операционные системы, когда дело доходит до монтирования файлов ISO. Это было разработано его создателями для достижения одной цели. Это легковесное программное обеспечение, которое очень просто понять.
Просто установите Virtual CloneDrive на свой компьютер. Затем щелкните правой кнопкой мыши файл ISO или образ. После чего вы должны выбрать опцию «гора». Вот как вы его используете. Это программное обеспечение поддерживает множество форматов файлов изображений, таких как BIN, IMG, UDF и CUE, среди прочего.
Отличительной особенностью Virtual CloneDrive является то, что он способен автоматически монтировать последний смонтированный образ. Кроме того, инструмент ведет журнал или историю монтирований, которые вы делали в прошлом. Таким образом, вы можете просто смонтировать эти файлы снова, просто нажав один раз.
ImDisk Toolkit — еще одна программа в нашем списке лучших программ для монтирования ISO. Эта программа с открытым исходным кодом совершенно бесплатна и дает вам возможность монтировать различные типы файлов изображений несколькими простыми щелчками мыши. ImDisk Toolkit позволяет пользователям монтировать файлы ISO, дискеты и даже стандартные тома жестких дисков.
Он уникален тем, что позволяет вам иметь больший контрольl о том, как вы на самом деле монтируете файл ISO или образ. У вас также есть контроль над тем, что может произойти после того, как вы смонтируете файл образа. Например, у вас есть возможность монтировать свои файлы ISO и помещать их в режим только для чтения.
Кроме того, вы можете назначить определенный размер для монтажа изображений. У вас также есть возможность установить смонтированные образы как фиксированные или доступные для записи. Вы можете скачать ImDisk Toolkit из Source Forge. Кроме того, этот инструмент полностью бесплатный и с открытым исходным кодом.
Это одно из самых легких и маленьких лучших программ для монтирования ISO. Помимо монтирования файлов образов, инструмент имеет возможность монтировать такие архивы, как 7Z, ZIP и RAR, среди прочих. Этот инструмент также имеет возможность автоматически монтировать файлы ISO, если это необходимо.
К сожалению, этот инструмент не интегрирован с инструментом WinДаус Шелл. Вот почему вы не можете просто щелкнуть правой кнопкой мыши файл изображения и выберите «Монтировать». Что вам нужно сделать, так это откройте меню «Пуск» и запустите программу. Затем щелкните правой кнопкой мыши значок панели задач для инструмента и выберите вариант «Монтировать». После этого вы должны найти файл изображения в его папке. Как видите, процесс сложный и длительный.

В этом разделе мы поговорим о лучшем программном обеспечении для монтирования ISO для компьютеров Mac. Мы начнем со встроенных функций Mac, а затем углубимся в сторонние приложения, которые вы можете использовать для монтирования файлов образов.
Эта программа предустановлена в операционной системе компьютеров Mac. Однако большую часть времени он не используется и спрятан в папке «Приложения». Дисковую утилиту можно найти в папке «Приложения» в подпапке «Утилиты».
Большинство людей не знают об этом, но Disk Utility можно использовать для монтирования файлов ISO. Мы покажем вам, как использовать для монтирования файлов ISO. Ниже приведены шаги, как это сделать:
Шаг 01 : Запустите Дисковую утилиту. Как указывалось ранее, он находится в подпапке «Утилиты ” можно найти в приложениях. Как только вы окажетесь в папке утилиты, просто дважды щелкните значок для Дисковой утилиты, чтобы открыть его
Шаг 02 : Теперь перейдите в меню и нажмите «Файл. » После этого нажмите «Открыть образ диска
Шаг 03 : Наконец, найдите файл образа, который вы хотите смонтировать, и выберите его. Теперь ваш файл изображения смонтирован на вашем Mac.
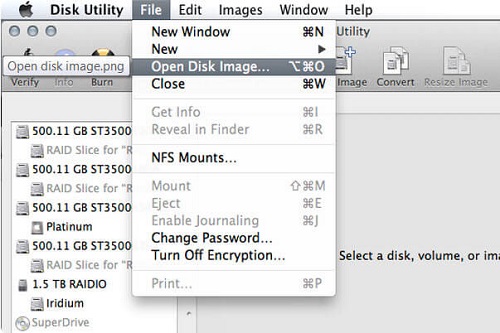
Это еще одна утилита, которую вы можете найти в операционных системах Mac. Это отличный инструмент, который позволяет монтировать ISO или другие файлы образов без необходимости загружать и устанавливать другие приложения. Это лучшее программное обеспечение для монтажа ISO очень простое в использовании.
Во-первых, вам нужно просто щелкнуть правой кнопкой мыши на файле ISO или образе. После этого вы должны выбрать «Открыть с помощью». Затем вам нужно выбрать вариант, который говорит «Установщик образов дисков». Теперь образ вашего диска будет смонтирован как образ виртуального диска.
В общем, Disk Utility и DiskImageMounter — отличный способ открыть файлы ISO и другие файлы изображений без использования других приложений, разработанных другими создателями. Это удобные инструменты в операционной системе Mac, которые не требуют от пользователя многого.
Это еще одно из лучших программ для монтирования ISO. Помимо использования на компьютерах Mac, WinТакже доступна версия dows. Wondershare DVD creator имеет возможность просматривать файлы ISO.
Кроме того, как следует из названия, он может записывать образы ISO на диски DVD или Blu-ray. В нем также есть видеоредактор. Отличительной особенностью Wondershare является возможность записывать файлы изображений, не читая их. В общем, это отличный сторонний инструмент для любителей контента.
Daemon Tools for Mac — одна из лучших программ для монтирования ISO для указанной операционной системы. Его можно использовать бесплатно. Однако вам необходимо перейти на версию Pro если вы хотите разблокировать больше функций. Он также очень прост в использовании.
Он поддерживает различные форматы изображений, такие как ISO, APE, NRG, MDX, MDS, CUE, CDI, CCD, BWT, B6T, B5T и ISZ. Это программное обеспечение идеально подходит для личного использования. Кроме того, версия Lite дает вам возможность эмулировать до четырех различных виртуальных дисков..
Он идеально подходит для домашнего использования, особенно для тех, кому не нужно монтировать много дисков одновременно. Это отличный способ получить доступ к вашей коллекции файлов изображений без необходимости носить их с собой на CD или DVD. Таким образом, вы защищаете свою коллекцию от царапин. Как вы, возможно, знаете, Daemon Tools доступен не только на Mac. Он доступен на Winпользователи dows также.

В этой статье мы предоставили вам список лучших программ для монтирования ISO-образов для компьютеров Mac и Windows операционные системы. Мы начали со встроенных функций для двух версий ОС. Затем мы дали список сторонних приложений, которые вы можете установить и использовать на своем компьютере. Таким образом, вы можете начать с готовых функций, а не устанавливать другие приложения.
А как насчет вас? Какой у вас метод монтирования файлов образов в Windows? А как насчет компьютеров Mac? Мы бы очень хотели узнать ваши мысли. Отправьте нам свои комментарии в разделе ниже, и мы свяжемся с вами как можно скорее.
