
Видео сейчас бывает разных форматов. Самые известные из них — OGG, AVI, MOV, WebM и, конечно же, MP4. Люди смотрят видео онлайн, используя разные каналы и веб-сайты. Некоторые хотели, чтобы они были сохранены на их гаджетах для просмотра в автономном режиме, и по-прежнему хотели экономить место для хранения.
В этой статье мы обсудим способы конвертировать видео AVI в MP4 бесплатно. Но во-первых, мы должны знать, что такое формат AVI. Давайте начнем.
Содержание РуководствоЧасть 1. Что такое видеоформат AVI?Часть 2. Способы конвертировать AVI в MP4 бесплатноЧасть 3. В заключение
Вы знаете AVI видео является? AVI (Audio Video Interleave) — это видеоформат, который на самом деле является мультимедийным контейнером, представленным Microsoft. Это также совместимо с некоторыми гаджетами и устройствами. Однако бывают случаи, когда видео в этом формате имеют большой размер, что является недостатком с точки зрения публикации в Интернете или сохранения для просмотра в автономном режиме.
То, как мы выделяем этот пост, уменьшит размер вашего AVI-файла, сохранив при этом его потрясающее качество! Давайте продолжим читать, чтобы узнать больше о том, как бесплатно конвертировать AVI в MP4.
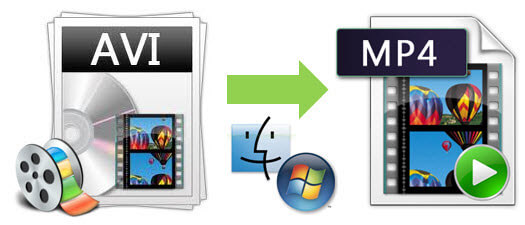
Прежде чем мы углубимся в способы, которые вы можете использовать для конвертировать AVI в MP4 бесплатно, я представлю это DumpMedia Video Converter который в настоящее время используется и которому доверяют многие пользователи. Это приложение очень полезно, если вы ищете инструмент, который можно использовать для преобразования ваших видео или даже аудио файлов в различные желаемые форматы, включая конвертировать AVI в GIF и так далее. Вы можете легко воспроизводить все видео и аудио и мгновенно делать снимки, используя его мини-прозрачную коробку, если это необходимо. Это программное обеспечение с удобным интерфейсом, которое предлагает простые шаги для выполнения желаемых процессов.. В то же время вы можете улучшите качество вашего видео, добавить эффекты к вашему видео.
Загрузка и даже установка этой программы может быть выполнена всего за несколько минут и потребует всего несколько кликов. Вы должны получить конвертированное видео, выполнив несколько простых шагов. Рады и взволнованы, чтобы использовать это?
Чтобы продолжить преобразование видео, вы должны выполнить это простое пошаговое руководство.
Шаг 1. Конечно, вы должны убедиться, что это DumpMedia Video Converter будет загружен и установлен на вашем Winдоу компьютеров Mac.
Шаг 2: Запустите программу и нажмите кнопку «Добавить файлы» чтобы выбрать нужный файл для преобразования. Вы также можете перетащить файлы прямо из местоположения в приложение.

Шаг 3: Нажмите кнопку «Профиль» для выбора желаемого формата.
Шаг 4: После этого выберите папку назначения, в которой будет сохранен выходной файл.
Шаг 5: Нажмите кнопку «Конвертировать», чтобы начать процесс конвертации.
VideoSolo Video Converter Ultimate — это самый эффективный инструмент, о котором вы могли бы подумать, если вы ищете приложение для преобразования видео AVI в MP4. Это имеет рабочий процесс, который, безусловно, прост и удобен для пользователя. Кроме того, он предлагает множество удивительных функций, включая возможность редактирования.
Давайте рассмотрим эти шаги, чтобы продолжить.
Шаг 1: Убедитесь, что этот VideoSolo Video Converter Ultimate загружен и установлен на вашем персональном компьютере.
Шаг 2: После установки запустите его.
Шаг 3: Чтобы начать процесс, добавьте файл AVI, предназначенный для преобразования, нажав кнопку «Добавить файл ” в верхней части экрана. Вы можете добавить один файл или несколько файлов, если хотите.
Шаг 4: Наведите указатель мыши на значок «Профиль » и убедитесь, что выберите MP4 в качестве выходного формата. Если у вас есть время на поиск этого формата, вы можете воспользоваться полем поиска и ввести формат, который более удобен.
Шаг 5. Прежде чем преобразовать видео AVI в MP4, вы также можете выполнить редактирование, обрезку и персонализацию с помощью переходим к кнопке «Настройки». В правой части экрана есть этот предварительный просмотр, чтобы вы могли видеть, как идет видео.
Шаг 6: После этого вы можете продолжить процесс преобразования, отметив опцию «Конвертировать» который можно найти в нижней правой части интерфейса.

Другой вариант, помимо VideoSolo Video Converter Ultimate, который вы можете использовать для преобразования видео AVI в MP4, — это VLC Media Player. VLC Media Player — один из самых известных медиаплееров, которым пользуется множество людей. Что удивительно, так это то, что это не только медиаплеер, но и конвертер.
Посмотрите на эти процедуры, которые вам нужно выполнить, чтобы использовать этот VLC Player в качестве конвертера.
Шаг 1: Вы можете загрузить этот VLC Media Player, если он еще не установлен на вашем персональном компьютере.
Шаг 2: Откройте медиаплеер VLC.
Шаг 3: В самой левой части интерфейса нажмите «Медиа» и выберите «Преобразовать/Сохранить», чтобы активировать окно «Открыть медиа»..
Шаг 4: Добавьте файл AVI (который вы предпочитаете конвертировать) в VLC Media Player, нажав кнопку «Добавить», а затем выбрав опцию «Преобразовать/Сохранить», чтобы открыть окно «Преобразовать».
Шаг 5: Выберите MP4 в качестве выходного формата, перейдя к опции «Профиль», в которой вы можете увидеть раскрывающийся список.
Шаг 6: Нажмите кнопку «Обзор» находится в правом нижнем углу экрана.
Шаг 7: Выполнив 6 шагов, описанных выше, вы, наконец, можете начать преобразование файла AVI в MP4, нажав кнопку «Начните "Кнопку.
После того, как вы выполните указанные шаги, преобразованный файл можно будет найти в том месте, которое вы изначально установили.

Freemake Video Converter — это конвертер, который широко используется многими людьми из-за его способности конвертировать видео в несколько форматов, включая MP4, AVI, MKV, WMV, MP3, 3GP и многое другое. Это приложение совместимо с любым гаджетом, таким как Apple, Windows, Google Android, Sony PSP и т. д. Если вы решите использовать это, вы можете скачать это в Интернете бесплатно!
Чтобы использовать этот Freemake Video Converter для преобразования видео AVI в MP4, вы должны следовать приведенным ниже методам.
Шаг 1: Конечно, вам нужно скачать приложение в Интернете.
Шаг 2: После установки откройте программу.
Шаг 3: Добавьте и импортируйте файл AVI для преобразования в MP4 с помощью «+ Видео ” или перетащите файл, если хотите.
Шаг 4: Выберите MP4 в качестве целевого выходного формата. Выбор можно увидеть в нижней части интерфейса.
Шаг 5: Вы можете использовать предустановку преобразования по умолчанию или изменить ее на любую по вашему желанию. Сделав это, теперь вы можете нажать кнопку «Конвертировать», чтобы добиться цели.
Wondershare UniConverter (Wondershare Video Converter Ultimate) также занимает первое место в списке конвертеров видео. Вы также можете использовать это для преобразования файлов AVI в MP4, поскольку оно поддерживает тысячи форматов вывода с 30-кратной скоростью.
Чтобы использовать это приложение, вы можете проверить ниже простое руководство.
Шаг 1: Загрузите и установите Wodershare UniConverter (Wondershare Video Converter Ultimate)
Шаг 2: Запустите и откройте программу.
Шаг 3: Теперь вы увидите интерфейс программы. На экране нажмите кнопку «Добавить файлы», которую вы видите в верхнем левом углу экрана. Сделав это, программа позволит вам выбрать файл AVI для преобразования с вашего персонального компьютера. Вы также можете добавить несколько файлов, если хотите пакетного преобразования.
Шаг 4: Вы можете выполнять функцию редактирования — добавляя эффекты или настройки, если хотите. Это программное обеспечение предлагает обрезку, резку, кадрирование и многое другое..
Шаг 5: Обязательно выберите MP4 в качестве выходного формата, нажав «Конвертировать все файлы в », который вы можете увидеть в правом верхнем углу экрана. В новом окне, которое будет показано, выберите вкладку «Видео» а затем «MP4», а также желаемое разрешение видео.
Шаг 6: Вы можете выполнить редактирование видео, наведя указатель мыши на значок «+ Создать Custom " кнопка. Здесь вы можете изменить параметры файла, такие как частота кадров, битрейт, разрешение и многое другое.
Шаг 7: Наконец, вы можете нажать «Конвертировать все ” в правом нижнем углу экрана, чтобы начать процесс преобразования. Вы можете отметить вкладку «Вывод», чтобы выбрать место, где вы можете сохранить преобразованный видеофайл.
![]()
Помимо вышеупомянутых методов, вы также можете использовать этот Zamzar Video Converter для преобразования видео из AVI в MP4. Это онлайн-конвертер, в который вы можете добавлять файлы размером менее 100 МБ. Единственным недостатком является то, что скорость конвертации довольно низкая.
Чтобы продолжить использование этого файла, обязательно следуйте инструкциям ниже.
Шаг 1: Выберите файл AVI для преобразования. Вы можете либо загрузить его, либо перетащить на экран.
Шаг 2: Выберите MP4 в качестве целевого выходного формата.
Шаг 3: Убедитесь, что вы ввели свой адрес электронной почты, так как преобразованные видео будут отправлены прямо на вашу почту.
Шаг 4: Нажмите на «Конвертировать », чтобы начать весь процесс.
Всего за четыре простых шага вы получите конвертированный файл на свою почту!
Movavi Video Converter — еще один инструмент, который сегодня широко используется большинством людей. Это обеспечивает высокую скорость преобразования, пакетную обработку преобразования и даже редактирование и сжатие.
Более того, используя это, вы можете быть уверены, что качество исходного видео не потеряется. Это, а также интуитивно понятный и простой интерфейс, на который вы можете положиться.
Чтобы узнать больше об этом, ниже может служить вашим руководством.
Шаг 1: Убедитесь, что Movavi Video Converter загружен и установлен на вашем персональном компьютере.
Шаг 2: запустите это и запустите.
Шаг 3: Чтобы добавить файл AVI, нажмите кнопку «Добавить медиа» в правом верхнем углу экрана. Один раз сделал, отметьте опцию «Добавить видео». Как упоминалось ранее, этот инструмент позволяет выполнять пакетное преобразование. Поэтому, если вы предпочитаете включать больше видео, вы можете сделать это один раз! Добавление всей папки также работает.
Шаг 4: Поскольку вам также разрешено редактировать видео, вы можете перейти к кнопке «Редактировать» который можно найти справа в разделе информации о файле. После нажатия откроется новое окно с несколькими вкладками. На этой вкладке вы можете сделать следующее.
Шаг 5: Помимо возможности редактирования, вы также можете сжимать большие файлы AVI, которые хотите преобразовать в MP4, щелкнув значение размера.
Шаг 6: Следующим шагом будет переходим во вкладку «Видео» и найти MP4 в качестве выходного формата.
Шаг 7: Обязательно выберите место, где вы будете сохранять конвертированный видеофайл.
Шаг 8: Наконец, нажмите кнопку «Конвертировать», чтобы начать преобразование AVI в MP4.

Упомянутые и выделенные выше методы могут быть полностью использованы любым, кто хочет преобразовать свой файл AVI в MP4. Шаги можно было сделать только с помощью нескольких кликов.
Вы когда-нибудь делали это преобразование раньше? Какой метод вы использовали? Это один из выделенных выше?
Дайте нам знать ваши мысли, оставив несколько комментариев ниже!
