


Портативность музыкальных сервисов — это круто. Вы всегда можете слушать Apple Music на своем iPhone. Вопрос в том, Apple Music использует данные?
Да конечно. Было бы здорово, если бы Apple Music не использовала данные, но правда в том, что это так. Если вы не будете осторожны, он может использовать много данных. Как и любое другое веб-приложение, ваша Apple Music будет использовать ваши данные, если вы часто воспроизводите ее на своем iPhone.
Эта статья поможет вам сохранить данные сотовой связи, когда вы захотите слушать Apple Music на своем iPhone. Продолжайте читать, чтобы узнать, как можно сэкономить на сотовых данных во время прослушивания Apple Music.
Содержание Руководство Часть 1. Сколько данных использует Apple Music? Часть 2. Как я могу слушать музыку на своем iPhone без использования данных? Часть 3. Вывод
Вы уже знаете ответ на вопрос, использует ли Apple Music данные? Это да, верно? Теперь следующий вопрос: сколько данных использует Apple Music? Судя по сообщению об этом ., требуется около 56.6 МБ данных примерно на час прослушивания Beats 1 Radio.
Теперь это просто радио. Как насчет песни? Ну судя по этому статья, тридцать минут песен Боба Дилана израсходуют около двадцати 20 МБ данных. Это очень много данных за такое короткое время.
Если вы не будете осторожны, вы можете использовать много своих данных. Это будет стоить вам. Шаги ниже покажут вам, как вы можете отслеживать использование данных.
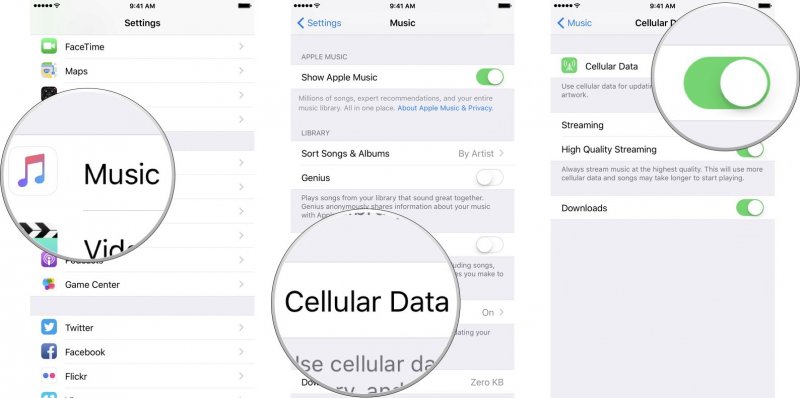
Существуют различные способы сохранения данных во время прослушивания Apple Music. Читайте дальше, чтобы узнать о них больше
Вы можете сохранять данные при прослушивании Apple Music. Лучше всего это сделать с помощью DumpMedia Конвертер Apple Music. Вы сможете сэкономить много своих данных, если сначала конвертируете и загружаете песни.
Затем вы можете воспроизводить свои любимые песни из Apple Music в автономном режиме. Вам даже не нужно будет подключаться к сети Wi-Fi. DumpMedia удаляет DRM, чтобы вы могли передавать песни на свой iPhone.
Выполните приведенные ниже шаги, чтобы узнать, как вы можете использовать эту конкретную программу для преобразования и загрузки ваших любимых песен из Apple Music.
Прочитайте подробные шаги ниже, чтобы узнать больше о DumpMedia Конвертер Apple Music.
Бесплатная загрузка Бесплатная загрузка
Для начала вам необходимо скачать программу на свой компьютер. Нажмите на это ссылке. чтобы загрузить программу. Затем установите и откройте программу на вашем Mac или Winдоус.
Теперь, когда DumpMedia Apple Music Converter запущен на вашем Mac, наведите курсор на левую панель и нажмите «Музыка». Ваши песни Apple Music появятся на главном экране. Выберите песни, которые вы хотите конвертировать.

Вы можете настроить параметры вывода в области «Настройка вывода». Выберите формат и место назначения для вывода. Затем нажмите на вкладку Конвертировать, чтобы начать загрузку.

Как только песни будут загружены на ваш Mac, вы можете легко перенесите их на свой iPhone. Поскольку DRM уже удалены, у вас не возникнет проблем с их переносом.
Если вы хотите иметь возможность слушать выбранные песни или альбомы из Apple Music и не хотите использовать свои данные, выберите вариант прослушивания в автономном режиме. Самое замечательное в Apple Music то, что эта опция доступна даже во время трехмесячной бесплатной пробной версии.
Приведенные ниже шаги покажут вам, как вы можете слушать Apple Music в автономном режиме, чтобы вы могли сохранить некоторые данные.
Найдите значок «Музыка» и нажмите на него. Как только вы это сделаете, песня, которую вы играете, появится на вашем экране.
Если вы хотите сохранить песню, которую играете, в автономном режиме, найдите три точки в нижней правой части экрана. Появится всплывающее окно, где вы увидите знак +. Нажмите на знак +. Это добавит песню, которую вы играете в My Music.
Перейдите в раздел «Моя музыка», чтобы проверить, добавлена ли песня. Вы найдете «Моя музыка» в нижней правой части экрана. Вы увидите, что песня добавлена.
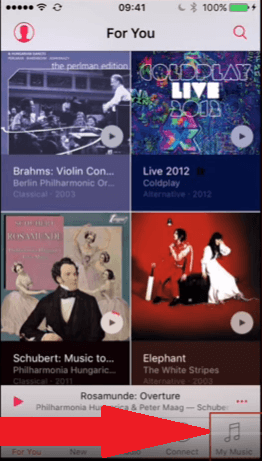
Нажмите на песню, которая только что была добавлена в My Music. Затем нажмите на три точки, которые вы видите.
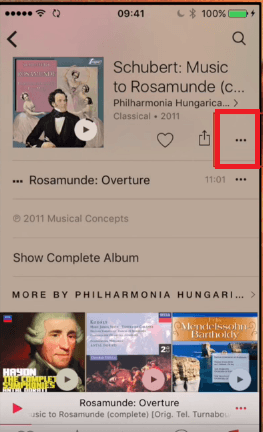
После нажатия на три точки появится всплывающее окно. В этом окне вы видите список опций. Выбрать Сделать доступным в автономном режиме вариант. Как только вы выберете и нажмете эту опцию, песня будет загружена и доступна в автономном режиме. Чтобы сохранить данные, обязательно загружайте их при подключении к сети Wi-Fi.
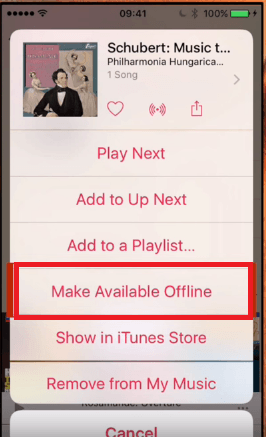
Вы можете сэкономить много своих данных, если знаете, как разумно слушать Apple Music. Имейте в виду, что когда вы конвертируете и загружаете свои песни с DumpMedia Конвертер Apple Music, вам никогда не придется полагаться на какое-либо подключение к Интернету.
Вы много тратите на свои данные? Мы были бы рады получить известия от вас.
