


В настоящее время пользователи Apple сталкиваются с множеством проблем при воспроизведении и синхронизации музыки, особенно на удобных устройствах, таких как iPhone.
В отличие от Android-устройств, добавлять музыку на iPhone гораздо сложнее и сложнее, потому что у Apple свои способы. И мы должны обсудить те способы, которые помогут вам синхронизировать музыку на iPhone !
В этой статье мы рассмотрим три замечательных и эффективных метода, которые обязательно вам помогут. Начнем с первого.
Содержание РуководствоЧасть 1: Как синхронизировать музыку на iPhone с компьютера с помощью Finder или iTunesЧасть 2: Как синхронизировать музыку на iPhone с компьютера без использования USB-кабеляЧасть 3: Как синхронизировать музыку на iPhone с компьютера с помощью профессионального приложенияЧасть 4: Совет. Что делать, если вы подписаны на Apple Music?Часть 5: Заключение
И Finder, и iTunes были отмечены как одни из лучших приложений, которые полностью помогают пользователям устройств Apple. Он не только способен синхронизировать музыку, но и то, и другое может сыграть большую роль даже в синхронизации и передаче других мультимедийных файлов, таких как видео, фильмы, фотографии и даже ваши контакты.
Если вы являетесь пользователем macOS Catalina, рекомендуется использовать Finder для перенесите ваши файлы на ваш iPhone гаджет. Но если у вас macOS Mojave или более ранняя версия или WinЕсли вы пользователь компьютера dows, лучше всего использовать iTunes.
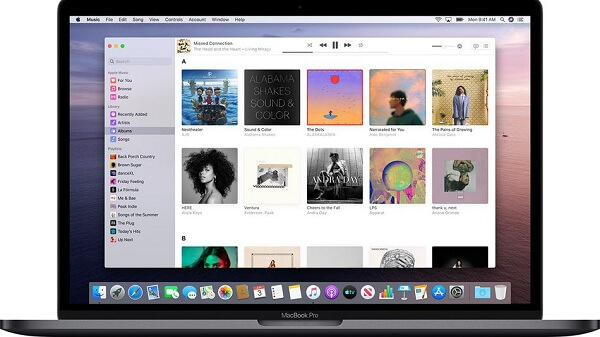
На самом деле, большой разницы между ними нет. macOS Catalina или macOS 10.15 считается новой и усовершенствованной ОС для компьютеров Mac. Предлагая как небольшие, так и крупные улучшения, macOS Catalina также можно назвать лучшей версией macOS Mojave.
Вот основной момент сравнения между ними.
И, чтобы иметь возможность синхронизировать музыку с iPhone, вы должны выполнить следующие простые и легкие шаги.
Шаг 1: Просто убедитесь, что открыть Finder на вашем устройстве после подключения iPhone с помощью USB-кабеля.
Шаг 2: После подключения вы увидите свое устройство в левой части окна Finder. Убедитесь, что нажмите на свой гаджет. В новом окне спросят, будете ли вы доверять устройству, просто отметьте «Доверие ».
Шаг 3: В открывшемся окне нажмите «Музыка ”, и вас спросят, какую музыку синхронизировать. Обязательно проверьте «Синхронизируйте музыку на… меню. У вас есть возможность выбрать, следует ли синхронизировать всю музыкальную библиотеку или только выбранные элементы.
Шаг 4: Сделав все вышеперечисленное, просто нажмите «Применить », расположенную в нижней части экрана. Синхронизация начнется автоматически. Если нет, просто перейдите к кнопке «Синхронизация» и отметьте ее.
Шаг 1 : Для начала убедитесь, что ваш iPhone подключен к компьютеру с помощью USB-кабеля. Когда все будет исправлено, откройте приложение iTunes.
Шаг 2 : в верхнем левом углу экрана вы увидите значок вашего iPhone. Отметьте этот значок.
Шаг 3 : После этого слева отметьте кнопку «Музыка». То же самое с Finder, вы также можете выбрать, следует ли синхронизировать всю музыкальную библиотеку или только выбранные песни.
Шаг 4 : Просто отметьте кнопку «Применить» в нижней части экрана, чтобы продолжить. То же самое с Finder, синхронизация начнется автоматически. Если нет, просто перейдите к кнопке «Синхронизация» и отметьте ее.
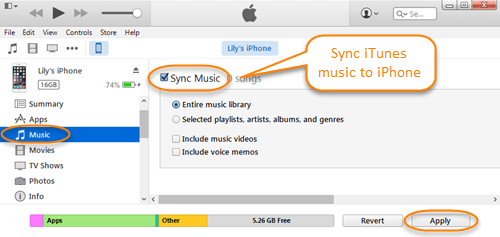
Да, помимо iTunes и Finder, вы также можете использовать приложение, способное синхронизировать музыку или песни без необходимости подключать iPhone к компьютеру с помощью USB-кабеля.
Лучший способ сделать это — использовать приложение с именем AirMore. Используя эту программу, вы сможете эффективно синхронизировать музыку.
Вот как вы можете синхронизировать музыку с iPhone с помощью AirMore.
Шаг 1: Загрузите и установите это приложение AirMore на свое устройство iPhone.
Шаг 2: На своем компьютере перейдите на веб-сайт AirMore. На экране вы увидите QR-код. Используя ваше приложение на вашем iPhone, отсканируйте код для подключения.
Шаг 3: Вернитесь на сайт и отметьте «Музыка значок в левой части экрана
Шаг 4: В верхней части, отметьте кнопку «Импорт» и вам будет предложено выбрать, загружать ли несколько песен или папку. Просто выберите файлы для перемещения.
Шаг 5: Как только песни будут переданы, вы автоматически увидите музыку в своем приложении.
Помимо возможности синхронизировать музыку, это приложение также позволяет передавать даже видео, документы и изображения. Просто убедитесь, что ваш iPhone и компьютер используют одно и то же соединение Wi-Fi для успешной передачи.
Помимо ранее упомянутых методов синхронизации музыки с iPhone, еще один способ сделать это — использовать профессиональное программное приложение. Одним из лучших является этот ApowerManager. Если вам трудно использовать Finder или iTunes, это может быть вариантом для вас.
Вот как вы можете синхронизировать музыку с iPhone с помощью ApowerManager.
Шаг 1: Конечно, необходимо убедиться, что ApowerManager установлен и загружен на ваш персональный компьютер.
Шаг 2: После установки запустите и запустите программу, чтобы, наконец, начать. Убедитесь, что ваш iPhone подключен к вашему персональному компьютеру.
Шаг 3: Как только вы попали на экран приложения, отметьте «Управление ” в верхней части экрана. На вкладке «Музыка» нажмите «Импорт», чтобы иметь возможность выбрать песни для переноса. После выбора просто нажмите «Открыть» для передачи.
Всего за три простых шага вы можете синхронизировать все свои любимые песни на своем устройстве iPhone.

One concern arising for some is what if they wanted to transfer songs from Apple Music? The challenge would be the inability to play on non-authorized iPhone devices due to DRM.
Well, the answer to this question would конвертируйте свою Apple Music в MP3 который является форматом без DRM. Но как ты собираешься это сделать?
Чтобы решить эту проблему, DumpMedia предложил дополнительный удивительный способ.
DumpMedia, будучи отличным инструментом, предлагающим конвертеры видео и аудио, в настоящее время очень помогает многим пользователям. Помимо потрясающих функций конвертирования видео/аудио, он также имеет Конвертер Apple Music который позволяет конвертировать вашу любимую и самую любимую музыку в MP3 формат, который можно легко воспроизвести в любом медиаплеере!
Эти инструмент способен снять защиту DRM и позволяет конвертировать песни в тысячи доступных форматов. Он даже позволяет вам слушать песни Apple Music в автономном режиме и даже поддерживать ваши песни, хотя ваша подписка закончилась! Отлично, правда?
Что ж, вот как вы можете использовать Apple Music для MP3 преобразование с использованием этого DumpMedia Конвертер Apple Music.
Давайте рассмотрим шаги подробно.
Бесплатная загрузка Бесплатная загрузка
Конечно, нам нужно сделать так, чтобы DumpMedia Apple Music Converter загружен и установлен на ваш персональный компьютер. После установки откройте и запустите программу. Под "Библиотека » меню, отметьте «Музыка » и выберите нужный файл, который нужно преобразовать в MP3.
После выбора музыкального файла перейдите к «Формат вывода » раздел, который вы увидите в нижней части экрана. Обязательно выберите MP3 среди вариантов, которые будут перечислены. Помимо этого, вы также можете выбрать скорость передачи данных или даже переименовать файл, если хотите.
После завершения выше, просто продолжайте и нажмите «Конвертировать », Чтобы, наконец, начать процесс преобразования.

Три потрясающих способа, как синхронизировать музыку на iPhone устройства были представлены в этой статье. Каждый, конечно, может решить вашу дилемму. Имея уникальные особенности и преимущества перед другими, каждый из инструментов и методов будет абсолютно полезен для вас.
Помимо тех, удивительный инструмент, DumpMedia Конвертер Apple Music, также был представлен в последней части поста. Было доказано, что он эффективно работает при преобразовании вашей музыки Apple!
Есть другие предложения? Дайте нам знать, оставив свои комментарии ниже!
