


Mówiąc o poręcznych urządzeniach, na których można oglądać filmy, z pewnością nie zapomnisz o iPadach czy tabletach z Androidem, takich jak karta Samsung. To prawda, że wraz z zaletami i korzyściami, jakie oferują te urządzenia. Jeśli jednak wolisz bardziej ekonomiczny gadżet, a Kindle Fire byłoby dla ciebie najlepsze. W tym artykule omówię więcej o tym i procedurze jak umieścić płyty DVD na Kindle Fire.
Kindle Fire to przydatne urządzenie, jeśli lubisz strumieniowe przesyłanie multimediów – czytanie książek elektronicznych, słuchanie ulubionej muzyki, a nawet oglądanie filmów. Ale ponieważ jest nieco cienki i nie ma miejsca na napęd DVD, odtwarzanie filmów DVD może być trudne. Ale nie powinieneś być rozczarowany! Z dobrym towarzyszem będziesz mógł oglądać ulubione filmy DVD! jeśli chcesz się uczyć jak umieścić płyty DVD na Kindle Fire, czytaj dalej ten artykuł i dowiedz się.
Przewodnik po zawartości Część 1. Jak konwertować płyty DVD do formatu obsługiwanego przez Kindle Fire?Część 2. Jak umieścić płyty DVD na Kindle Fire?Część 3. streszczenie
Są ważne rzeczy, które musisz najpierw wiedzieć, zanim w końcu zrobisz kroki, jak umieścić DVD na Kindle Fire. Jak wspomniano, nie można odtwarzać płyty DVD bezpośrednio na Kindle Fire, ponieważ nie ma ona napędu DVD tak samo jak inne tablety. Jedynym sposobem na oglądanie filmów DVD na Kindle Fire jest najpierw zgranie ich. I pamiętaj, że jeśli masz płyty DVD, które nie są domowej roboty, istnieje również potrzeba ich odszyfrowania.

Zgrywanie płyt DVD nie będzie możliwe tylko przy użyciu komputera osobistego, potrzebny jest dobry towarzysz lub profesjonalne narzędzie. Jest to najważniejsza rzecz potrzebna, zanim w końcu sprawdzisz, jak umieścić płyty DVD na Kindle Fire.
Teraz ta część artykułu będzie szczegółowo omawiać jak umieścić płyty DVD na Kindle Fire dzięki pomocy niesamowitego profesjonalnego konwertera o nazwie DumpMedia Konwerter wideo. Ten działa również jako ripper DVD!
Darmowe pobieranie Darmowe pobieranie
DumpMedia Konwerter wideo, oprócz możliwości zgrywania płyt DVD i konwertowania ich zawartości do obsługiwanych formatów, może również przetwarzać wideo i audio. Tak więc, jeśli masz pliki multimedialne, takie jak audio i wideo, które chcesz przekształcić w inny format, możesz dalej korzystać z tego narzędzia.
Dobra rzecz z DumpMedia Konwerter wideo jest to, że umożliwia dostosowanie treści, które przetwarzasz. Możesz edytować i dodać efekty lub napisy według własnego uznania możesz dodatkowo ulepszyć wideo, a nawet obrócić je lub obrócić.
Obsługuje wiele formatów wyjściowych – FLAC, MP3, MP4, AVI, WMV i inne. Do tego działa dość szybko. Może pracować 6 razy szybciej niż jakikolwiek inny profesjonalny konwerter, nie narażając przy tym jakości plików wyjściowych! Jest niezwykle łatwy w obsłudze i użyciu. W rzeczywistości, nawet bez odniesienia lub przewodnika, będziesz mógł z tego skorzystać DumpMedia Konwerter wideo z łatwością.
Teraz, gdy znasz już wiele szczegółów na temat tego profesjonalnego rippera i konwertera DVD, poprowadzimy Cię teraz, jak umieścić płyty DVD na Kindle Fire, najpierw zgrywając i konwertując DVD. Oto procedura.
Krok 1. Musisz najpierw włożyć płytę DVD do napędu DVD komputera. Poczekaj, aż komputer wykryje dysk DVD. Upewnij się, że zainstalowałeś DumpMedia Konwerter wideo pomyślnie na komputerze osobistym. Po zainstalowaniu wystarczy otworzyć, a następnie uruchomić.
Krok 2. Zacznij dodawać pliki DVD do strony głównej tej aplikacji. Możesz po prostu przeciągnąć i upuścić pliki (z płyty DVD) lub użyć „Dodaj wiele filmów lub audio”, który zobaczysz natychmiast w górnej części ekranu.

Krok 3. W lewej górnej części możesz określić, co Konwertuj format chcesz użyć. Upewnij się, że wybrałeś format, który obsługuje Twój Kindle Fire. Dokonaj pewnych dostosowań, jeśli zamierzasz to zrobić – ulepszanie wideo, edycja i inne. Sugerowane jest również zdefiniowanie ścieżki wyjściowej, aby łatwo zobaczyć, gdzie znajdują się pliki po procesie konwersji.

Krok 4. Zaznacz "konwertować” i zobaczysz, że aplikacja od razu wykona konwersję. Aplikacja powinna przetworzyć transformację w ciągu zaledwie kilku minut.

Więc teraz, gdy masz przekonwertowane pliki DVD pobrane na swój komputer, w jaki sposób umieścisz je w swoim Kindle Fire? Prosty! Wystarczy skopiować przekonwertowane pliki do swojego Kindle Fire. Zrób to, podłączając swój Kindle Fire do komputera za pomocą kabla USB. Aby rozpocząć odtwarzanie filmów, po prostu przejdź do "Aplikacje", a następnie wybierz "osobistą aplikację wideo".
Oprócz korzystania z profesjonalnego konwertera istnieją inne metody: jak umieścić płyty DVD na Kindle Fire które możesz również sprawdzić w tej sekcji artykułu.
HandBrake to darmowa aplikacja, która ma możliwość zgrywania płyt DVD. Ponieważ jednak jest bezpłatny, powinieneś wiedzieć, że możesz przetwarzać tylko domowe płyty DVD i że obsługuje tylko ograniczone formaty plików. Jeśli chcesz przetwarzać komercyjne płyty DVD, możesz zainstalować wtyczki, aby kontynuować.
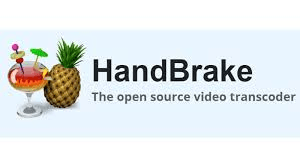
Mamy tu przewodnik jak umieścić płyty DVD na Kindle Fire za pomocą hamulca ręcznego.
Krok 1. Przygotuj aplikację na swoim komputerze. Upewnij się, że umieściłeś również płytę DVD w napędzie DVD komputera. Jeśli chcesz przetwarzać komercyjne płyty DVD, jak wspomniano, potrzebna jest wtyczka podobna do tej „libdvdcss".
Krok 2. W górnej części znajduje się pasek narzędzi, na którym znajduje się przycisk „Źródło ”. Jest lista, więc wystarczy wybrać napęd DVD. W sekcji wybierz tytuły, a nawet rozdziały, które chcesz przesyłać strumieniowo na swoim Kindle Fire.
Krok 3. Udaj się do „Ustawienia wyjściowe” i wybierz format pod „Pojemnik” lista (np. MP4 lub MKV). Jeśli chcesz, możesz ręcznie dostosować wideo.
Krok 4. Istnieją również filtry, których możesz użyć do dostosowania filmów. Sugeruje się również, aby wybrać „Miejsce przeznaczenia" teczka.
Krok nr 5. Zgrywanie DVD rozpocznie się w momencie naciśnięcia przycisku „Start”. Przetwarzanie zgrywania zajmie trochę czasu – około 30 minut. Po zakończeniu zgrywania możesz po prostu umieścić pliki na swoim Kindle Fire.
Oprócz HandBrake, innym narzędziem do wykorzystania jest to DVD Shrink jeśli chcesz zgrać swoje płyty DVD. Mamy tutaj również procedurę, jak umieścić płyty DVD na Kindle Fire za pomocą tej aplikacji. To bezpłatne narzędzie, więc nie musisz się martwić o zapłacenie opłaty, aby kontynuować. Pamiętaj tylko, że może nie działać poprawnie z Windows 8/8.1/10 od ostatniej aktualizacji wykonanej w 2005 r.
Krok 1. Uruchom program DVD Shrink na komputerze i upewnij się, że włożyłeś dysk DVD do napędu.
Krok 2. Tam jest "Otwórz dysk”, a następnie wybierz napęd DVD. Powinien skanować filmy DVD zapisane na płycie DVD.
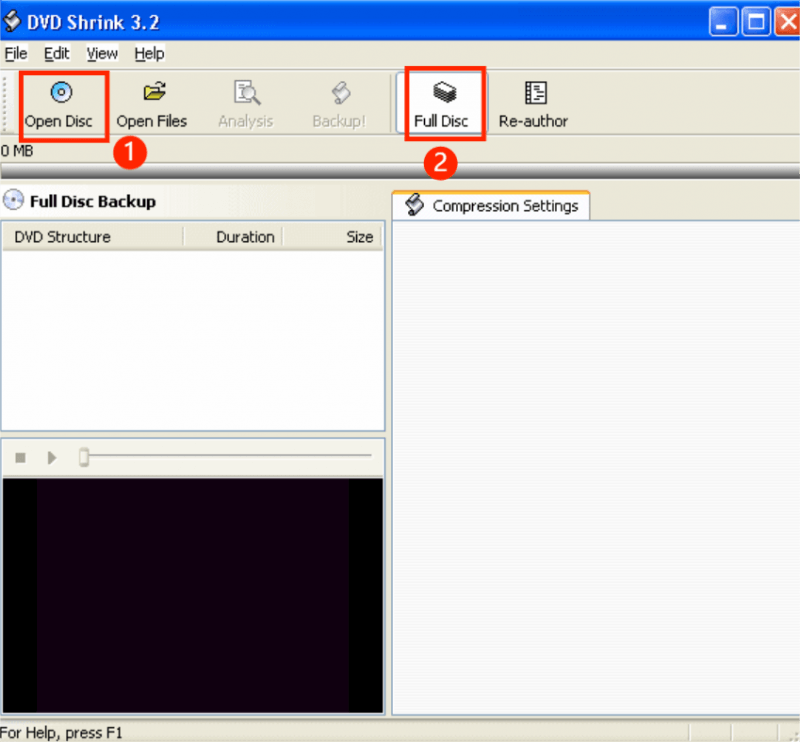
Krok 3. Na pytanie wystarczy wybrać główny film do zgrania, który można znaleźć w sekcji „Pełny dysk"Tab.
Krok 4. Musisz także otworzyć okno dialogowe kopii zapasowej DVD, naciskając „backup" przycisk. Oczywiście musisz wprowadzić folder docelowy dla plików wyjściowych.
Krok #5. Kliknij "OK”, aby rozpocząć proces zgrywania. Filmy DVD zostaną automatycznie skompresowane przez DVD Shrink. Pliki wyjściowe są znacznie mniejsze, ale jakość może nie być tak dobra, jak się spodziewasz.
Podsumowując, procedura jak umieścić płyty DVD na Kindle Fire jest tak łatwe do wykonania, o ile masz przy sobie najlepsze narzędzia. Istnieją bezpłatne aplikacje, z których możesz korzystać, podobnie jak dwie wymienione w drugiej części. Jeśli chcesz przeprowadzić konwersję zawartości DVD, aplikacje takie jak DumpMedia Konwerter wideo byłoby dla Ciebie najlepszym narzędziem.
