
VLC to nie tylko odtwarzacz wideo, którego można używać na komputerach. Jest to również wygodny sposób przesyłania muzyki lub filmów do Chromecasta. Użycie odtwarzacza multimedialnego VLC z Chromecastem umożliwia udostępnianie prawie wszystkich rodzajów plików multimedialnych na telewizorach w ciągu kilku sekund.
Twórcy VLC przez jakiś czas pracowali nad obsługą Chromecasta i ta funkcja jest wreszcie dostępna w wersji 3.0 VLC. Oznacza to, że możesz teraz przesyłać strumieniowo pliki audio i wideo za pomocą VLC przez komputer na telewizorze za pośrednictwem Chromecasta.
W tym artykule będziemy omawiać jak możesz przesyłać strumieniowo pliki multimedialne z VLC za pomocą Chromecasta oraz wskazówki i alternatywy, których możesz użyć, jeśli napotkasz problemy, a odlewanie nie działa. Najpierw porozmawiajmy trochę o tym, czym jest Chromecast i jak działa.
Przewodnik po zawartościCzęść 1: Co to jest Chromecast i jak działa?Część 2: Ważne wskazówki dotyczące przesyłania strumieniowego plików z VLC do ChromecastaCzęść 3: Przesyłanie strumieniowe wideo z VLC Media Player do telewizoraCzęść 4: Problemy z wydajnością i łącznością VLC z ChromecastemCzęść 5: Na zakończenie
Google Chromecast to obecnie popularne urządzenie i nie trzeba go przedstawiać. Ale jeśli jesteś jednym z tych, którzy nadal nie są świadomi istnienia Chromecasta, jest to proste urządzenie używane do przesyłania strumieniowego multimediów, które jest warte około 35 USD i służy do odtwarzania treści z komputera, tabletu lub smartfona na ekranie telewizorów .
Zazwyczaj Chromecast wykorzystuje sieć Wi-Fi do wyświetlania różnych rzeczy na ekranie telewizora. Ale tryb gościa Chromecasta upoważnia inne osoby do bezpośredniego przesyłania treści na Twój telewizor. Chromecast umożliwia strumieniowe przesyłanie treści internetowych i lokalnych. Naciśnięcie przycisku przesyłania w aplikacji powoduje przesłanie wiadomości do odbiorcy Chromecasta o treści, która ma być przesyłana strumieniowo. Następnie odbiornik wykorzystuje środowisko podobne do Chrome do przesyłania strumieniowego żądanych treści internetowych.
Ponadto filmy i utwory przesyłane strumieniowo przez Chromecasta nie są pobierane z urządzeń, ale są pobierane bezpośrednio ze źródła internetowego. Dlatego bateria Twojego urządzenia nie wyczerpuje się szybko podczas przesyłania programów i filmów TC.

Może to być przesyłanie strumieniowe czegoś na żywo przez VLC i przekazywanie wideo do telewizora o wysokiej rozdzielczości, wysyłanie niektórych filmów na duży ekran w salonie lub odtwarzanie iTunes na telewizorze, bez względu na powód, VLC nawiązuje połączenie między komputerem a Chromecastem łatwiej. Zanim będziesz mógł przesyłać strumieniowo filmy z VLC do telewizora za pomocą Chromecasta, upewnij się, że masz:
Urządzeniem Chromecast może być telewizor z systemem Android, taki jak NVIDIA SHIELD, ponieważ może on również akceptować strumienie zgodne ze standardami Chromecast. Lub telewizor z oprogramowaniem Android TV, taki jak nowsze telewizory Sony. Komputer Mac lub PC, którego używasz do przesyłania strumieniowego, musi znajdować się w sieci lokalnej, w której znajduje się urządzenie Chromecast, przewodowo lub nie.
Funkcja przesyłania strumieniowego jest obecnie dostępna wyłącznie w wersji 3.0 programu VLC dla komputerów Mac i Windows. Więc będziesz potrzebować Maca lub Windows PC i zaktualizowaną wersję VLC, aby kontynuować. Musisz po prostu pobrać wersję VLC pasującą do architektury twojego komputera, a następnie ją zainstalować.
Musisz też upewnić się, że Chromecast jest włączony i prawidłowo podłączony do telewizora. Jeśli napotkasz jakiekolwiek problemy, omówiliśmy również kilka wskazówek, jak rozwiązać problem w dalszej części tego artykułu.
Najpierw musisz pobrać i zainstalować aplikację na swoim komputerze, jeśli nie masz jeszcze VLC. Aby to zrobić, wykonaj poniższe czynności.
Krok 1. Przejdź do VLC używając swojej ulubionej przeglądarki.
Krok 2. W prawym górnym rogu strony internetowej poszukaj rozszerzenia pomarańczowy przycisk ze słowami POBIERZ VLC napisane na nim. Kliknij ten pomarańczowy przycisk. Strona internetowa powinna być w stanie automatycznie wykryć oprogramowanie operacyjne komputera, aby dopasować odpowiednią wersję oprogramowania.

Krok 3. Poczekaj na pobranie oprogramowania.
Krok 4. Kliknij instalator po zakończeniu pobierania i uruchomieniu kreatorów instalacji.
Krok 5. W ostrzeżeniu pojawi się powiadomienie, że wydawcy nie można zweryfikować, po prostu kliknij przycisk Uruchom.
Krok 6. Jeśli instalator poprosi o różne uprawnienia, po prostu kliknij Tak.
Krok 7. Wybierz preferowany język instalacji i kliknij przycisk OK.
Krok 8. Rozpocznie się proces instalacji. Kliknij przycisk Dalej aby przejść do kolejnych kroków.
Krok 9. Przeczytaj umowę licencyjną i kliknij przycisk Dalej.
Krok 10. Wybierz dodatkowe komponenty, które chcesz zainstalować. Kliknij przycisk Dalej.
Krok 11. Wybierz miejsce instalacji odtwarzacza multimedialnego VLC, a następnie kliknij przycisk Instaluj.
Krok 12. Poczekaj na zakończenie procesu instalacji.
Krok 13. Po zakończeniu instalacji pojawi się okno potwierdzenia. Kliknij przycisk Zakończ.
Krok 14. Jeśli zaznaczyłeś opcję Uruchom VLC media player w poprzednim kroku, odtwarzacz VLC uruchomi się automatycznie.
Jeśli zamierzasz używać Chromecasta w biurze lub domu, logicznie rzecz biorąc, pierwszym krokiem, który musisz zrobić, jest podłącz go do lokalnej sieci Wi-Fi i skonfiguruj. Nie możesz skonfigurować Chromecasta za pomocą komputera, więc musisz użyć iPhone'a, iPada lub telefonu z Androidem. Aby to zrobić, wykonaj poniższe czynności.
Krok 1. Podłącz urządzenie Chromecast do telewizora.
Krok 2. Podłącz kabel zasilający USB do Chromecasta.
Krok 3. Podłącz drugą stronę kabla zasilającego USB do wolnego portu USB jednego z telewizorów lub do zasilacza dołączonego do urządzenia, które chcesz podłączyć do gniazdka elektrycznego. Należy używać wyłącznie dostarczonego zasilacza sieciowego.
Krok 4. Podłącz urządzenie Chromecast do lokalnej sieci WiFi. Upewnij się, że Chromecast jest w tej samej sieci co tablet lub urządzenie mobilne, którego używasz podczas konfigurowania Chromecasta.
Krok 5. Przejdź do sklepu z aplikacjami telefonu komórkowego i pobierz i zainstaluj aplikację Google Home.
Krok 6. Stuknij ikonę aplikacji Google Home, który wygląda jak zarys domu, na Twoim urządzeniu, aby uruchomić aplikację.
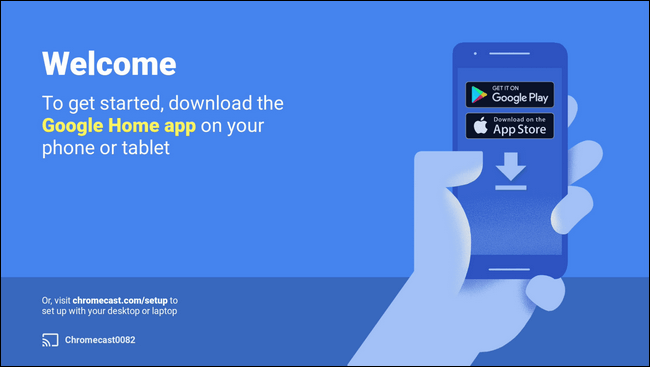
Krok 7. Na ekranie głównym aplikacji naciśnij ikonę Dodaj (znak plus).
Krok 8. Na dostępnych opcjach dotknij Skonfiguruj urządzenie.
Krok 9. Stuknij w Skonfiguruj nowe urządzenia.
Krok 10. Wykonaj kolejne kroki, aby skonfigurować urządzenie Chromecast.
Po pobraniu i zainstalowaniu odpowiedniej wersji VLC możesz rozpocząć. Nie będziesz w stanie znaleźć „Odlew ”W VLC na początku, więc musisz wykonać kolejne kroki, aby podłączyć VLC do chromecasta.
Krok 1. Upewnij się, że telewizor i Chromecast są włączone.
Krok 2. Kliknij kartę Odtwarzanie w VLC.
Krok 3. Wybierz opcję Rendered z opcji.
Krok 4. Kliknij Scan. Rozpoczyna się wyszukiwanie dowolnego urządzenia Chromecast w tej samej sieci. Poczekaj chwilę.
Krok 5. Jeśli możesz znaleźć plik Chromecast z listy, kliknij na nią.
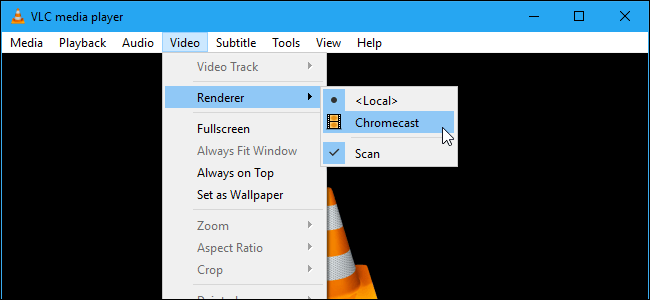
Teraz możesz przesyłać strumieniowo za pomocą Chromecasta. Po prostu otwórz plik multimedialny, który chcesz odtworzyć w VLC. Aby to zrobić, wykonaj następujące kroki:
Krok 1. Kliknij na Menu mediów na VLC.
Krok 2. Wybierz opcję Otwórz plik.
Krok 3. W oknie, które zostanie otwarte, wybierz plik wideo.
Krok 4. W przypadku, gdy pojawi się powiadomienie o ostrzeżeniu o wydajności i żadne wideo nie jest odtwarzane na urządzeniu Chromecast, kliknij przycisk OK, aby przekonwertować wybrany plik wideo do formatu pliku odczytywalnego przez VLC.
Krok 5. Ponieważ grasz za pośrednictwem urządzenia w sieci, pojawi się ostrzeżenie o niezabezpieczonej witrynie. Nie panikuj, to jest w porządku. Kliknij Wyświetl certyfikat.
Krok 6. Kliknij Akceptuj trwale, a certyfikat zostanie dodany do Twojego komputera.
Krok 7. Kliknij przycisk OK, jeśli chcesz kontynuować nasze wideo, lub kliknij OK. Nie ostrzegaj mnie ponownie, jeśli zezwalasz VLC na konwersję wideo.
Pamiętaj, że nie zaleca się używania tej funkcji na laptopie, który jest na wyczerpaniu. Podobnie wolniejsze lub starsze komputery mogą nie być w stanie wystarczająco szybko konwertować plików multimedialnych, powodując opóźnienia podczas przesyłania strumieniowego. Dlatego wskazane jest użycie konwertera wideo w celu wydajnej konwersji. Możesz użyć DumpMedia Konwerter wideo, który zostanie omówiony w następnej sekcji.
DumpMedia Konwerter wideo to wszechstronny program do pobierania, konwertowania, edytowania i ulepszania wideo wideo. Jest to bardzo przydatne narzędzie do procesów pobierania i konwersji wideo i możesz z nim zrobić prawie wszystko. Ponadto jest łatwy w użyciu i przyjazny dla użytkownika.
W tej sekcji pokażemy Ci przewodnik krok po kroku, jak przekonwertować wideo VLC na żądany format.
Krok 1. Uruchom DumpMedia aplikacji, jak wprowadzono w powyższych krokach.
Krok 2. Kliknij Przycisk Dodaj pliki znajduje się w lewej górnej części interfejsu.

Krok 3. Przeglądaj i wybierz pliki, które chcesz przekonwertować.
Krok 4. Kliknij „Konwertuj wszystkie zadania na” znajduje się w prawym górnym rogu.
Krok 5. Wybierz żądany format.
Krok 6. Przeglądaj swój komputer do żądanego folderu docelowego przekonwertowanych plików.
Krok 7. Kliknij na Przycisk Konwertuj aby rozpocząć konwersję Twojego pliku wideo.

Krok 8. Zaczekaj na zakończenie konwersji.
Krok 9. Kliknij na Pobierz przycisk aby rozpocząć pobieranie pliku wideo.
Krok 10. Przejdź do żądanej lokalizacji wyjściowej, gdy pojawi się nowe okno.
Krok 11. Kliknij przycisk Zapisz.
Krok 12. Poczekaj na zakończenie pobierania pliku wideo.
Jedyne, co pozostało, to kliknąć Odtwórz. Twój film powinien zacząć być przesyłany strumieniowo na telewizor. Chromecast może przesyłać strumieniowo w jakości HD. Możesz więc oglądać ulubione programy telewizyjne i filmy, filmy ze smartfonów, a nawet strumienie gier wideo w wysokiej rozdzielczości.
Aby kontrolować wideo, po prostu użyj okna VLC na swoim komputerze, aby wyregulować głośność, wstrzymać, przewijać do tyłu, do przodu itp. Cokolwiek zrobisz z wideo z VLC, zostanie odzwierciedlone na telewizorze.
W przyszłości możesz przesyłać strumieniowo więcej filmów:
Krok 1. Kliknij na Menu odtwarzania w VLC.
Krok 2. Wybierz Opcja renderowania.
Krok 3. Kliknij Chromecast.
W innych przypadkach mogą wystąpić problemy podczas instalacji. Poniżej znajduje się kilka rozwiązań, które możesz wypróbować.
Rozwiązanie nr 1 Czy korzystasz z sieci VPN opartej na komputerach PC? Jeśli to zrobisz, próba sprawdzenia Chromecasta prawdopodobnie się nie powiedzie. Przed próbą połączenia się z Chromecastem należy dezaktywować VPN na komputerze. W celu uzyskania najlepszych wyników zaleca się skonfigurowanie routera z zalecanym serwerem VPN.
Rozwiązanie nr 2: Upewnij się, że zarówno komputer, jak i Chromecast są w tej samej sieci lokalnej.
Rozwiązanie nr 3: Jeśli urządzenie Chromecast nie pojawia się na liście programów do renderowania w VLC, wykonaj następujące kroki:
Krok 1. Kliknij Narzędzia z menu VLC.
Krok 2. Wybierz Preferencje z dostępnych opcji.
Krok 3. Kliknij na Zresetuj preferencje przycisk.
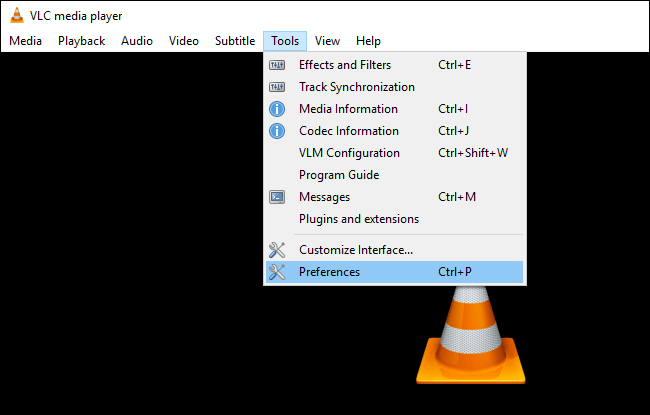
Może się to wydawać irytujące, gdy trzeba to zrobić wiele razy. Jednak to załatwia sprawę, ale wadą jest utrata ustawionych preferencji.
Rozwiązanie nr 4: Zmień jakość konwersji.
Proces konwersji może wydłużyć czas ładowania wideo na ekranie telewizora. Aby to zrobić, wykonaj poniższe czynności.
Krok 1. Kliknij menu Narzędzia w VLC.
Krok 2. Wybierz Preferencje z wyborów.
Krok 3. Kliknij opcję Wszystkie.
Krok 4. Poszukaj sekcji Stream Output.
Krok 5. Rozwiń opcję Sout stream.
Krok 6. Wybierz Chromecast.
Krok 7. Poszukaj rozwijane menu jakości konwersji.
Krok 8. Wybierz żądaną opcję, aby poprawić przesyłanie strumieniowe i konwersję. Opcje pochodzą z Niski procesor (niska jakość, ale wysoka przepustowość) za wysoko (wysoka jakość i duża przepustowość). Domyślna opcja to Średnia.
Krok 9. Kliknij przycisk Zapisz, a następnie sprawdź strumień. Załaduj ponownie wideo, aby zastosować zmiany.
Aby zakończyć naszą dyskusję na temat przesyłania strumieniowego plików multimedialnych z VLC za pośrednictwem Chromecasta na komputerze, oto podsumowanie kroków:
Miłego oglądania!
