


Spotify to popularna usługa strumieniowego przesyłania muzyki z milionami użytkowników na całym świecie. Oferuje wiele funkcji, które przyciągną każdego miłośnika muzyki i zawiera mnóstwo piosenek, które z pewnością zaspokoją różne gusta melomanów.
Ale póki Spotify jest bez wątpienia najlepszą usługą strumieniowego przesyłania muzyki w branży, nigdy nie można zapobiec nieoczekiwanym błędom.
Jak każde oprogramowanie, Spotify ma pewne minimalne wymagania sprzętowe, których niespełnienie doprowadzi do błędów, takich jak "Spotify nie udało się przeprowadzić migracji niektórych danych”. Ten błąd często występuje w SpotifyAplikacja na komputer dla Windows z powodu problematycznej instalacji i błędów wpisu w rejestrze.
Ale nie musisz się już martwić, ponieważ ten przewodnik zawiera najlepsze rozwiązania, aby pozbyć się tego błędu.
Przewodnik po zawartości Część 1. Naprawianie „Spotify Migracja niektórych danych nie powiodła się” BłądCzęść 2. Najlepsze rozwiązanie: pobieranie pożądanego Spotify Piosenki do słuchania offlineCzęść 3. Podsumowanie
Jest to najszybsze rozwiązanie, aby pozbyć się wspomnianego Spotify błąd. Jeśli przyczyną jest problematyczna instalacja, to rozwiązanie może rozwiązać Twój problem.
Aby ponownie zainstalować Spotify app, po prostu wykonaj następujące kroki:
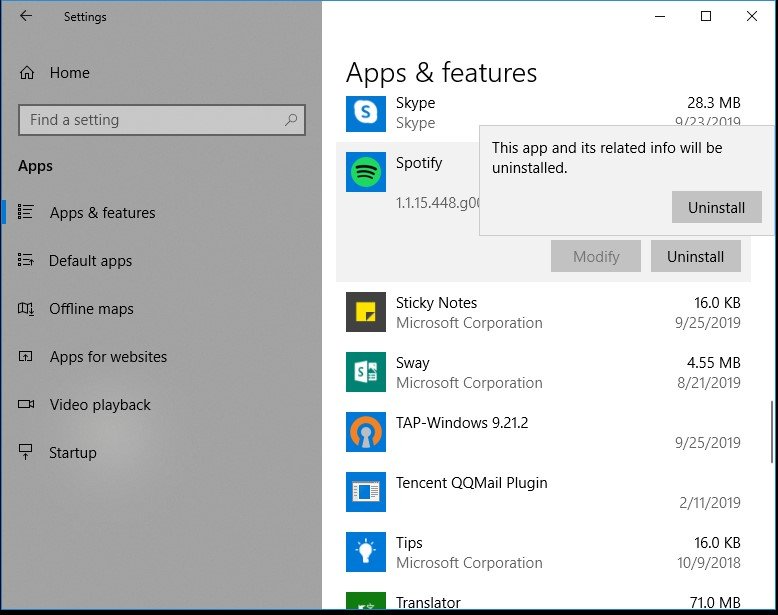
Po ponownym zainstalowaniu Spotify app, zaloguj się przy użyciu tego samego konta i sprawdź, czy nadal występuje błąd. Jeśli tak, przejdź do następnej poprawki.
Innym rozwiązaniem jest usunięcie Spotifywpis rejestru. Czasami poprzednie wpisy nt Spotify są pozostawione Winrejestr dows, który może być przyczyną błędu. Więc musisz usunąć Spotifywpisy rejestru wraz z niektórymi plikami folderów systemowych, z którymi są związane Spotify.
Wykonaj poniższe czynności, aby uzyskać rozwiązanie.
Najpierw musisz usunąć wszystkie foldery związane z Spotify.
po usunięciu Spotify-powiązane foldery, następnym krokiem jest usunięcie Spotifywpis rejestru.
Komputer\HKEY_CURRENT_USER\Oprogramowanie\Microsoft\Windows\CurrentVersion\Odinstaluj\
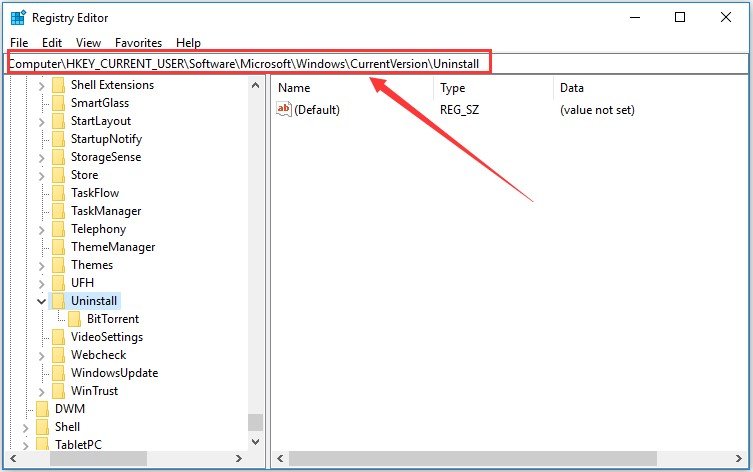
Upewnij się, że poprawnie wykonałeś powyższe kroki, a problem na pewno zostanie rozwiązany.
Możesz skorzystać z tego rozwiązania, jeśli chcesz całkowicie pozbyć się „Spotify nie udało się przenieść niektórych danych" błąd. Jeśli jesteś zmęczony naprawianiem Spotify błędy takie jak ten od czasu do czasu, możesz po prostu pobrać swój ulubiony Spotify muzykę do urządzenia do słuchania w trybie offline.
W przypadku tej metody zalecamy użycie DumpMedia Spotify Music Converter. Możesz użyć tej aplikacji do pobieranie każdy Spotify muzyka, listy odtwarzania lub albumy i konwertuj je na MP3, M4A, WAV i FLAC.
To narzędzie może zachować oryginalną jakość twojego Spotify akta. Jest potężny i szybki Spotify konwerter, który to umożliwia ciesz się swoim Spotify muzyka bez abonamentu premium. W ten sposób, dając ci za darmo Spotify!
Oprócz wyżej wymienionych cech, DumpMedia Spotify Music Converter jest również dostępny w trzech językach, ale pracujemy nad dodaniem kolejnych. Możesz nawet dostosować jakość wyjściowego pliku audio do swoich potrzeb.
Teraz, aby przekonwertować pliki multimedialne na żądane formaty, wykonaj poniższe czynności:
Poniżej znajdują się bardziej szczegółowe kroki konwersji plików wideo do pożądanego formatu za pomocą DumpMedia.
Oczywiście zanim zaczniesz korzystać z aplikacji, musisz najpierw pobrać oprogramowanie. Dobra wiadomość jest taka, DumpMedia ma bezpłatna wersja dla komputerów Mac abyś najpierw wypróbował oprogramowanie, zanim zdecydujesz, czy jest to odpowiednie narzędzie dla Ciebie, czy nie, ale zapewniamy, że nie będziesz rozczarowany jego funkcjami.
Darmowe pobieranie Darmowe pobieranie
Po pobraniu DumpMedia instalator, uruchom aplikację, wykonując poniższe kroki Winsystemy operacyjne dows i macOS.
Dla litu szacuje się Winużytkownicy dows:
Przejdź do ikony Szukaj (lupa) obok Winikonę dows na pasku zadań komputera. Wpisz DumpMedia w polu tekstowym. Kliknij na DumpMedia aplikacji w wynikach wyszukiwania.
Dla użytkowników macOS:
Kliknij ikonę Launchpada w Docku komputera. Ikona startera to szare kółko z ciemniejszą szarą rakietą pośrodku. Rodzaj DumpMedia na pasku wyszukiwania w górnej części Naciśnij przycisk Return na klawiaturze, aby uruchomić aplikację.
Dodaj identyfikator URI swojego Spotify utwór/lista odtwarzania/album na pasku wyszukiwania lub możesz przeciągnąć i upuścić pliki do aplikacji.

Szukaj Konwertuj wszystkie zadania na tekst w prawym górnym rogu interfejsu. Wybierz żądany format wyjściowy (FLAC, WAV, M4A lub MP3). W dolnej części interfejsu kliknij przycisk Przeglądaj i przeglądaj komputer w celu znalezienia żądanego folderu docelowego przekonwertowanych plików.

Kliknij konwertować przycisk, aby rozpocząć konwersję pliku wideo. Poczekaj na zakończenie konwersji.

Spotify to świetna usługa strumieniowego przesyłania muzyki, z pewnością spodoba się każdemu miłośnikowi muzyki. Ale bez względu na to, jak doskonała może się wydawać każda aplikacja, nadal będą zdarzać się nieoczekiwane błędy, takie jak kiedy Spotify nie udaje się przeprowadzić migracji niektórych danych.
Jesteśmy jednak przekonani, że udało Ci się rozwiązać ten problem za pomocą rozwiązań, o których tutaj wspomnieliśmy. Ciesz się słuchaniem muzyki!
