
Spotify kod błędu 3 zwykle zdarza się Windows. Nie bądź jednak pewien, że nie stanie się to na twoim Macu. jeśli słuchasz Spotify na komputerze Mac istnieje duża szansa, że napotkasz plik Spotify również kod błędu 3.
Jako użytkownik Maca masz pełne zaufanie do swojego komputera. Masz pewność, że masz najlepszy komputer. To ważne uczucie, ponieważ komputery Mac są dość niezawodne i wydajne. Nie oznacza to jednak, że są doskonałe, ponieważ nie są.
Na pewno napotkasz wspomniany błąd, a jeśli kiedykolwiek to zrobisz, nie martw się. Możesz naprawić ten konkretny błąd i słuchać wszystkich Spotify piosenki, które kochasz.
Po prostu czytaj dalej ten artykuł, aby dowiedzieć się, jak możesz to naprawić Spotify Kod błędu 3 na komputerze Mac. Koniecznie przeczytaj do końca, aby dowiedzieć się o programie, który pomoże Ci uniknąć wspomnianego błędu.
Przewodnik po zawartości Część 1. Co to jest Spotify Kod błędu 3?Część 2. Jak naprawić Spotify Kod błędu 3?Część 3. Bonus: Unikaj Spotify Kod błędu 3 Problem z DumpMedia Spotify Music ConverterCzęść 4. Wniosek
Spotify kod błędu 3 ogranicza dostęp do konta. Innymi słowy, nie możesz dostać się na swoje konto. Widzisz wiadomości, że nie masz połączenia z Internetem lub zapora ogniowa nie pozwala ci na dostęp Spotify konta.
Złe jest to, że widzisz te wiadomości, nawet jeśli masz połączenie z Internetem. Problem może być dość irytujący, ale staraj się nie denerwować. Istnieją sposoby, aby to naprawić Spotify Kod błędu.
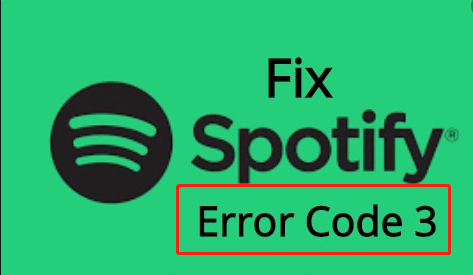
Dobra wiadomość jest taka, że istnieje wiele sposobów rozwiązania tego problemu Spotify Kod błędu 3. Czytaj dalej, aby dowiedzieć się więcej o nich.
Pierwszą opcją jest wyłączenie danych z Facebooka i dostosowanych reklam. Sprawdź poniższe kroki, aby zobaczyć, jak możesz je wyłączyć.
Musiałbyś się zalogować przez Spotify stronie internetowej. Dlatego idź do Spotify.com i stamtąd zaloguj się na swoje konto.
Gdy znajdziesz się na swoim koncie za pośrednictwem Spotify witrynę internetową, przesuń kursor na lewą stronę i poszukaj Ustawień prywatności. Kliknij na to.
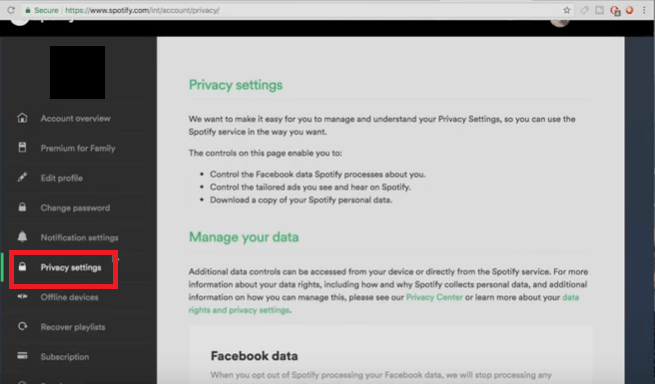
Po kliknięciu opcji Ustawienia prywatności przewiń stronę główną w dół. Poszukaj danych na Facebooku i dostosowanych reklam i wyłącz je.
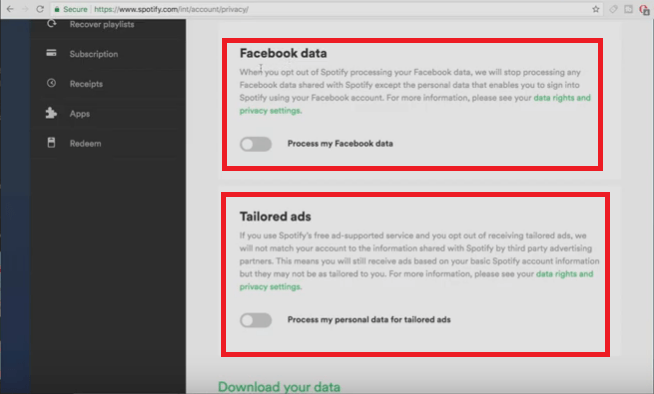
Sprawdź, czy zapora sieciowa na komputerze Mac również jest wyłączona. Możesz to zrobić, uruchamiając Preferencje systemowe i klikając Bezpieczeństwo i prywatność. Następnie kliknij kartę Zapora, aby ją wyłączyć.
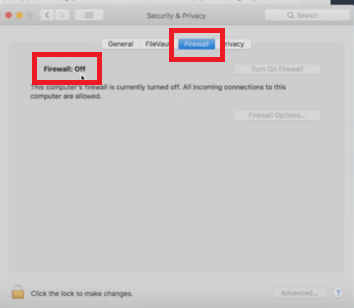
Jest to dobra opcja, którą należy się przyjrzeć, jeśli pierwsza opcja nie działa. Poniższe kroki pokażą Ci, jak możesz to zrobić.
Korzystanie z VPN to kolejna opcja, na którą możesz się zwrócić. Poniższe kroki pokażą Ci, jak możesz korzystać z VPN.
Jeśli chcesz uniknąć tzw Spotify kod błędu, najlepszą opcją jest użycie pliku DumpMedia Spotify Music Converter. W ten sposób możesz konwertować i pobierać wszystkie utwory, które lubisz Spotify.
Dobrą rzeczą w tym programie jest to, że możesz go używać za darmo Spotify rachunek. Nie musisz zapisywać się na tzw konto premium.
Konwertując i pobierając za pomocą tego konkretnego narzędzia, możesz zachować wszystkie ulubione utwory. To nie wszystko, ponieważ Ty też możesz odtwarzaj wszystkie pobrane Spotify piosenki offline na dowolnym urządzeniu. Widzisz, DumpMedia Spotify Music Converter konwertuje utwory do dowolnego formatu, który lubisz.

Kiedy już dotrzesz konwertuj utwory do formatów wolnych od DRM, takich jak MP3, nie będziesz mieć problemów z odtwarzaniem utworów na dowolnym urządzeniu. Tak długo, jak jesteś zarejestrowany Spotify, możesz użyć tego konwertera, aby uniknąć problemów z kontem.
Darmowe pobieranie Darmowe pobieranie
Nie martw się, jeśli to spotkasz Spotify błąd 3 na komputerze Mac. Jak widać powyżej, istnieje wiele opcji, które można sprawdzić, aby rozwiązać problem.
Oczywiście, jeśli chcesz zapobiec wyświetlaniu błędu na komputerze Mac, możesz przekonwertować i pobrać utwory za pomocą DumpMedia Spotify Music Converter. To najlepszy wybór, jeśli chcesz uniknąć błędu i zachować wszystkie swoje Spotify piosenki na zawsze.
Czy kiedykolwiek napotkałeś ten błąd na komputerze Mac? Jeśli tak, jak mogłeś to naprawić? Podziel się z nami swoimi sztuczkami, które pomogą rozwiązać ten konkretny problem.
