


Może chcesz nagrać swoje filmy na DVD bez kłopotów podczas przenoszenia na inny komputer, archiwizacji plików lub odtwarzania na odtwarzaczach DVD. Jeśli tak, to dobrze trafiłeś! Podobnie jak w tym artykule, pokażemy Ci, jak to zrobić nagrać DVD z VLC Odtwarzacz multimedialny. Ale najpierw omówmy, czym jest VLC Media Player i jego możliwości w następnej sekcji.
A jeśli planujesz odtwarzać swoje płyty DVD na odtwarzaczach DVD, co w większości ma miejsce, musisz zapoznać się z formatami DVD, które Twój odtwarzacz będzie w stanie rozpoznać. W tym artykule omówimy również następujące kwestie:
Następnie udostępnimy Ci oprogramowanie do konwersji wideo, którego możesz użyć do przekonwertowania filmów do formatu czytelnego przez odtwarzacz DVD przed nagraniem ich na płytę DVD, która jest DumpMedia Oprogramowanie do konwersji wideo. Na koniec przedstawimy Ci przewodnik krok po kroku, jak nagrać DVD za pomocą VLC Media Player.
Przewodnik po zawartości Część 1. Rzeczy, które musisz wiedzieć o formatach VLC i DVDCzęść 2. Konwertuj swoje wideo na format DVD odtwarzalny w domowym odtwarzaczu DVDCzęść 3. Jak nagrać DVD za pomocą VLC Media Player za darmo?Część 4. Podsumowanie
VLC Media Player to darmowy, wieloplatformowy framework i odtwarzacz multimedialny, który może odtwarzać większość plików multimedialnych, w tym różne protokoły przesyłania strumieniowego, takie jak VCD, Audio CD i DVD. Pliki multimedialne w rozszerzeniu VLC towarzyszące odtwarzaczom to formaty kontenerów dla filmów zapisanych niekompatybilnych kodów wideo, w tym FLV, MP4, MOV, WMV i AVI.
VLC Media Player zapewnia wiele funkcji i opcji. Nagrywanie płyt DVD za pomocą VLC Media Player nie może być w pełni obsługiwane. Oznacza to, że VLC może nagrywać pliki wideo, ale filmy muszą być najpierw odpowiednio sformatowane dla płyta DVD palenie. VLC nie wykona tej pracy za ciebie. Jednak po prawidłowym sformatowaniu wideo do pliku DVD możesz łatwo nagrać DVD za pomocą VLC.
Zanim będzie można nagrać DVD za pomocą VLC, plik wideo musi być prawidłowo zakodowany w formacie DVD, takim jak MPEG-2. To wideo i standard kodowania audio są używane do kompresji cyfrowych transmisji wideo i płyt DVD. Zwykle są sformatowane w NTSC lub PAL.
Format PAL jest standardem używanym w większości krajów Europy Zachodniej, Azji, Ameryki Południowej, Australii i niektórych krajów Afryki. Z drugiej strony format NTSC jest standardem używanym w Japonii, Kanadzie, Stanach Zjednoczonych i innych krajach.

Odtwarzacze DVD odtwarzają płyty, prawdopodobnie wiesz o tym na pewno. Ale czy kiedykolwiek zastanawiałeś się, co tak naprawdę mogą zrobić twoi gracze? A dokładniej, jakie typy formatów DVD odtwarzają? Omówmy, jakie są różne formaty DVD i jak upewnić się, że Twój odtwarzacz może je odtwarzać.
Większość typowych DVS jest sformatowana w Dyski MPEG-2. Odtwarzacze DVD w domach również mogą normalnie odtwarzać Dyski audio PCM lub AC-3. Format MPEG-2 jest również znany jako H.262 lub H.222. Są to rodzaje kompresji, które umożliwiają odtwarzanie i reprodukcję bardzo czystego dźwięku i wideo. Ponieważ są one powszechnie rozpowszechniane na rynku, prawdopodobnie nie ma miejsca, w którym nie będziesz mógł ich spotkać.
Aby upewnić się, że nagrana płyta DVD będzie odtwarzana, sprawdź dwukrotnie, czy program, za pomocą którego nagrywasz dysk DVD, ma opcje tworzenia dysków DVD, które można odtwarzać na urządzeniach domowych. Ten proces jest nazywany autorskim tworzeniem dysków DVD, co pomaga zagwarantować, że dyski DVD będą rzeczywiście odtwarzane poprawnie.
Słyszałeś kiedyś o strukturze katalogów? Istnieje oprogramowanie, które może tworzyć pliki obiektów wideo, które mogą być odczytywane przez wiele odtwarzaczy DVD jako:
Możesz je zobaczyć na ekranie podczas odtwarzania dysku DVD (lub usłyszeć, czy jest to dźwięk).
Płyty VCD lub Video CD są kompresowane przy użyciu MPEG-1 który ma gorszą jakość wideo w porównaniu do MPEG-2. Niektóre odtwarzacze mogą odtwarzać te filmy, a niektóre mogą nawet czytać płyty DVD z danymi. Jeśli masz szansę je spalić Format SVCDzrób to, ponieważ spowoduje to wyższą jakość obrazów na dyskach.
Oprócz podstawowych formatów CD / VCD można znaleźć inne odtwarzacze DVD, które są w stanie obsługuje dyski WMA, WMV i MOV. Specyfikacje online pudełka lub odtwarzacza powinny być w stanie powiedzieć, czy Twój odtwarzacz obsługuje te formaty.
DivX to zupełnie inny format, który pojawił się w dwóch różnych formach. Pierwszym z nich jest stary DivX, który pojawił się w połowie lat 1990. w sklepach Circuit City jako alternatywa dla płyt DVD używanych jako wypożyczalnie. Drugi to nowy DivX, który jest formatem wideo. Te dwie osoby nie są ze sobą powiązane, nawet jeśli mają wspólną nazwę. Nowy format DivX umożliwia użytkownikom posiadanie wysokiej jakości filmów z mniejszymi rozmiarami plików, które zajmują mniej miejsca na dyskach twardych.
Nowsze odtwarzacze są w stanie rozpoznać formaty DivX, ale pliki DivX muszą mieć zakodowane AVI w nich. Te nowsze odtwarzacze są w stanie odczytać wiele różnych formatów wideo, w tym dyski CD i DVD z danymi. Wiele filmów pobieranych z Internetu ma format DivX.
Jeśli jesteś w stanie znaleźć odtwarzacze, które potrafią rozpoznać płyty DivX, możesz nagrać swoje filmy na płytę kompaktową, używając komputera do odtwarzania w domowym centrum rozrywki. Metoda kompresji sprawia, że dane mieszczą się na płycie CD. Jest to o wiele tańsze w porównaniu z czystą płytą DVD.
Najnowsze płyty DVD są kompresowane przy użyciu Standard MPEG-4 lub H.264 lub powszechnie znany jako Blu-ray. H.264 to także format wideo używany przez iTunes do swoich filmów. Na YouTube można również znaleźć wysokiej jakości filmy w tym formacie.
Filmy Mand HD nadawane przez firmy satelitarne i kablowe są również w formacie MPEG-4. Odtwarzacze Blu-ray mogą odtwarzać dyski DVD. Jednak odtwarzacze DVD nie mogą odtwarzać dysków Blu-ray. Kompresja wideo Bluray umożliwia umieszczenie ogromnych danych na specjalnych dyskach o takich samych fizycznych rozmiarach jak zwykłe dyski DVD.
Format MKV jest również formatem kompresji Blu-ray, ale jest to typ, który zwykle można znaleźć na płytach DVD wypalanych w domu, a nie na komercyjnych. Innym formatem jest MPV, który jest jednym z uniwersalnych formatów zdolnych do obsługi ogromnych ilości danych. Jest to darmowy format kontenera o otwartym standardzie, który można w dużym stopniu dostosować do własnych potrzeb.
Niektóre z Twoich domów mogą być nagrane na płytach DVD w formacie wideo AVI. W zależności od odtwarzacza DVD w domu, płyta DVD w formacie AVI może zostać rozpoznana lub nie przez twój odtwarzacz. Większość odtwarzaczy nie będzie w stanie tego zrobić, chyba że wideo jest połączone z DivX.
Niektóre domowe odtwarzacze DVD mogą również odczytywać dyski wielokrotnego zapisu, chociaż jest to bardzo rzadkie. Domowe odtwarzacze DVD mogą rozpoznać Dyski DVD-R lub DVD + R bardziej prawdopodobne. A między tymi dwoma płytami, dyski DVD + R są tymi, które są powszechnie rozpoznawane przez odtwarzacze DVD, nawet te najtańsze.
Odtwarzacze DVD które są z wyższej półki mogą sobie poradzić Dyski wideo MPEG-4 i WMA wraz z dyskami z obrazami JPEG. Pozwala to na filmy z iTunes i Windows Media Player do odtwarzania na komputerach domowych. Nero często używa formatu MP4 jako standardu kompresji. Jednak nie jest to uniwersalny standard w porównaniu do innych.
Większość odtwarzaczy DVD może odtwarzać dyski audio, szczególnie jeśli są to płyty CD audio (znane jako CDA) lub MP3 dyski
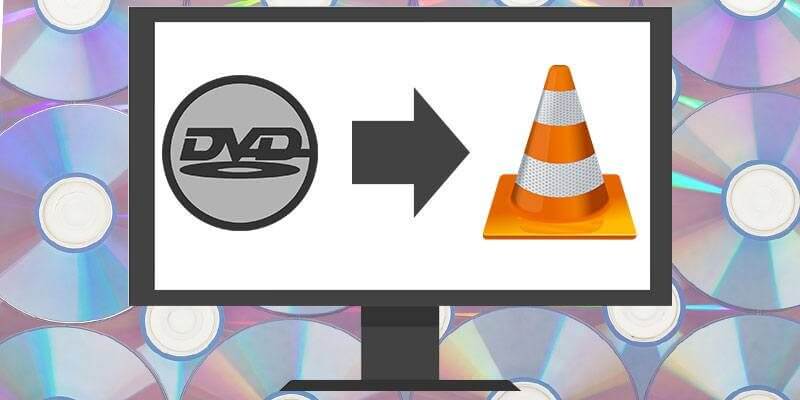
DumpMedia Konwerter wideo to potężny i szybki, wszechstronny konwerter audio i wideo, narzędzie do pobierania, edytor i odtwarzacz. Ciesz się wygodą przyjaznego interfejsu wyposażonego w wiele funkcji spełniających wszystkie Twoje potrzeby związane z wideo. TOprogramowanie obsługuje wiele formatów, w tym MPEG, 3GP, FLV, MKV, AVI, WMV, MOV, MP4 oraz inne zwykłe formaty wideo. Aby przekonwertować pliki wideo do formatu DVD, który można odtwarzać w domowym odtwarzaczu DVD, najpierw pobierz oprogramowanie i wykonaj poniższe czynności.
Krok 1. Uruchom program DumpMedia aplikacji.
Dla litu szacuje się Winużytkownicy dows :
Krok 1a. Przejdź do ikony Szukaj (lupa) obok Winikonę dows na pasku zadań komputera.
Krok 1b. Rodzaj DumpMedia w polu tekstowym.
Krok 1c. Kliknij na DumpMedia aplikacji w wynikach wyszukiwania.
Dla użytkowników MacOS :
Krok 1a. Kliknij ikonę Launchpad w Docku komputera. Ikona startera to szare kółko z ciemnoszarą rakietą pośrodku.
Krok 1b. Rodzaj DumpMedia na pasku wyszukiwania w górnej części
Krok 1c. Naciśnij przycisk Return na klawiaturze, aby uruchomić aplikację.
Krok 2, Kliknij Przycisk Dodaj pliki znajduje się w lewej górnej części interfejsu, aby zaimportować pliki lub możesz je przeciągnąć i upuścić bezpośrednio do głównego interfejsu.
Krok 3. Spójrz na Konwertuj wszystkie zadania na tekst w prawym górnym rogu interfejsu. Wybierz żądany format wyjściowy.
Krok 4. U dołu interfejsu kliknij plik Przycisk Przeglądaj i przeglądaj swój komputer, aby znaleźć żądany folder docelowy przekonwertowanych plików.
Krok 5, Kliknij Przycisk Konwertuj aby rozpocząć konwersję pliku audio.
Krok 6. Poczekaj na zakończenie konwersji.

W następnej części porozmawiajmy o tym, jak nagrać DVD za pomocą VLC.
Krok 1. Dodaj plik wideo, który chcesz nagrać DVD za pomocą VLC.
Krok 1a. Uruchom VLC.
Krok 1b. Kliknij na Karta Media w menu VLC.
Krok 1c. Wybierz Stream z wyborów.
Krok 1d. W wyświetlonym oknie Open Media kliknij kartę Plik.
Krok 1e. Kliknij na Dodaj przycisk.
Krok 1f. Wyszukaj lokalizację pliku filmowego.
Krok 1g. Kliknij dwukrotnie plik, który chcesz nagrać.
Krok 2. Skonfiguruj żądane ustawienia przed nagraniem.
Krok 2a. Jeśli masz plik z napisami, który chcesz dodać do swojego wideo, zaznacz pole wyboru Użyj pliku z napisami.
Krok 2b. Kliknij na Przycisk Przeglądaj poniżej pola wyboru i wybierz plik z napisami. Twoje napisy zostaną osadzone w Twoim filmie.
Krok 2c. Kliknij na Przycisk rozwijania strumienia w prawym dolnym rogu okna.
Krok 2d. Wybierz Odtwórz, aby sprawdzić, czy Twój film działa poprawnie.
Krok 2e. Jeśli wszystko jest w porządku, kliknij ponownie przycisk menu rozwijanego Strumień, ale tym razem wybierz opcję Transmisja zamiast Odtwórz.
Krok 2f. Sprawdź dwukrotnie, czy źródło w polu tekstowym Źródło jest zgodne z nazwą pliku filmowego, który wprowadziłeś wcześniej.
Krok 2g. Kliknij przycisk Dalej.
Krok 2h. W sekcji Miejsca docelowe w nowym oknie, które się pojawi, zaznacz pole wyboru Wyświetl lokalnie, aby przyspieszyć proces nagrywania.
Krok 2i. W menu rozwijanym wybierz opcję Plik.
Krok 2j. Kliknij na Dodaj przycisk.
Krok 2k. Kliknij na Przycisk Przeglądaj aby wybrać folder docelowy.
Krok 2l. Wybierz Napęd DVD gdzie zamierzasz nagrać wideo.
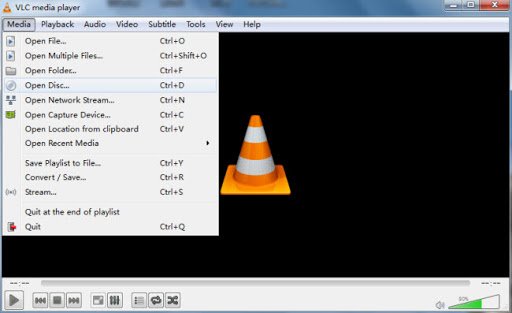
Krok 2m. Dołącz nazwę filmu, pod którym chcesz go zapisać.
Krok 3. Rozpocznij proces nagrywania.
Krok 3a. W sekcji Różne opcje zaznacz pole wyboru Przesyłaj strumieniowo wszystkie podstawowe strumienie.
Krok 3b. Dokładnie sprawdź zawartość okna dialogowego w sekcji Ciąg wyjściowy wygenerowanego strumienia.
Krok 3c. Jeśli wszystko jest w porządku, kliknij przycisk Strumień. Zachowaj cierpliwość, ponieważ czas nagrywania będzie zależał od rozmiaru filmu i szybkości zapisu w napędzie DVD.
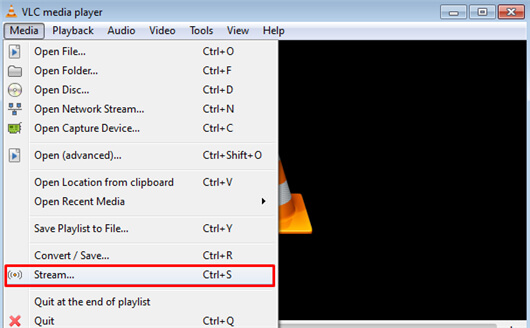
W tym artykule omówiliśmy następujące kwestie:
Mamy nadzieję, że udało nam się przekazać wszystkie informacje potrzebne do bezproblemowego nagrywania i oglądania dysków DVD.
