


Oczekujesz od Apple Music wszystkiego, co najlepsze. Wszyscy to robią. Jednak to się zdarza. Relaksujesz się i słuchasz muzyki, ale nie masz Apple Music ciągle się zatrzymuje. Nie możesz nawet śpiewać do tego, ponieważ zatrzymuje się i idzie i zatrzymuje i odchodzi.
Ciągle się zatrzymuje, a następnie wyświetla błąd. Ta wiadomość mówi, że słuchasz na innym urządzeniu, gdy nie jesteś. Zastanawiasz się, co się dzieje z Twoją Apple Music.
Cóż, w tym artykule dowiesz się, co zrobić, jeśli Apple Music ciągle się zatrzymuje.
Przewodnik po zawartości Część 1. Dlaczego moja muzyka Apple nadal się wstrzymuje?Część 2. Jak naprawić wstrzymywanie Apple Music na komputerach Mac i iPhoneCzęść 3. Bonus: unikaj pomijania, wstrzymywania i zawieszania utworów za pomocą DumpMediaCzęść 4. Wniosek
Istnieje wiele powodów, dla których Apple Music zatrzymuje się. Jeśli korzystasz z udostępnionego konta rodzinnego, może to oznaczać, że ktoś faktycznie słucha go na innym urządzeniu. Warto to sprawdzić, zanim się zdenerwujesz.
Innym ważnym powodem jest to, że Twoje połączenie Wi-Fi nie jest silne. Nawet jeśli próbujesz słuchać go w trybie offline, dane komórkowe mogą nie działać poprawnie. To znaczy, jeśli próbujesz słuchać tego na swoim iPhonie. Jeśli Apple Music ciągle zatrzymuje się na komputerze Mac, może to oznaczać, że właśnie zaktualizowałeś system.
A może wybrałeś opcję słuchania strumieniowania w wysokiej jakości. Bez względu na powody, nie martw się. Istnieją rozwiązania, jeśli Apple Music zatrzymuje się zarówno na komputerze Mac, jak i na iPhonie.

Oto kilka łatwych poprawek do Apple Music, które ciągle się wstrzymują.
Jeśli Apple Music ciągle zatrzymuje się na komputerze Mac, zachowaj spokój i nie wyjmuj go z komputera. Zamiast tego cofnij autoryzację komputera Mac. Poniższe kroki pokażą Ci, jak to zrobić.
Przejdź do Docka i poszukaj ikony iTunes. Kliknij, aby go uruchomić. Następnie przesuń kursor do górnego menu i kliknij Konto.
Po kliknięciu Konta pojawi się menu rozwijane. Wybierz uprawnienia i kliknij na to.
Po kliknięciu Autoryzacje pojawi się kolejne menu rozwijane. Wybierz i kliknij Wycofaj autoryzację tego komputera. Pojawi się wyskakujące okienko, w którym należy wpisać swoją nazwę użytkownika i hasło. Kliknij kartę Cofnij autoryzację.
Gdy to zrobisz, pojawi się wyskakujący komunikat z informacją, że autoryzacja tego komputera została pomyślnie cofnięta. Kliknij kartę Ok.
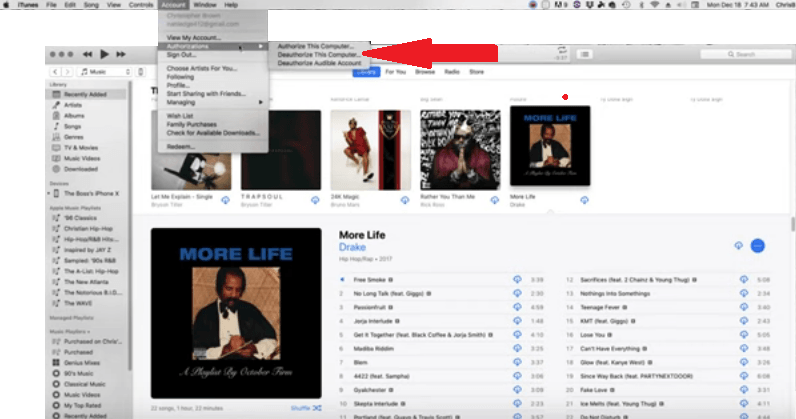
W tym momencie musisz autoryzować komputer Mac. Zobaczysz, jak Twoja muzyka znika. Nie panikuj. Wróć i kliknij Konto. Wybierz Autoryzacje z rozwijanej listy. Tym razem kliknij Autoryzuj ten komputer. Pojawi się wyskakujące okienko z informacją, że autoryzacja komputera powiodła się.
Teraz zamknij iTunes, a następnie uruchom go ponownie. Przywrócenie i ponowne zapełnienie całej Twojej muzyki zajmie tylko minutę.
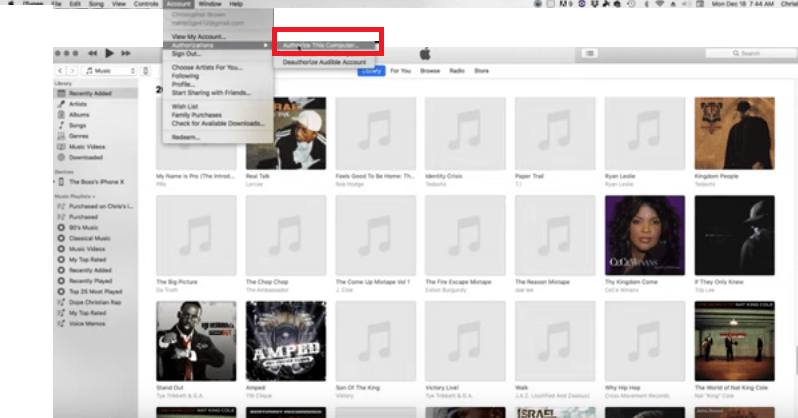
Jeśli Twoja Apple Music stale zatrzymuje się na iPhonie i iPadzie, wypróbuj stare dobre rozwiązanie, które polega na ponownym uruchomieniu urządzenia. Możesz także wyłączyć Apple Music i włączyć go ponownie.
Innym szybkim rozwiązaniem jest włączanie i wyłączanie trybu samolotowego. Jeśli te proste rozwiązania nie działają, zapoznaj się z poniższymi rozwiązaniami dla Twojego iPhone'a i iPada.
Przejdź do Ustawień na swoim urządzeniu i kliknij je. Poszukaj Generała i dotknij go. Przewiń w dół i dotknij Resetuj. Wybierać Resetuj wszystkie ustawienia. Wpisz hasło i dotknij Resetuj wszystkie ustawienia, aby potwierdzić.
W przypadku późniejszych modeli iPhone 8 i iPad bez przycisku Początek, szybko naciśnij przycisk głośności i zwolnij go. Poczekaj, aż zobaczysz logo Apple, naciskając i przytrzymując przycisk boczny lub przycisk zasilania.
Dla litu szacuje się iPhone 7 i 7+przytrzymaj jednocześnie przycisk usypiania lub budzenia i przycisk zmniejszania głośności, aż zobaczysz logo Apple.
Dla litu szacuje się iPhone 6, 6+ i iPad za pomocą przycisku Początek naciśnij i przytrzymaj jednocześnie przycisk Początek i przycisk usypiania lub budzenia, aż pojawi się logo Apple.
Stuknij ikonę Ustawienia i kliknij Muzyka. Stuknij w Dane komórkowe. Wyłącz przesyłanie strumieniowe w wysokiej jakości.
Stuknij ikonę Ustawienia. Następnie dotknij swojego imienia. Przewiń w dół i znajdź opcję Wyloguj się. Musisz podać swoje hasło Apple ID. Gdy to zrobisz, zamknij aplikację Ustawienia i uruchom ponownie urządzenie. Następnie ponownie kliknij Ustawienia i zaloguj się na swoim iPhonie lub iPadzie. Wprowadź swój Apple ID i hasło.
Stuknij ikonę Ustawienia. Następnie dotknij Muzyka. Wyłącz bibliotekę muzyczną iCloud i zamknij okno Ustawienia. Poczekaj minutę i włącz go ponownie.
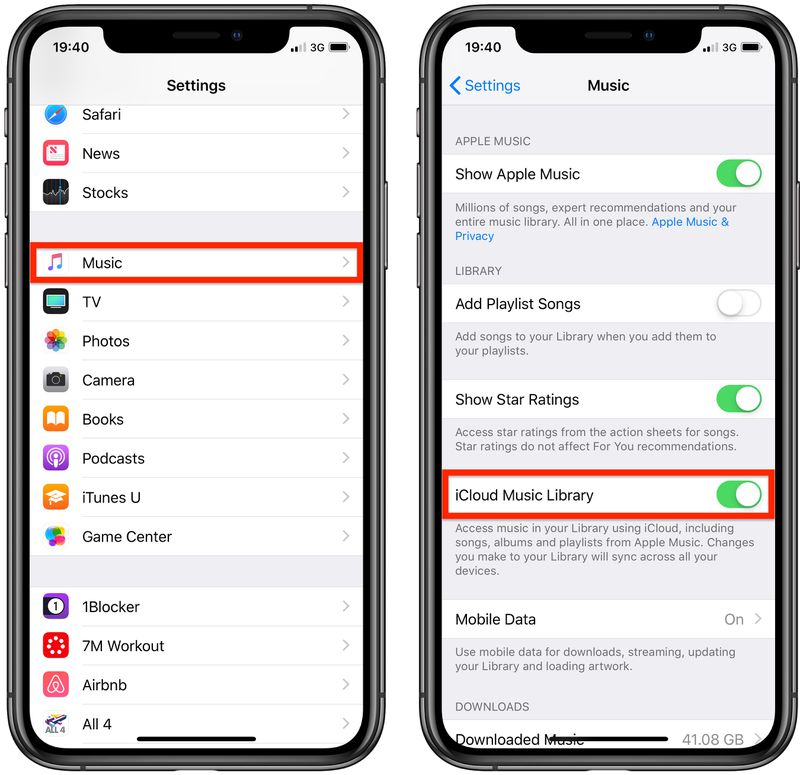
Możesz to zrobić, jeśli masz problemy z Apple Music na komputerze Mac, iPhonie lub iPadzie. Poniższe kroki pokazują, jak:
Jeśli chcesz mieć tylko jedno odpowiednie rozwiązanie, plik DumpMedia Apple Music Converter czy to jest. Dzięki temu programowi nigdy nie będziesz musiał radzić sobie z wstrzymywaniem, pomijaniem lub nawet awariami Apple Music.
Powód jest prosty, ponieważ to niesamowite narzędzie pomaga konwertować i pobierać utwory. Nie musiałbyś zajmować się problemami z serwerem lub problemami z jakością przesyłania strumieniowego. Dzięki temu konwerterowi Apple Music możesz zachować jakość piosenek.
W rzeczywistości możesz nawet poprawić jakość dźwięku na DumpMedia Konwerter muzyki Apple. Umożliwia także przechowywanie utworów na wszystkich urządzeniach, dzięki czemu można ich słuchać w trybie offline, bez konieczności korzystania z danych komórkowych.
A co najlepsze, możesz korzystać z tego programu podczas trzymiesięcznego bezpłatnego okresu próbnego. W ten sposób możesz zachowaj wszystkie utwory i listy odtwarzania które stworzyłeś bez konieczności płacenia Jeśli chcesz dowiedzieć się więcej na ten temat, po prostu skorzystaj z bezpłatnej wersji próbnej.
Darmowe pobieranie Darmowe pobieranie
Po co zajmować się wstrzymywaniem, pomijaniem i awariami Apple Music, skoro można użyć rozszerzenia DumpMedia Apple Music Converter, dobrze? Niemniej jednak napotkasz problemy z Apple Music, a kiedy to zrobisz, powyższe rozwiązania mogą Ci pomóc.
Czy kiedykolwiek miałeś problemy z Apple Music? Jak mogłeś je rozwiązać? Bardzo chcielibyśmy usłyszeć od Ciebie.
