


Jeśli używasz programu Microsoft PowerPoint do tworzenia pokazu slajdów, muzyka może być idealnym dodatkiem. Możesz chcieć zabawnej, optymistycznej piosenki na slajdzie lub delikatnej, subtelnej melodii w całej prezentacji. Pożądane melodie znajdziesz na Spotify ponieważ ma ponad 100 milionów piosenek w swojej bibliotece muzycznej. Pokażemy Ci kroki, aby dodawanie muzyki do programu PowerPoint z Spotify w tym poście.
Przewodnik po zawartości Część 1: Czy mogę dodać Spotify Muzyka do programu PowerPoint?Część 2: Jak pobrać Spotify Muzyka do programu PowerPoint?Część 3: Jak dodać pobrane Spotify Muzyka do programu PowerPoint?Część 4: Podsumowanie
Jeśli kiedykolwiek próbowałeś dodać muzykę do prezentacji PowerPoint z Spotify, prawdopodobnie napotkałeś przeszkodę z powodu ochrony DRM i ograniczeń formatu pliku. Muzyka pobrana z Spotify jest w formacie Ogg Vorbis z zarządzaniem prawami cyfrowymi (DRM) szyfrowania, a program PowerPoint nie obsługuje odtwarzania plików Ogg Vorbis chronionych mechanizmem DRM.
Więc jakie formaty obsługuje PowerPoint wsparcie dla ścieżek dźwiękowych? Obsługiwane typy plików audio obejmują MP3, MP4, WAV (Windows Audio), WMA (Windows Media Audio), AU (UX Audio), MIDI i AIFF (Audio Interchange File Format). Jeśli chcesz ustawić Spotify Jeśli chcesz użyć piosenek jako muzyki w tle podczas prezentacji PowerPoint, musisz pokonać te przeszkody.
Dodawanie muzyki do programu PowerPoint z Spotify jest bardzo proste. Aby rozwiązać te ograniczenia, takie jak DRM i format, potrzebujesz rozwiązania, które może usunąć ochronę DRM i przekonwertować Spotify pliki piosenek do formatów audio obsługiwanych przez program PowerPoint, takich jak MP3 i WAV. Oto gdzie DumpMedia Spotify Music Converter wchodzi w grę.
DumpMedia Spotify Music Converter jest jednym z najsłynniejszych Spotify Oprogramowanie do usuwania DRM, zaprojektowany tak, aby bezproblemowo obsługiwać zarówno usuwanie zabezpieczeń DRM, jak i konwersję Spotify pliki piosenek do różnych formatów, w tym MP3, WAV, AAC, M4A, AIFF i FLAC. Dzięki temu możesz łatwo zarządzać nimi jako bezpiecznymi kopiami zapasowymi lub słuchać Spotify muzyka offline używając dowolnego posiadanego urządzenia multimedialnego. Możesz również dodawać je do pokazu slajdów bez ograniczeń.
Martwisz się jakością dźwięku swoich prezentacji? DumpMedia zapewnia zachowanie oryginalnej jakości dźwięku w całym procesie konwersji. Tagi ID3 Twojej piosenki są zachowywane w stanie nienaruszonym podczas konwersji. Ponadto wszystkie Spotify playlisty, podcasty i albumy można pobierać zbiorczo na raz, co pozwala osiągnąć nawet 35-krotnie większą prędkość.
Przed dodaniem muzyki do programu PowerPoint wykonaj poniższe czynności, aby pobrać utwory obsługiwane przez program PowerPoint Spotify za pomocą DumpMedia Spotify Music Converter.
Krok 1. Pobierz i zainstaluj DumpMedia Spotify Music Converter do swojego Maca/PC. Uruchom go, a zobaczysz interfejs. Użyj swojego Spotify Konto Premium/bezpłatne do logowania.
Darmowe pobieranie Darmowe pobieranie
Krok 2. Po wejściu do wbudowanego Spotify odtwarzacz internetowy włączony DumpMediamożesz bezpośrednio wyszukać utwory, które chcesz dodać do prezentacji PowerPoint, przeciągnąć je i upuścić na przycisku „+”, a następnie dodać je do listy konwertowanych utworów.

Krok 3. Dodać Spotify piosenki do programu PowerPoint, kliknij panel Format, aby wybrać MP3 lub WAV jako format wyjściowy. Pozostałe ustawienia parametrów wyjściowych można również zmienić według własnego uznania.

Krok 4. Ostatnim krokiem będzie naciśnięcie przycisku Konwertuj, aby rozpocząć proces konwersji. Po zakończeniu konwersji możesz zlokalizować pliki w wybranym folderze. Możesz również kliknąć kartę Zakończone, aby sprawdzić przekonwertowane pliki muzyczne.

Prawdopodobnie najłatwiejszym sposobem dodania muzyki do programu PowerPoint jest przesłanie utworu z komputera. Teraz, gdy pomyślnie przekonwertowałeś swój Spotify pliki muzyczne używające DumpMedia Spotify Music Converter, dodawanie muzyki do programu PowerPoint z Spotify będzie łatwiej. Gdy opanujesz ten prosty proces, będziesz gotowy, aby wypaść świetnie we wszystkich prezentacjach.
Krok 1. Otwórz prezentację PowerPoint i wybierz slajd, do którego chcesz dodać Spotify piosenka.
Krok 2. Przejdź do zakładki Wstaw i wybierz strzałkę rozwijaną dla Audio po prawej stronie wstążki. Wybierz Audio na moim komputerze (w niektórych wersjach pokazuje Audio z pliku).
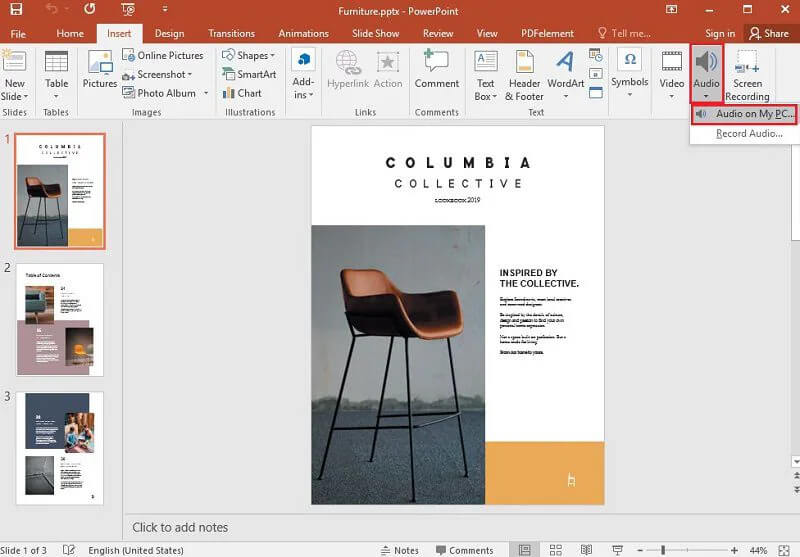
Krok 3. Otworzy się zakładka Eksploratora plików, w której możesz znaleźć plik muzyczny, którego chcesz użyć, a następnie kliknąć Wstaw.
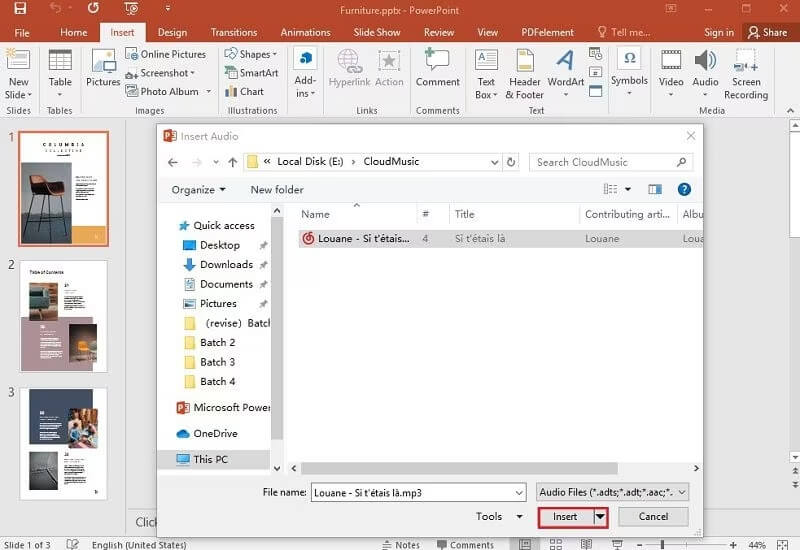
Krok 4. Następnie zobaczysz ikonę audio na slajdzie dla utworu. Na karcie Odtwarzanie możesz kliknąć Odtwarzaj w tle, aby plik uruchamiał się automatycznie podczas pokazu slajdów.
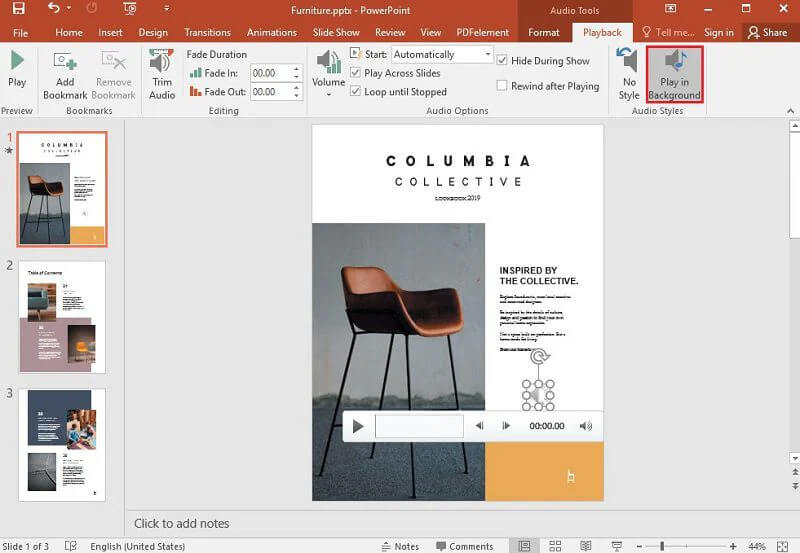
Dodanie muzyki do programu PowerPoint może wzbogacić prezentację i jeszcze bardziej wciągnąć odbiorców. Teraz możesz już wiedzieć, jak dodać Spotify muzyka do prezentacji PowerPoint. To nie jest fizyka jądrowa, więc nie bój się. Z pomocą DumpMedia Spotify Music Converter, możesz konwertować Spotify muzyka do PPT bez większego wysiłku. Może konwertować Spotify chronione muzyką do otwartego formatu z dużą prędkością i wysoką jakością. Wystarczy kliknąć link do pobrania, aby spróbować już teraz!
