
Budzenie się przy dźwiękach ulubionej muzyki ma w sobie coś magicznego. Nadaje ton całemu dniu i pomaga zacząć pozytywnie. Jeśli jesteś subskrybentem Apple Music, będziesz zachwycony, wiedząc, że możesz teraz spersonalizować poranny budzik za pomocą ulubionych utworów z obszernej biblioteki Apple Music. Możesz teraz ustaw utwory Apple Music jako alarm Dźwięki.
Wyobraź sobie, że delikatnie budzisz się przy kojących melodiach ulubionego artysty lub czerpiesz energię z optymistycznej melodii, która przygotowuje Cię na podbój dnia. W tym artykule przeprowadzimy Cię przez proste kroki, aby ustawić utwory Apple Music jako budzik, co pozwoli Ci odmienić poranki i sprawić, że będą naprawdę Twoje.
Pożegnaj tradycyjne dźwięki alarmu i przywitaj się ze spersonalizowanym doświadczeniem budzenia, które sprawi, że nie będziesz mógł się doczekać wstania z łóżka każdego ranka. Zagłębmy się w szczegóły i odkryjmy, jak obudzić się przy słodkich dźwiękach ulubionych utworów Apple Music!

Przewodnik po zawartości Część 1. Odkrywanie funkcji alarmu Apple MusicCzęść 2. Jak ustawić utwory Apple Music jako dźwięki alarmu: proste krokiCzęść 3. Jak ustawić utwory Apple Music jako alarm: rozwiązywanie typowych problemówCzęść 4. Najlepszy sposób na ustawienie utworów Apple Music jako alarmu na Androida lub iOS
Apple Music, popularna usługa przesyłania strumieniowego świadczona przez firmę Apple, oferuje wygodną i konfigurowalną funkcję alarmu, która pozwala obudzić się przy ulubionych utworach.
Dzięki tej funkcji możesz zastąpić tradycyjne, ogólne dźwięki alarmu spersonalizowanymi utworami z ogromnej biblioteki Apple Music. To nie tylko doda odrobinę personalizacji do porannej rutyny, ale także pomoże stworzyć przyjemniejsze i bardziej motywujące doświadczenie pobudki.
Aby skorzystać z funkcji alarmu Apple Music, potrzebujesz urządzenia obsługującego aplikację Zegar, dostępną na iPhone'y, iPady i urządzenia iPod Touch z systemem iOS lub iPadOS. Ta funkcja nie jest ograniczona do najnowszych modeli i jest dostępna na szerokiej gamie urządzeń.
Ponadto ważne jest, aby upewnić się, że masz aktywną subskrypcję Apple Music. Funkcja alarmu płynnie integruje się z kontem Apple Music, zapewniając dostęp do milionów utworów do wyboru jako dźwięk alarmu.
Niezależnie od tego, czy masz indywidualny plan Apple Music, plan rodzinny czy studencki, możesz korzystać z zalet ustawiania utworów Apple Music jako alarmów. Pamiętaj jednak, że jeśli Twoja subskrypcja Apple Music wygaśnie lub zostanie anulowana, nie będziesz już mógł używać utworów Apple Music jako dźwięków alarmowych.
Upewnij się, że Twoje urządzenie jest zaktualizowane do najnowszej wersji systemu iOS lub iPadOS, aby zapewnić płynne działanie aplikacji Zegar i funkcji alarmu Apple Music. Spełniając te wymagania dotyczące zgodności i urządzeń, możesz w pełni wykorzystać moc Apple Music, aby poprawić swoją rutynę pobudki.
Oto kroki, które należy wykonać, aby ustawić utwory Apple Music jako dźwięki alarmu na urządzeniu. Sprawdź je poniżej:
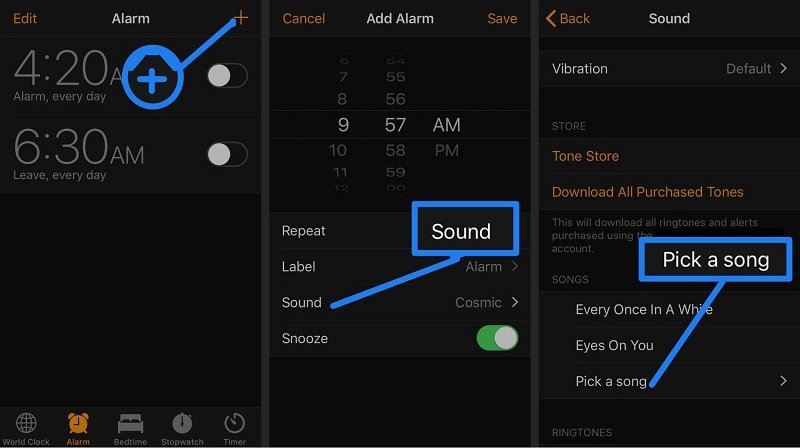
Problem: niektóre starsze urządzenia z systemem iOS lub iPadOS mogą nie obsługiwać najnowszej wersji aplikacji Zegar lub mieć ograniczenia dotyczące używania utworów Apple Music jako alarmów.
Rozwiązywanie problemów: Upewnij się, że na urządzeniu działa najnowsza wersja systemu iOS lub iPadOS. Jeśli dostępna jest aktualizacja, zainstaluj ją, aby uzyskać dostęp do najnowszych funkcji i poprawek błędów. Jeśli Twoje urządzenie nie jest kompatybilne z najnowszą wersją oprogramowania, rozważ alternatywne aplikacje alarmowe dostępne w App Store, które oferują podobną funkcjonalność.
Problem: czasami mogą wystąpić przerwy lub problemy z odtwarzaniem, gdy dźwiękiem alarmu jest określony utwór Apple Music.
Rozwiązywanie problemów: Sprawdź połączenie internetowe, aby zapewnić stabilne i niezawodne połączenie sieciowe. Jeśli korzystasz z komórkowej transmisji danych, upewnij się, że masz silny sygnał. Rozważ pobranie żądanego utworu na swoje urządzenie w celu odtwarzania w trybie offline, co może zminimalizować problemy związane z przesyłaniem strumieniowym. Dodatkowo sprawdź ustawienia głośności swojego urządzenia i upewnij się, że głośność jest ustawiona na tyle, aby dźwięk alarmu był słyszalny.
Problem: czasami w usłudze Apple Music można znaleźć utwory, których nie można odtworzyć z powodu ograniczeń licencyjnych lub z innych powodów.
Rozwiązywanie problemów: Jeśli wybrany utwór jest niedostępny lub nie można go odtworzyć, spróbuj wyszukać alternatywną wersję lub inny utwór tego samego wykonawcy. Obszerna biblioteka Apple Music oferuje wiele opcji, więc przeglądaj różne utwory lub wykonawców, aby znaleźć odpowiednie alternatywy. Alternatywnie możesz utworzyć niestandardową listę odtwarzania zawierającą utwory, które z pewnością będą dostępne, i ustawić listę odtwarzania jako dźwięk alarmu.
Problem: przy tak szerokiej gamie utworów dostępnych w usłudze Apple Music czasami trudno jest wybrać idealną piosenkę na budzik.
Rozwiązywanie problemów: zawęź wybór, tworząc tematyczne playlisty na podstawie swojego nastroju lub preferencji. Na przykład, możesz mieć relaksującą playlistę na spokojną pobudkę lub energiczną playlistę na energiczny początek dnia. Korzystaj z wyselekcjonowanych list odtwarzania Apple Music lub rekomendacji opartych na gatunkach, wykonawcach lub nastrojach, aby odkrywać nowe utwory, które pasują do Twoich preferencji dotyczących pobudki.
Problem: czasami może się okazać, że budzik nie włącza się lub dźwięk wyłącza się przedwcześnie, co powoduje nieodebrane budzenie.
Rozwiązywanie problemów: Najpierw sprawdź, czy głośność urządzenia nie jest wyciszona lub ustawiona na bardzo niskim poziomie. Dostosuj ustawienia głośności, aby upewnić się, że jest słyszalny. Dodatkowo sprawdź, czy masz włączony tryb „Nie przeszkadzać”, który może wyciszyć alarmy. Wyłącz ten tryb lub skonfiguruj go tak, aby włączały się alarmy. Jeśli problem będzie się powtarzał, spróbuj ponownie uruchomić urządzenie, ponieważ może to pomóc rozwiązać tymczasowe usterki, które mogą mieć wpływ na odtwarzanie alarmu.
Problem: jeśli masz wiele urządzeń z systemem iOS lub iPadOS podłączonych do tego samego Apple ID i używasz ich zamiennie, możesz napotkać trudności podczas synchronizacji ustawień alarmów i wybranych utworów na różnych urządzeniach.
Rozwiązywanie problemów: Upewnij się, że wszystkie urządzenia są zalogowane przy użyciu tego samego Apple ID i mają włączoną funkcję synchronizacji iCloud. Otwórz aplikację Ustawienia na każdym urządzeniu, przejdź do ustawień Apple ID i sprawdź, czy iCloud Drive i iCloud Music Library są włączone.
Powinno to umożliwić płynną synchronizację ustawień alarmów i wybranych utworów na różnych urządzeniach. Jeśli problem będzie się powtarzał, spróbuj wylogować się i zalogować ponownie do swojego Apple ID na wszystkich urządzeniach, aby odświeżyć synchronizację.
Rozwiązując te dodatkowe problemy, możesz przezwyciężyć wszelkie wyzwania, które mogą pojawić się podczas ustawiania utworów Apple Music jako alarmu. Pamiętaj, aby sprawdzić ustawienia głośności, zweryfikować synchronizację między urządzeniami i rozważyć ponowne uruchomienie urządzenia, jeśli to konieczne. Dzięki tym wskazówkom dotyczącym rozwiązywania problemów możesz cieszyć się płynnym i niezawodnym budzeniem z wybranymi utworami Apple Music.
DumpMedia Apple Music Converter to oprogramowanie innej firmy, które umożliwia konwertowanie i zapisywanie utworów Apple Music jako pliki lokalne na komputerze. Pomaga przezwyciężyć ograniczenia ochrony DRM i pozwala cieszyć się ulubionymi utworami Apple Music bez ograniczeń.
Darmowe pobieranie Darmowe pobieranie
Oto bardzo krótki przegląd kroków, które należy wykonać DumpMedia Konwerter muzyki Apple:


Gdy masz już ślady, możesz umieścić je na urządzeniach z systemem iOS lub Android, aby ustawić je jako alarmy za pomocą aplikacji Zegar.
Oto kroki, aby dodać pliki muzyczne z komputera do urządzenia z systemem Android:
Z drugiej strony, oto kroki, aby dodać pliki muzyczne z komputera do gadżetu iOS:
Uwaga: w zależności od konkretnej wersji iTunes i urządzenia z systemem iOS, kroki i interfejs mogą się nieznacznie różnić. Upewnij się, że masz najnowszą wersję iTunes lub Findera i aktualizuj swoje urządzenie z systemem iOS do najnowszej wersji oprogramowania, aby zapewnić najlepszą kompatybilność i wygodę.
DumpMedia Apple Music Converter to narzędzie programowe przeznaczone do usunąć ochronę DRM (Digital Rights Management) z utworów Apple Music, co pozwala konwertować je do różnych formatów i zapisywać jako pliki lokalne na komputerze. Pozwala cieszyć się utworami Apple Music w trybie offline, na dowolnym urządzeniu lub odtwarzaczu multimedialnym, bez ograniczeń.
DumpMedia Apple Music Converter obsługuje szeroką gamę formatów wyjściowych i zapewnia przyjazny dla użytkownika interfejs ułatwiający nawigację i konwersję. Oferuje wysokiej jakości wyjście audio i zachowuje znaczniki ID3, metadane i jakość dźwięku podczas procesu konwersji.
