
Musisz przekazać wiadomość. O to chodzi w prezentacji PowerPoint. Jeśli nie możesz, czas poświęcony na tworzenie prezentacji PowerPoint staje się bezużyteczny. Porozumiewawczy jak dodać Apple Music do PowerpPoint po prostu sprawia, że Twój czas jest tego wart.
Pytanie brzmi, czy wiesz, jak dodać Apple Music do prezentacji PowerPoint? Nie byle jaka muzyka, ale Apple Music. jeśli zastanawiasz się, jak to zrobić, skoro Apple Music jest chronione przez DRM, cóż, tak jest. Po prostu czytaj dalej, aby dowiedzieć się, jak dodać Apple Music do prezentacji PowerPoint.
Przewodnik po zawartości Część 1. Po co dodawać muzykę do prezentacji PowerPoint?Część 2. Jak dodać muzykę do prezentacji PowerPoint?Część 3. Konwersja Apple Music do prezentacji PowerPoint Część 4. Wniosek
Dodanie podkładu muzycznego do prezentacji PowerPoint może wzmocnić przesłanie, które chcesz przekazać. Muzyka tworzy atmosferę prezentacji PowerPoint, czyniąc ją bardziej interesujące dla publiczności.
Dodając muzykę do prezentacji PowerPoint, masz większe szanse na przyciągnięcie uwagi odbiorców. Masz na nich większy wpływ i są szanse, że cię nie zapomną. Przesłanie twojej prezentacji PowerPoint jest zakorzenione. To sprawia, że Twoja prezentacja PowerPoint jest bardzo udana i warta zachodu.
Jeśli Twoja praca wymaga wykonania wielu prezentacji, nie ma wątpliwości, że musisz wiedzieć, jak dodać do nich muzykę.
Przede wszystkim, czy wiesz, jak dodać muzykę do prezentacji PowerPoint? To pytanie niekoniecznie odnosi się tylko do Apple Music, ale do każdego rodzaju muzyki. Jeśli nie wiesz, jak dodać muzykę do prezentacji PowerPoint, czytaj dalej, aby kontynuować.
Umiejętność dodawania dowolnego rodzaju muzyki do prezentacji PowerPoint to pierwsza rzecz, którą musisz wiedzieć. Gdy już wiesz, jak to zrobić, łatwo będzie dodać Apple Music do dowolnej prezentacji PowerPoint.
Po prostu wykonaj poniższe czynności, aby dowiedzieć się, jak dodać muzykę do prezentacji PowerPoint.
Otwórz program PowerPoint i utwórz pustą prezentację. Śmiało i utwórz kilka slajdów. Po prostu kliknij Nowy slajd w menu powyżej.
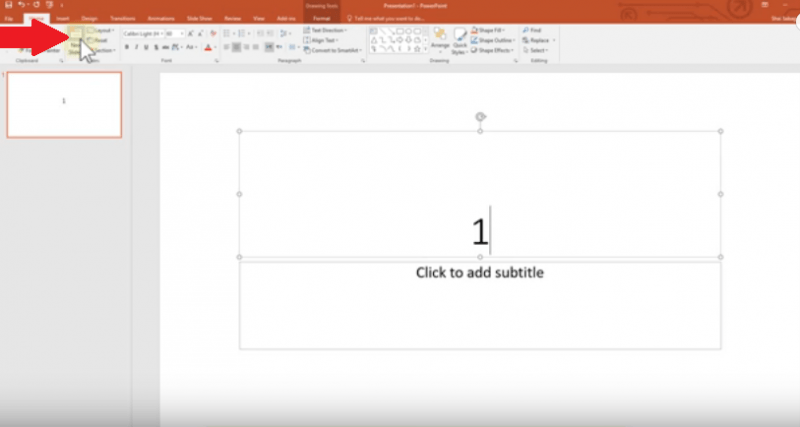
Kliknij pierwszy slajd w lewym panelu. Pojawi się na głównym ekranie. Następnie przesuń kursor do zakładki Wstaw, którą widzisz w górnym menu.
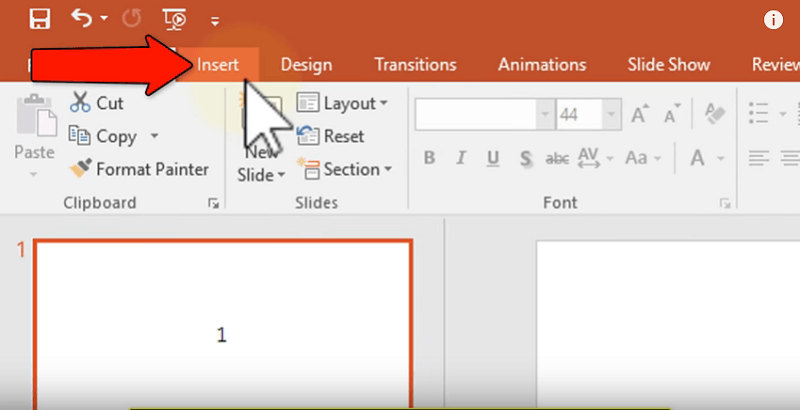
Po kliknięciu zakładki Wstaw dobrze przyjrzyj się dolnemu menu. Przenieś kursor na prawą stronę i poszukaj Audio. Kliknij na to. Następnie kliknij Audio na moim komputerze z menu rozwijanego.
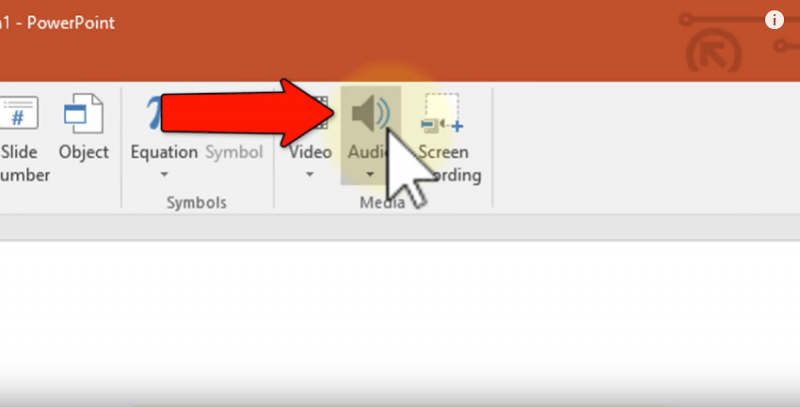
Zostaniesz przeniesiony do nowego okna. Znajdź i kliknij plik audio, który chcesz dodać do prezentacji PowerPoint. Następnie kliknij prawym przyciskiem myszy ikonę głośnika widoczną na ekranie. Kliknij Styl i wybierz opcję Odtwórz w tle z rozwijanego menu.
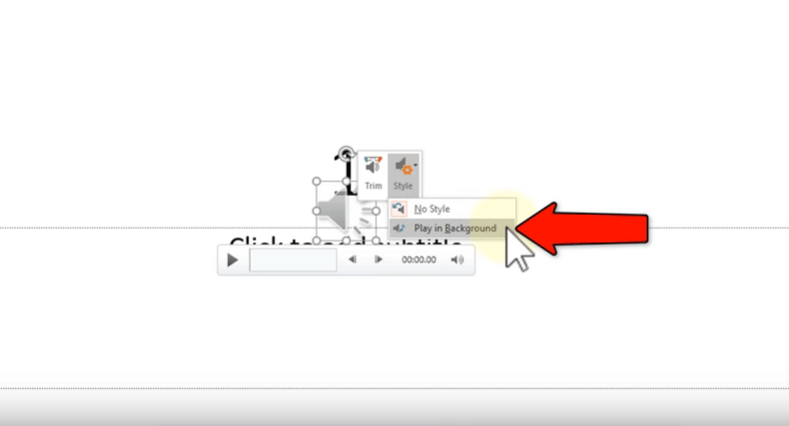
Możesz teraz przetestować swoją prezentację PowerPoint, klikając Karta PowerPoint. To czwarta zakładka, którą widzisz w górnym menu.
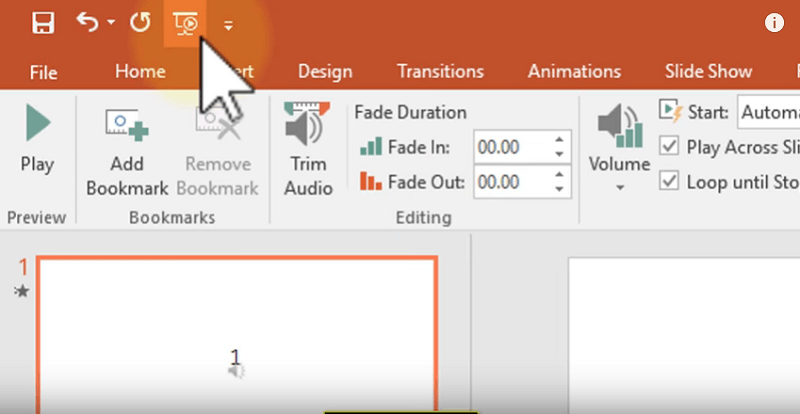
Teraz, gdy wiesz, jak dodawać muzykę do prezentacji PowerPoint, możesz łatwo dodać Apple Music. Możesz zapytać, po co dodawać utwory z Apple Music, skoro wszystkie są chronione przez DRM. Odpowiedź na to pytanie jest taka, że masz więcej opcji utworów z Apple Music.
Zanim dodasz utwór z Apple Music do prezentacji PowerPoint, musisz go najpierw przekonwertować. Po prostu nie możesz używać żadnej z piosenek z Apple Music poza aplikacją. Musisz najpierw przekonwertować Apple Music, zanim będziesz mógł dodać ją do którejkolwiek z prezentacji PowerPoint.
Tak DumpMedia Apple Music Converter to zalecany program do konwersji Apple Music w celu dodania go do prezentacji PowerPoint. Wystarczy kilka kliknięć, DRM jest usuwany z utworów. Po usunięciu przeniesienie utworu do prezentacji PowerPoint będzie bardzo łatwe.
Najlepsze w tym jest to, że nie łamiesz żadnych zasad, przenosząc i używając utworu w prezentacji PowerPoint. Po usunięciu DRM możesz bezpiecznie korzystać z utworu. Poniższe kroki pokażą Ci, jak korzystać z DumpMedia Konwerter muzyki Apple.
Poniższe kroki są bardziej szczegółowe. Czytaj dalej, aby zobaczyć, jak możesz lepiej zrozumieć.
Darmowe pobieranie Darmowe pobieranie
Idź do tego Zbieranie danych analitycznych o stronach internetowych lub aplikacjach (aby sprawdzić, czy strona działa poprawnie lub które sekcje strony są najbardziej atrakcyjne dla odwiedzających).. Gdy już się na nim znajdziesz, masz bezpośredni dostęp do DumpMedia Konwerter Apple Music. Kliknij na link do pobrania, który mówi, że potrzebuję Maca/WinWersja dows. Poczekaj kilka sekund na pobranie. Następnie zainstaluj i uruchom na swoim komputerze.
Możesz wybierać i dodawać utwory z Apple Music bezpośrednio do programu. Oznacza to dla Ciebie to, że nie musisz otwierać aplikacji Apple Music. Po uruchomieniu programu znajdziesz tam utwory z Apple Music.
Wszystko, co musisz zrobić, to kliknij ikonę muzyki po lewej stronie DumpMedia Konwerter muzyki Apple. Gdy to zrobisz, zobaczysz wszystkie utwory z Twojej muzyki Apple na głównym ekranie programu. Wybierz utwór, który chcesz dodać do prezentacji PowerPoint.

Po wybraniu utworów z Apple Music możesz najpierw dostosować ustawienia wyjścia. Ustawienia wyjściowe znajdziesz w dolnej części programu. Weź kursor i wybierz format pliku dla twojego wyjścia.
Kiedy już to zrobisz, wybierz lokalizację dla swojej piosenki. Jeśli znasz lokalizację, w której zapisałeś swój utwór, nie będziesz miał problemu z dodaniem go do prezentacji PowerPoint. Po dostosowaniu ustawień wyjściowych możesz wreszcie przystąpić do konwersji utworu. Po prostu kliknij Przycisk Konwertuj.

Teraz możesz już dodać utwór z Apple Music do prezentacji Powerpoint. Po prostu postępuj zgodnie z instrukcjami w części 1. Kiedy dojdziesz do części, w której musisz dodać dźwięk, przejdź do tej samej lokalizacji, w której zapisałeś piosenkę za pomocą DumpMedia Apple Music Converter. Otóż to. Skończyłeś.
Możesz tworzyć ciekawe prezentacje PowerPoint z piosenkami z Apple Music. Po nauczeniu się, jak dodać Apple Music do prezentacji PowerPoint, możesz użyć dowolnego utworu z Apple Music, aby uatrakcyjnić prezentacje PowerPoint.
Czy często używasz programu PowerPoint? Jak sprawić, by było to interesujące dla odbiorców? Zapraszam do podzielenia się z naszymi czytelnikami, jak to robisz.
