

일부 비디오 컨버터의 초고속 변환 속도는 모두 CUDA가 포함 된 NVIDIA GeForce. 이제 변환 속도가 일반 속도에 비해 XNUMX 배 더 빨라졌으며 재 압축의 품질 손실에 대해 걱정할 필요가 없습니다. 이 기사에서는 NVIDIA CUDA 및 NVENC가 애플리케이션과 함께 무엇인지에 대해 논의 할 것입니다.
보너스로 사용 방법에 대한 단계별 가이드를 제공합니다. DumpMedia 모든 오디오 또는 비디오 파일을 원하는 형식으로 변환하는 변환기 소프트웨어. 따라서 더 이상 지체하지 않고 토론부터 시작하겠습니다.
컨텐츠 가이드1 부. NVIDIA CUDA에 대한 자세한 정보2 부. NVIDIA NVENC 란 무엇이며 어떻게 작동합니까?파트 3. 미디어 파일을위한 최고의 고속 비디오 컨버터파트 4. 마무리하기
CUDA로 알려진 Compute Unified Device Architecture는 NVIDIA에서 개발 한 애플리케이션 프로그래밍을위한 병렬 컴퓨팅 및 인터페이스 모델. NVIDIA는 컴퓨팅 프로세스를 가속화하기 위해 자체 그래픽 처리 장치 (GPU)의 컴퓨팅 목적으로이 플랫폼을 사용합니다.
CUDA를 사용하면 개발자가 다음을 활용하여 컴퓨팅 집약적 인 애플리케이션의 속도를 높일 수 있습니다. GPU 전원 병렬화 가능한 계산 부분에 대해. CUDA를 사용하면 소프트웨어 개발자와 연구원이 어셈블리 코드를 사용하지 않고 Fortran, C 및 C ++ 코드를 GPU에 직접 보낼 수 있습니다. 이 합리화 프로세스는 병렬 컴퓨팅 수천 개의 스레드 또는 작업이 동시에 실행됩니다.
OpenCL과 같이 제안 된 다른 GPU API가 있고 AMD와 같은 다른 GPU 제조업체 경쟁자가 존재하지만 NVIDIA CUDA-NVIDIA GPU 조합은 여전히 대부분의 애플리케이션 영역을 지배합니다. 여기에는 딥 러닝이 포함됩니다. 더욱이,이 조합은 세계에서 가장 빠른 컴퓨터 몇 대의 토대입니다.
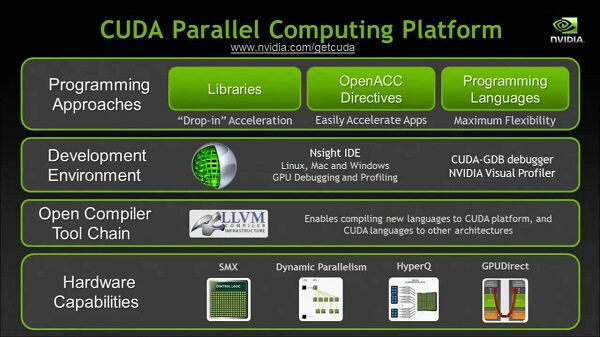
GeForce는 소비자 수준에서 제품 분기를 나타내는 GPU 용 NVIDIA의 브랜드입니다. GeForce 20 Superseries의 최신 디자인은 17 세대 NVIDIA GeForce 디자인입니다. 첫 번째 제품 세대는 애드온 보드를위한 개별 GPU 설계였습니다. 주로 수익성이 높은 PC 게임 시장을 대상으로합니다.
이 제품은 나중에 마더 보드에 사전 설치된 저렴한 GPU부터 인기있는 애드 인 보드에 이르기까지 PC 그래픽 시장의 모든 분야를 포괄하도록 다양 화되었습니다. 최근에 GeForce 기술은 모바일 핸드셋 및 전자 핸드 헬드 용으로 설계된 애플리케이션을위한 NVIDIA의 다양한 임베디드 프로세서에 도입되었습니다.
더 높은 CUDA 코어 번호는 일반적으로 비디오 카드가 더 빠른 전체 성능을 제공 할 수 있음을 의미합니다. 그러나이 숫자는 비디오 카드를 선택할 때 고려해야 할 많은 사항 중 하나 일뿐입니다.
NVIDIA는 8 (GeForce G100)부터 시작하는 CUDA 코어 번호를 특징으로하는 다양한 비디오 카드를 보유하고 있으며 GeForce GTX TITAN Z와 같은 5,760 개의 CUDA 코어에 도달 할 수 있습니다. Pascal, Maxwell, Kepler, Fermi 또는 Tesca 아키텍처가있는 비디오 그래픽 카드는 CUDA를 지원할 수 있습니다..
NVIDIA의 CUDA 및 GPU는 높은 컴퓨팅 성능. 아래는 이들이 적용되는 포괄적 인 목록입니다.
아시다시피 NVIDIA NVENC는 CUDA 이후 NVIDIA에서 개발 한 제품입니다. 600 년 NVIDIA의 GeForce 2012 시리즈 GPU와 함께 도입 된 비디오 인코딩을위한 매우 강력한 기술입니다. CPU 케이스 또는 CUDA 기반 비디오 인코더에 비해 NVENC는 CUP 기반이며 훨씬 더 높은 비디오 인코딩 품질을 제공 할 수 있습니다.
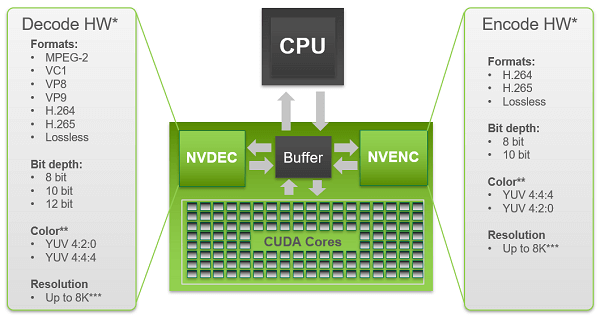
대부분의 사람들은 NVIDIA NVENC에 익숙하지 않으며 이것이 현대인에게 필수적인 기술이라는 사실을 모릅니다. 온라인 스트리밍 사이트 (예 : YouTube) 및 Blu-ray 영화를 포함하여 다운로드 할 수있는 대부분의 TV 프로그램 및 시리즈는 NVIDIA NVENC에서 수행하는 H.264 / AVC 비디오 인코딩 기술을 사용합니다.
몇 년 동안, H.264는 가장 효과적인 압축 방법이었습니다.. 이 기술은 비트 전송률에 대한 낮은 요구 사항과 광범위한 가용성으로 모든 영화 재생 장치에서 위치를 찾았습니다. H.264 비디오 인코딩 방법은 오랫동안 타의 추종을 불허했습니다.
H.264는 매크로 블록을 활용하여 프레임을 처리합니다. 이들은 추가 세분화를 허용하는 16x16 픽셀입니다. 간단히 말해, 이전 표준에 비해 비트 전송률을보다 효율적으로 낮추면서도 동일한 비디오 품질을 유지할 수 있습니다.
H.264는 여전히 사용자에게 매우 인기가 있고 널리 사용되고 있지만 현재 사용되는 가장 권장되는 인코딩 방법은 아닙니다. HEVC 또는 고효율 비디오 코딩으로도 알려진 H.265는 유사한 적용 설정에서 이전 제품에 비해 훨씬 더 높은 표준을 생성합니다.
즉, H.264로 시청하기 위해 동일한 비디오 품질을 얻으려면 비트 전송률의 50 % 만 있으면됩니다. 264fps, 60 비트 전송률 및 15,000MB 파일 크기를 제공하는 매우 높은 품질의 H.500 인코딩을 사용하여 비디오를 녹화했다고 가정 해 보겠습니다. 우리의 비디오는 확실히 놀랍게 보일 것이지만 H.265 / HEVC 인코딩을 사용하여 단지 7,500 비트 전송률로 정확히 유사한 결과를 얻을 수 있습니다. 또 다른 좋은 점은 동영상 크기를 최대 250MB까지 줄일 수 있다는 것입니다.
Tip 알고 싶다면 비디오 파일 크기를 조정하는 방법 직면하고있는 해당 상황에서 사용할 수 있도록 해당 링크로 이동하여 자세한 내용을 알아보십시오.
H.265 및 H.264는 둘 다 하나 이상의 연속 프레임에서 불필요한 영역을 검색하여 움직임 보상 예측을 활용합니다. 필수 영역 또는 영역이 결정되면 인코딩 절차는 이러한 프레임의 다른 영역을 참조합니다. 간단히 말해, 한 프레임의 두 영역이 동일 할 때 (예 : 프레임의 약 75 %에 노란색 벽)이 두 개의 유사한 영역은 하나로 간주됩니다.
H.264의 경우 영역은 16x16의 최대 픽셀 크기를 가질 수 있다고 미리 언급했습니다. HEVC를 사용하면 최대 64x64에 도달 할 수있는 픽셀 크기를 가진 영역을 식별 할 수 있으므로 여기서 큰 차이가 발견됩니다. HEVC는 또한 향상된 변경 가능한 블록 크기 분할. 즉, 영역의 모양은 정사각형 블록에만 국한되지 않습니다.
DumpMedia 비디오 컨버터 강력한 고속 올인원 오디오 및 비디오 변환기, 다운로더, 편집기 및 플레이어입니다. 모든 비디오 요구 사항을 충족하는 많은 기능을 갖춘 친숙한 인터페이스의 편리함을 즐기십시오. 이 소프트웨어는 다른 일반 비디오 형식과 함께 MPEG, 3GP, FLV, MKV, AVI, WMV, MOV, MP4를 포함한 다양한 형식을 지원합니다. 오디오 또는 비디오를 원하는 다른 형식으로 변환하려면 먼저 소프트웨어를 다운로드하고 아래 단계를 따르십시오.
1단계. 시작 DumpMedia 응용 프로그램.
럭셔리 Win다우즈 사용자:
1단계 a. 검색 아이콘(돋보기)으로 이동합니다. Win컴퓨터 작업 표시줄에 있는 dows 아이콘.
1b 단계. 유형 DumpMedia 텍스트 필드에.
1c 단계. 클릭 DumpMedia 검색 결과에 응용 프로그램.
MacOS 사용자의 경우:
1a 단계. 클릭 런치 패드 아이콘 컴퓨터의 Dock에서. 런치 패드 아이콘은 중앙에 진한 회색 로켓이있는 회색 원입니다.
1b 단계. 유형 DumpMedia 맨 위 부분의 검색 창에서
1c 단계. 키보드의 Return 버튼을 눌러 애플리케이션을 시작하십시오.
2단계. 클릭 파일 추가 버튼 인터페이스의 왼쪽 상단 섹션에 위치하여 파일을 가져 오거나 기본 인터페이스로 직접 끌어서 놓을 수 있습니다.

3단계. 찾아보십시오 모든 작업을 인터페이스의 오른쪽 상단 모서리에있는 텍스트. 원하는 출력 형식을 선택하십시오.
4단계. 인터페이스 하단에서 찾아보기 버튼을 클릭하십시오 컴퓨터에서 변환 된 파일의 원하는 대상 폴더를 찾습니다.
5단계. 클릭 변환 버튼 오디오 파일 변환을 시작합니다.

6단계. 변환이 완료 될 때까지 기다리십시오.
이제이 기사에서 NVIDIA CUDA 및 NVENC 비디오 인코딩 기술의 목적을 배웠습니다. 따라서 모든 것을 마무리하기 위해이 기사에서 논의한 주요 주제는 다음과 같습니다.
