연주하는 동안 Spotify 앱이나 웹 플레이어를 통한 것은 매우 쉽습니다. 오프라인 재생을 위해 노래를 다운로드하는 것은 다른 이야기입니다. 이는 음악을 다운로드하려는 경우 특히 어렵습니다. Spotify iTunes로 보내기 iPhone과 동기화하거나 벨소리를 만드는 데 사용합니다.
간단한 해결책이 없는 것 같지만 걱정하지 마세요. 전문적인 타사 음악 다운로더를 사용하면 다운로드한 파일을 쉽게 전송할 수 있습니다. Spotify 음악을 iTunes로.
컨텐츠 가이드1부. 다운로드할 수 있습니까? Spotify 음악을 iTunes로 직접 보내시겠습니까?2 부. 다운로드 Spotify 음악을 iTunes로 Spotify Music Converter3부. 전송 다운로드됨 Spotify 음악을 iTunes로4 부. 결론
와 Spotify 프리미엄을 사용하면 재생목록, 앨범, 팟캐스트를 다운로드하여 오프라인으로 들을 수 있습니다. 하지만 다운로드한 음악을 다른 기기나 플랫폼에서 직접 재생할 수는 없습니다. 다음에서 다운로드한 음악 Spotify 에 의해 보호됩니다 디지털 권한 관리 (DRM)이는 사용자가 다운로드한 음악만 들을 수 있음을 의미합니다. Spotify 앱에서 음악을 전송할 수 없습니다. Spotify iTunes로 바로 이동하세요.
그러나 즐겨찾기를 전송하는 다른 방법이 있습니다. Spotify 직접 사용할 수 있는 앱이 없더라도 노래를 iTunes에 추가할 수 있습니다. 타사 소프트웨어를 사용하여 변환할 수 있습니다. Spotify iTunes로 가져올 수 있는 iTunes 호환 파일 형식으로 노래를 변환합니다.
언급한 대로, 음악을 다음에서 전송하려는 경우 Spotify iTunes로 음악을 iTunes로 전송하기 전에 먼저 DRM 없는 오디오 파일로 다운로드할 수 있습니다. DRM 제한을 없애려면 여기에서 권장합니다. DumpMedia Spotify Music Converter, 무료 음악 다운로드 서비스 분야를 선도하고 있습니다.
이 최적의 소프트웨어는 DRM 보호 제거 Spotify. 변환할 수 있게 해줍니다. Spotify 노래를 다음과 같은 일반적인 오디오 형식으로 변환 MP3, M4A, WAV 및 FLAC가 무손실 품질로 제공됩니다. 그러면 어디에서나 음악을 전송하고 재생할 수 있습니다. Spotify 아이튠즈로. 설사 전에, Spotify 앱이 중지되고 있습니다 귀하의 장치에서는 즉시 다른 음악 플레이어에서 재생할 수 있습니다. 게다가, 모든 것을 변환할 수 있는 일괄 다운로드 기능을 제공합니다. Spotify 단 한 번의 클릭으로 노래/재생 목록을 일괄 처리할 수 있습니다. 35배 더 빠른 작업 속도 DumpMedia 또한 칭찬할 만하다.
이제 아래 단계에 따라 음악을 다운로드하는 방법을 알아보세요. Spotify 무료로.
1 단계 DumpMedia Spotify Music Converter 지원 Windows 및 Mac. 올바른 버전을 선택하고 컴퓨터의 위에 있는 다운로드 버튼에서 다운로드하세요. 설치 후 프로그램을 실행하고 다음을 입력하세요. Spotify 웹 플레이어.
2 단계 내장에서 Spotify 웹 플레이어, 로그인하세요 Spotify 계정을 만들고 iTunes에서 재생하는 데 필요한 노래를 선택하세요. 그런 다음 원하는 노래를 변환 버튼(더하기 아이콘)으로 끌어다 놓습니다.

3 단계 원하는 출력 형식을 선택하세요. 노래를 iTunes로 전송하므로 M4A, FLAC 또는 WAV 형식을 출력으로 선택할 수 있습니다. 이러한 출력은 iTunes에서 지원됩니다.

4 단계 모든 설정이 완료되면 이제 변환 버튼을 눌러 선택한 노래 다운로드를 시작하세요. 이 변환기는 고급 기술을 사용하므로 빠르고 원활하게 변환할 수 있지만 인터넷 속도에 따라 달라질 수도 있습니다. 다운로드한 파일을 보려면 대상 폴더로 이동하세요.

변환 후 Spotify 노래를 로컬 음악 파일로 변환하여 iTunes로 전송할 수 있습니다. WinPC나 Mac에서 다운로드할 수 있습니다. Apple이 macOS 10.15 이상에서 iTunes를 Apple Music으로 대체했으므로 다운로드한 음악을 전송하는 방법을 설명합니다. Spotify iTunes와 Apple Music에 각각.
에 Windows 10 또는 이전 Mac
1 단계 컴퓨터에서 iTunes 응용 프로그램을 실행하십시오. 메뉴 표시줄에서 편집 > 기본 설정으로 이동합니다.
2 단계 고급 탭으로 이동한 다음 라이브러리에 추가 시 iTunes Media 폴더에 파일 복사 옆에 있는 상자를 선택합니다. 확인을 클릭하세요.
3 단계 음악을 전송하려면 Spotify iTunes에서 파일 > 라이브러리에 추가로 이동합니다. 파일 브라우저가 표시됩니다. 음악 폴더를 선택하고 열기를 클릭하세요. 선택된 Spotify 재생 목록이 iTunes 음악 라이브러리에 추가됩니다.
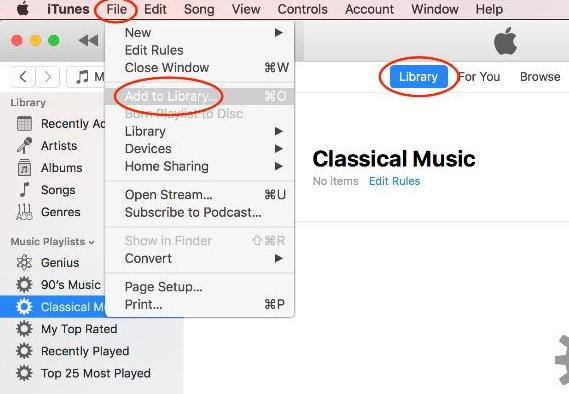
macOS 10.15 이상을 실행하는 Mac의 경우
1 단계 Mac에서 Apple Music을 엽니다. 메뉴 표시줄에서 음악 > 기본 설정으로 이동합니다. 파일 탭으로 이동한 다음 라이브러리에 추가 시 음악 미디어 폴더에 파일 복사 옆에 있는 상자를 선택 취소하세요. 확인을 클릭하세요.
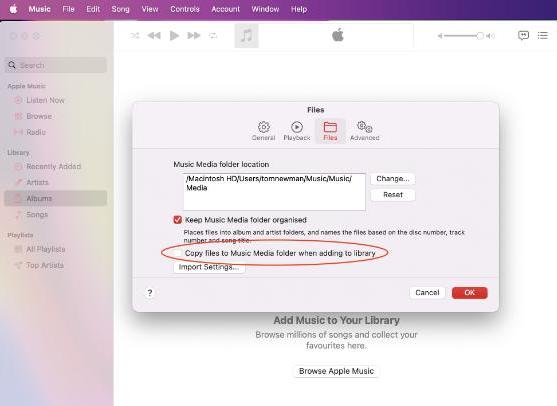
2 단계 재생 목록 파일이나 폴더를 Apple Music 창으로 끌어다 놓습니다. 폴더를 삭제하면 모든 하위 폴더도 자동으로 가져옵니다.
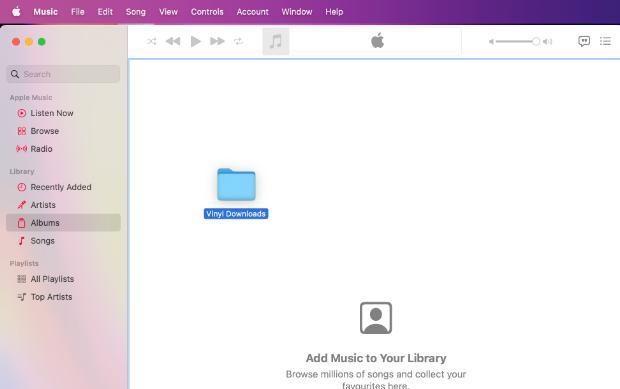
취소하고 싶다면 Spotify 비용을 절약하거나 다른 저렴한 음악 서비스로 전환하려면 Premium을 사용하여 컴퓨터에서 좋아하는 음악을 직접 백업할 수 있습니다. DumpMedia Spotify Music Converter 그런 다음 다음에서 노래를 전송합니다. Spotify 쉽게 iTunes에. 와 함께 DumpMedia, 너는 실행 할수있다 Spotify 원하는 만큼 다양한 방법으로.
