

기술의 발전은 오디오와 비디오 모두에 사용되는 파일 형식을 포함하여 모든 면에서 많은 변화와 개선을 가져왔습니다. 이 블로그 게시물에서 주요 안건은 두 가지 오디오 파일 형식의 비교를 다루는 것입니다. AAC 대 M4A.
The similarities and differences between the two will be discussed here as well as some important details and points that every reader must be aware of.
위의 것 외에도이 두 파일 형식에 대한 변환 프로세스에 대한 정보가 제공됩니다. 따라서 호기심이 있고 언급 된 주제 인 AAC 대 M4A에 대해 자세히 알고 싶다면이 기사가 끝날 때까지 계속 읽으십시오.
컨텐츠 가이드 1 부 : AAC 대 M4A : 정의2 부 : AAC 대 M4A : 이러한 형식으로 파일을 여는 방법?파트 3 : AAC 대 M4A : AAC 및 M4A 파일을 어떻게 변환합니까?파트 4 : 주요 요점
먼저 정의와 관련하여 AAC와 M4A에 대해 논의 할 것입니다. AAC 파일 형식의 정의부터 시작하겠습니다.
파일 확장자로 AAC로 표시되는 모든 오디오 파일은 MPEG-2와 함께 알려져 있습니다. 고급 오디오 코딩 파일. 이 작품의 후속작으로 알려져 있다. MP3 거의 유사한 기능을 가진 형식 MP3.
이를 훌륭하게 만드는 것은 몇 가지 향상된 기능이 있다는 것입니다. 일부 응용 프로그램은 AAC를 기본 인코딩 형식으로 사용하고 있습니다. 이러한 응용 프로그램의 예로는 일반적으로 Apple 장치에서 볼 수 있는 iTunes가 있습니다. 이는 또한 많은 미디어 플레이어, 플랫폼 및 장치에서 표준 오디오 형식으로 사용되고 있습니다.
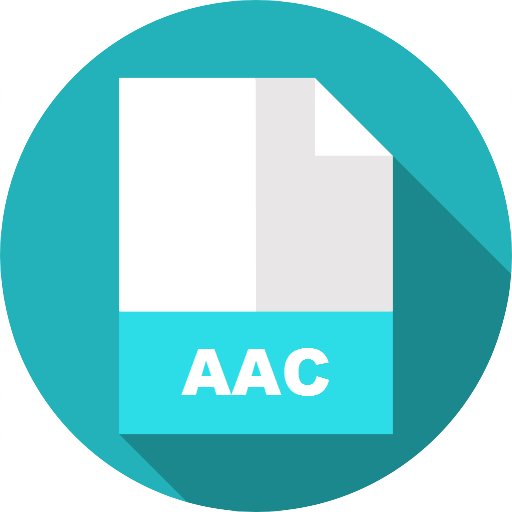
파일 확장자로 M4A를 포함하는 AAC 파일이 있음을 알 수 있습니다. 그것들은 M4A 파일 컨테이너에 싸여 있습니다.
AAC와 동일, 파일 M4A 형식의 파일 확장자는 M4A입니다. 이러한 파일은 MPEG-4 파일입니다. 일반적으로 iTunes Store에서 노래를 다운로드하는 동안 이 오디오 파일 형식을 볼 수 있습니다. 또한 M4A 형식의 파일은 일반적으로 손실이 있는 AAC 코덱을 사용하여 인코딩되므로 파일 크기가 줄어듭니다.
다음을 사용하는 M4A 파일도 있습니다. ALAC 코덱 또는 Apple Lossless Audio Codec으로도 알려져 있습니다. iTunes Store에서 노래 다운로드를 완료하면 파일에 M4P 파일 확장자가 표시되는 경우가 있습니다. 이는 저장된 노래가 보호된다는 의미일 뿐입니다. 그래서 당신은 변환기를 찾아야합니다 M4P를 다음으로 변환합니다. MP3 또는 다른 형식.

M4A 파일은 둘 다 MPEG-4를 컨테이너 형식으로 사용하므로 MP4 형식과 거의 유사합니다. 둘 사이의 유일한 차이점은 M4A 형식은 오디오만 저장할 수 있는 반면 MP4는 비디오 파일도 처리할 수 있다는 것입니다.
기본 정의 또는 설명과 관련하여 AAC와 M4A를 비교할 때 이제이 기사의 두 번째 부분에서 이러한 형식으로 파일을 여는 방법에 대한 몇 가지 참고 사항을 다룰 것입니다.
AAC 또는 M4A 형식의 파일을 처음 처리하는 경우 파일을 여는 방법에 대한 세부 정보를 알아야합니다. 이어지는 텍스트에서이 정보를 배우십시오.
AAC 파일이 있는 경우 iTunes 애플리케이션을 사용하여 재생하거나 열 수 있습니다. iTunes 애플리케이션을 열면 바로 "파일" 버튼으로 이동하여 AAC 파일을 열 수 있습니다. Mac 컴퓨터를 사용하는 경우 "라이브러리에 추가" 옵션을 활용할 수 있습니다. Windows 사용자는 AAC 파일을 iTunes 라이브러리로 가져오기 위해 "라이브러리에 파일 추가" 또는 "라이브러리에 폴더 추가" 메뉴를 사용할지 선택할 수 있습니다.
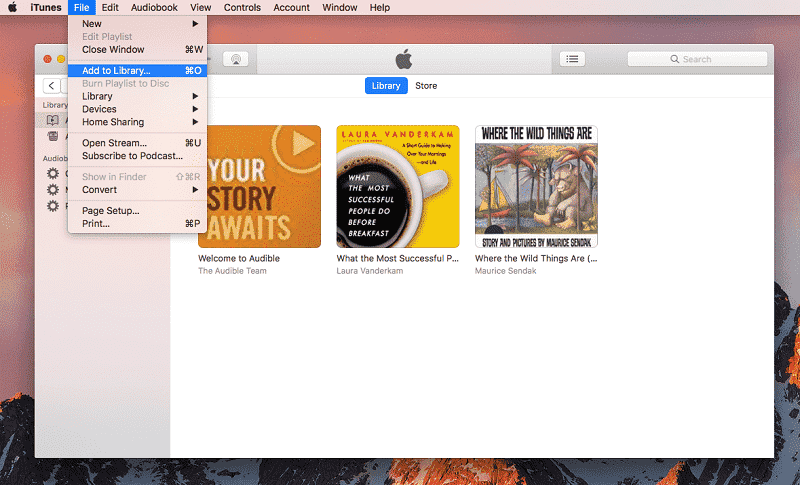
또한 개인용 컴퓨터에 다음과 같은 다른 응용 프로그램이 설치되어 있는 경우 Windows Media Player, VLC, MPlayer, Media Player Classic 또는 Audials One을 사용하면 AAC 파일을 열 수 있습니다. 일부 편집 소프트웨어 응용 프로그램에서 AAC 파일을 편집하려는 경우 Audacity와 같은 해당 응용 프로그램에서도 열 수 있으므로 걱정할 필요가 없습니다.
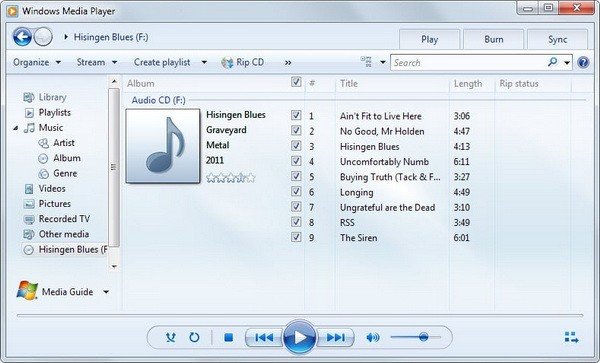
AAC 파일과 마찬가지로 M4A 파일의 열기와 재생을 지원하는 소프트웨어 애플리케이션도 많이 있습니다. 개인용 컴퓨터에 이미 설치되어 있는 애플리케이션에서 재생할 수 있습니다. VLC와 같은 소프트웨어 애플리케이션 Windows Media Player, Media Player Classic, iTunes QuickTime 및 기타 Winamp는 M4A 파일을 열 수 있습니다.
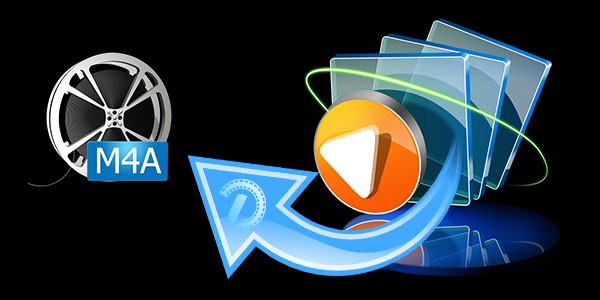
미디어 플레이어와 같은 장치에 관해 질문하는 경우 해당 M4A 파일을 Android 또는 Apple 장치 등 휴대폰에서 스트리밍하고 재생할 수 있다는 사실에 놀라지 마십시오. iPad 및 iPod Touch는 M4A 파일 재생도 지원합니다. 별도의 어플리케이션 설치 없이 메일이나 어느 사이트에서나 직접 들으실 수 있습니다.
Linux 사용자의 경우 "Rhythmbox"라는 응용 프로그램을 사용할 수 있으며 Mac 사용자의 경우 Elmedia Player가 잘 작동합니다.
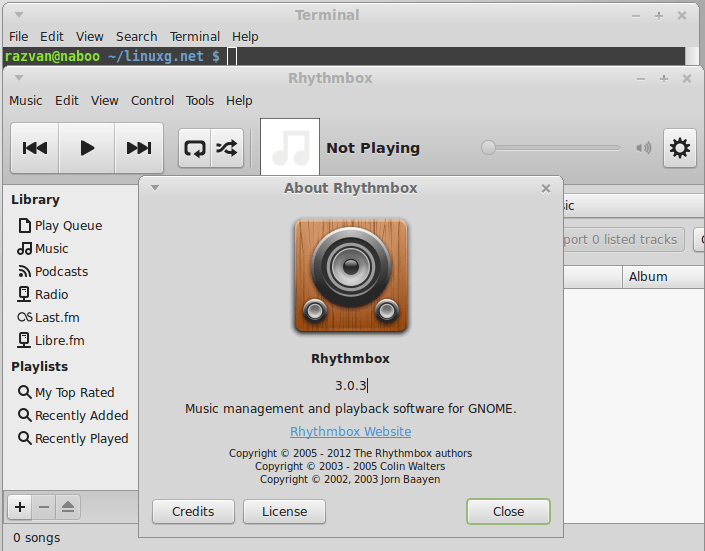
위에 덧붙이자면, M4A는 MP4와 동일한 컨테이너 형식을 사용하기 때문에 MP4 파일을 열 수 있는 비디오 플레이어에서는 M4A 파일도 열 수 있을 것으로 예상됩니다.
스트리밍이나 재생을 위한 파일 열기에 대해 이야기하려면 AAC와 M4A의 차이점과 유사점을 모두 살펴봤으므로 이제 파일 변환에 대한 논의를 살펴보겠습니다. 이에 대한 정보를 찾고 계시다면 AAC 또는 M4A 파일을 변환할 수 있는 최선의 방법을 제시하게 되어 기쁘게 생각합니다.
앞으로 AAC 또는 M4A 파일을 변환할 수 있는 방법을 찾고 있다면 이 가이드를 참조로 사용할 수 있습니다. 기사의 이 부분에서는 다음과 같은 전문 도구를 사용하여 AAC 및 M4A 파일을 원하는 형식으로 변환하는 방법을 알게 됩니다. DumpMedia Apple 음악 변환기.
그리고 이 도구를 사용하면 m4a뿐만 아니라 다음과 같은 다른 파일 형식도 전송할 수 있습니다. 모든 형식의 M4P 및 FLAC 파일(대부분은 다음으로 변환됩니다. MP3). 이 소프트웨어에 대해 처음 듣는 경우 다음과 같은 놀라운 기능을 사용하여 파일을 다른 형식으로 변환할 수 있다는 것을 알아야 합니다.
참고로 DumpMedia Apple Music Converter는 사용하기 매우 쉽습니다. 올바른 처리를 보장하기 위해 이 부분에서는 단계별 가이드를 계속해서 보여드리겠습니다.
물론 세부 사항도 쉽게 사용할 수 있습니다. 이 소프트웨어를 사용하는 동안에는 Apple Music 또는 iTunes 응용 프로그램을 닫아야하며 성공적인 변환 프로세스를 보장하기 위해 변환이 진행되는 동안에는 아무것도 수행하지 마십시오.
설치에 필요한 모든 요구 사항을 읽고 설치 과정을 완료한 후에는 개인용 컴퓨터에서 도구를 열 수 있습니다. 이는 다음 두 가지 모두에서 지원됩니다. Windows와 Mac 컴퓨터라면 아무런 문제가 없을 겁니다.
다음으로 해야 할 일은 보유하고 있는 AAC 또는 M4A 파일을 추가하거나 가져오는 것입니다. 이 도구는 하나의 파일만 처리할 수 없으므로 처리를 위해 여러 파일을 추가할 수 있습니다.
파일을 수동으로 추가하거나 끌어서 놓기 메커니즘을 사용하여 파일을 쉽게 추가할 수 있습니다. 그런 다음 사용 가능한 출력 형식 중에서 원하는 출력 형식을 선택해야 합니다. "출력 형식" 옵션 아래에 표시되는 아래쪽 화살표를 눌러 선택할 수 있습니다. 원하는 대로 설정을 변경할 수도 있습니다. 출력 경로를 지정하십시오.
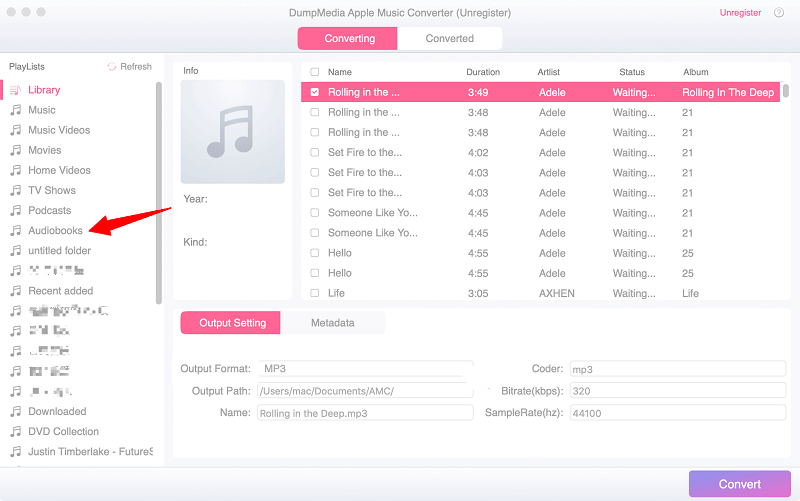
마지막이자 마지막 단계는 변환 프로세스입니다. 화면 하단에있는 "변환"버튼을 누르기 만하면됩니다. 몇 분 후에 변환 된 파일을 사용할 수 있습니다.

이 도구는 AAC 또는 M4A 파일을 변환 할 때 잘 작동합니다. 이 두 가지 중 하나를 여기서 쉽게 처리 할 수 있습니다.
이제 다음 사이의 중요한 참고 사항에 대해 배웠습니다. AAC 대 M4A in this article. You can easily distinguish the two. Added to that, you also gained an idea of how you can have both transformed into another format.
We do hope you will try using the tool in the future. If you have any other ideas that you would like to share regarding the topic, feel free to leave comments in the below section.
