

사용자들은 업그레이드를 경험하게 되어 분명 기뻤을 것입니다. Win다우 버전. Win다우 11 2021년 XNUMX월에 출시되었으며 이미 많은 사람들이 참여하고 있습니다. 만약 여러분이 그 중 하나라면 Win동시에 Amazon Music 구독자 11명인 dows는 트랙을 다운로드하는 방법을 아는 것 외에도 다음을 시도하는 것을 생각할 수도 있습니다. Amazon Music에서 녹음 Win다우 11!
Amazon Music 구독자는 오프라인에서 듣기 위해 좋아하는 노래를 다운로드할 수 있는 기능이 있어서 유익하다고 생각하지만, 노래가 보호된 파일이고 승인된 기기에서만 앱에서 액세스할 수 있기 때문에 노래를 즐기기 어렵다고 생각합니다. 이 보호가 해제되지 않는 한 이동, 전송 또는 공유할 수 없습니다. Amazon Music을 녹음하는 방법을 알고 싶어하는 구독자를 비난할 수는 없습니다. Win그렇게 할 수 있도록 dows 여러 장치에서 Amazon Music 재생. 실제로 이것은 꽤 좋은 솔루션이기 때문입니다.
어떻게 처리해야 할지 모르겠다면 DRM Amazon Music 노래의 보호가 필요하다면 Amazon Music을 녹음하는 방법을 확인하고 시도해 볼 수 있습니다. Windows 11. 이 기사에서는 여러분에게 도움이 될 만한 좋은 점들을 논의하도록 하겠습니다.
Amazon Music 노래를 다운로드하는 공식적인 방법에 대한 배경을 알려드리기 위해 이 기사의 이 부분을 준비했습니다. Amazon Music을 녹음하는 방법에 대한 논의로 넘어가기 전에 이 섹션의 내용을 읽을 수 있습니다. Win두 번째 부분에서는 11입니다.
1 단계. 사용 중인 기기에서 Amazon Music 앱의 전원을 켜고 사용자 이름과 비밀번호로 계정에 로그인하면 마침내 라이브러리에 액세스할 수 있습니다.
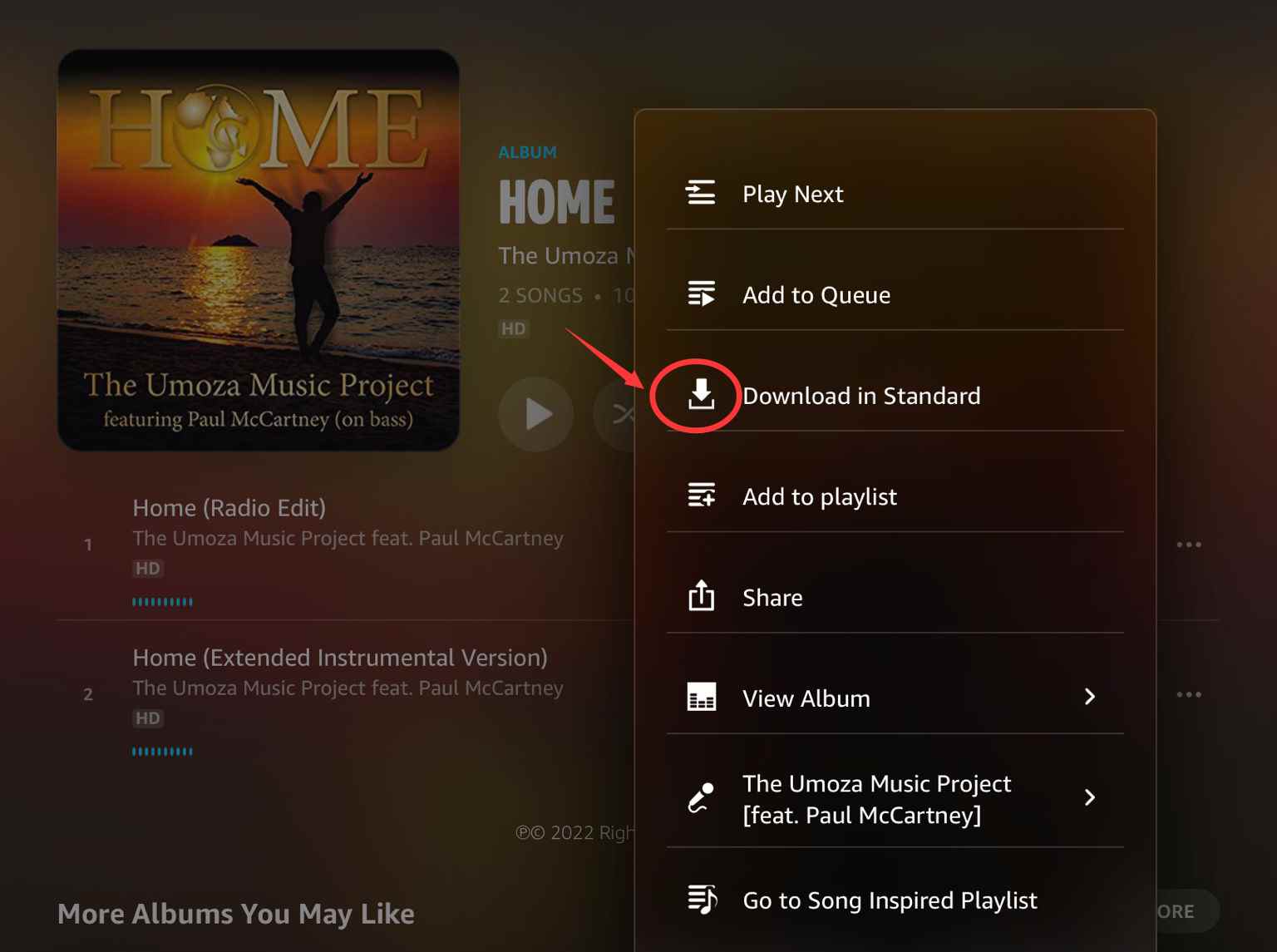
2 단계. 다운로드할 트랙, 노래 또는 앨범을 선택하고 옆에 있는 "점 XNUMX개" 아이콘을 클릭하기만 하면 됩니다. "다운로드" 아이콘이 바로 표시됩니다.
1 단계. 물론 Amazon Music 앱을 통해 계정에 로그인해야 합니다.
2 단계. 라이브러리에서 "구입함" 버튼을 선택하면 음악 컬렉션이 표시됩니다. 다운로드를 계속하려면 "다운로드" 옵션을 클릭하기만 하면 됩니다.
다운로드 후 노래는 기본적으로 Amazon Music의 음악 폴더에 저장됩니다.
다시 말하지만, 소개 부분에서 언급했듯이, 위의 내용은 활성 구독이 있거나 트랙에 대한 비용을 지불해야 하는 경우에만 작동합니다. 이제 노래가 보호되는 것과 같은 제한에 부딪히고 싶지 않다면 Amazon Music을 녹음하려고 선택할 수 있습니다. Win11. 이제 두 번째 부분으로 넘어가서 그 방법을 알아보겠습니다.
이 부분에서는 마지막으로 Amazon Music을 녹음하는 데 사용할 수 있는 앱이나 도구에 대해 알아보겠습니다. Win다우즈 11.
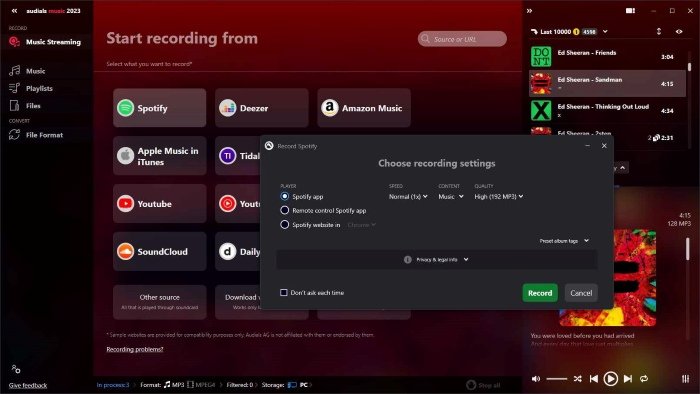
Amazon Music에서 가장 잘 알려져 있고 사용되는 레코더 중 하나는 다음과 같습니다. 오디얼스 음악. 이는 Unlimited Music 요금제와 Prime Music 요금제 모두에서 잘 작동합니다. 녹음 속도는 5배속으로 빠르며 다음과 같은 출력 형식을 지원합니다. MP3, WMV, AAC 등. 더 놀라운 것은 이것을 사용하면 ID3 태그와 노래에 대한 중요 정보도 획득할 수 있다는 점이다. 또한 출력 오디오 파일을 녹음하고 저장하기 위해 미리 구성된 설정이 있어 많은 사람들에게 사랑받고 있습니다.
Amazon Music을 녹음하는 방법에 대한 가이드는 다음과 같습니다. WinAudials Music에서 11개의 노래를 감상하세요.
1단계. Audials Music을 최종적으로 실행하기 전에 다운로드하여 설치해야 합니다. Windows 11 PC. 이것은 무료입니다. 실행하자마자 바로 "음악 스트리밍"으로 전환하세요.
2 단계. "Amazon Music"옵션을 선택하십시오. 그런 다음 "재생 중 녹음"을 선택하십시오. 이 작업을 수행한 후 Amazon Music 앱으로 이동한 다음 녹음하거나 캡처하려는 트랙을 재생하기만 하면 됩니다.
3단계. 그러면 Amazon Music의 오디오가 자동으로 녹음됩니다. 단일로도 저장됩니다. MP3 PC에 파일을 저장하세요.
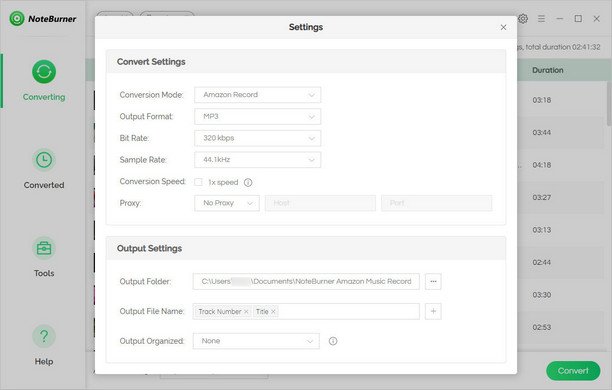
Audials Music 외에도 Amazon Music을 녹음하는 데 도움이 되는 앱이 많이 있습니다. Windows 11. 그 중 하나가 이 NoteBurner Amazon Music Recorder입니다. 이것은 또한 다음과 같은 여러 가지 일반적인 파일 형식을 지원할 수 있습니다. MP3, WAV, AIFF 등이 있으며 품질 손실이 전혀 없는 동시에 5배속으로 작동합니다. 또한 ID 정보 편집기 및 음악 플레이어와 같은 도구가 내장되어 있습니다. 이 앱 역시 훌륭한 앱이지만 항상 Amazon Music 앱과 함께 작동해야 하며 Amazon Music에서 팟캐스트를 다운로드할 수 없다는 점에 유의해야 합니다.
확인하고 싶은 또 다른 레코더는 다음과 같습니다. 대담. 이것은 PC에서 모든 오디오를 캡처할 수 있는 무료 오픈 소스 녹음 소프트웨어입니다. Amazon Music 앱에서만 가능한 것이 아닙니다! 또한 이를 사용하여 오디오를 더욱 향상시킬 수 있습니다. 편집, 트리밍, 효과 추가 등. Windows 사용자, Mac 및 Linux 사용자도 이 앱을 활용할 수 있습니다.
그러나 이것은 무료이므로 앱 사용에 대한 몇 가지 단점을 예상해야 합니다. 출력 품질이 보장되지 않고 일괄 변환이 허용되지 않으며 속도가 너무 빠르지 않으며 인터페이스가 상당히 복잡하고 일부 다른 사람.
이 세 가지 레코더는 Amazon Music에서 녹음 과정을 진행하려는 경우 확인할 수 있는 레코더 중 일부에 불과합니다. Windows 11. 불행히도, 모든 레코더가 특히 무료 레코더를 사용하려는 경우 최상의 출력 파일을 제공할 수 있는 것은 아닙니다. 출력 품질이 그렇게 높지 않을 가능성이 높으며, 일괄 처리 및 기타 작업을 할 수 없기 때문에 레코딩에 시간이 걸릴 것입니다.
저장 및 다운로드에 대해 정말로 찾고 있다면 Amazon Music 노래의 고품질 사본, 이를 수행하는 가장 좋은 방법은 생각할 수 있는 모든 제한 사항을 쉽게 제거할 수 있는 전문 앱에 의존하는 것입니다. 다음 부분에서 공유할 최고의 앱이 있습니다.
Amazon Music을 녹음하는 방법을 아는 것 Windows 11은 실제로 사용할 수 있는 무료 도구가 많기 때문에 실제로 유익합니다. 그러나 출력 파일의 훌륭함과 프로세스 수행의 효율성은 보장할 수 없습니다. 이러한 제한에 익숙해지는 대신 완전히 Amazon Music 즐겨찾기 다운로드 및 저장 문제를 생각하지 않고?
이와 같은 전문적이고 놀라운 앱을 사용해보십시오. DumpMedia Amazon Music Converter. 이 앱은 Amazon Music 노래의 DRM 보호를 제거하고 트랙을 다음과 같은 형식으로 변환하는 데 도움을 줄 수 있습니다. MP3, WAV, M4A및 FLAC. 그것은 보장하면서 충분히 빠르게 작동합니다 100% 노래의 원래 품질은 물론 ID 태그 및 메타데이터 세부정보도 유지됩니다.
앱 개선과 관련하여 팀이 일관된 업데이트를 수행하고 있는지 확인할 수도 있습니다. 또한 앱을 사용하는 동안 문제가 발생한 경우 언제든지 기술 지원 팀에 문의하여 도움과 안내를 요청할 수 있습니다.
참고로 이런 앱 사용을 고려하신다면 DumpMedia Amazon Music Converter를 사용하여 오프라인 청취를 위해 Amazon Music 즐겨찾기를 변환하고 최종적으로 다운로드하는 방법에 대한 아래 가이드를 참조할 수 있습니다.
1 단계. 앱이 PC에 성공적으로 설치되면 먼저 앱을 실행하고 처리할 노래를 업로드하세요. 이 앱을 통해 일괄 변환을 수행할 수 있으므로 여러 트랙을 처리하려는 경우 효과가 있을 것입니다!
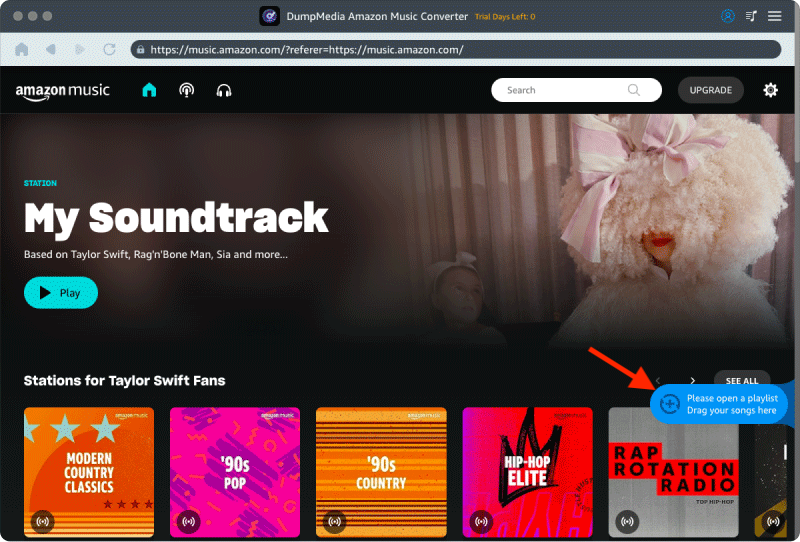
2 단계. 사용할 출력 형식을 선택하고 다른 출력 매개변수 설정을 지정합니다.
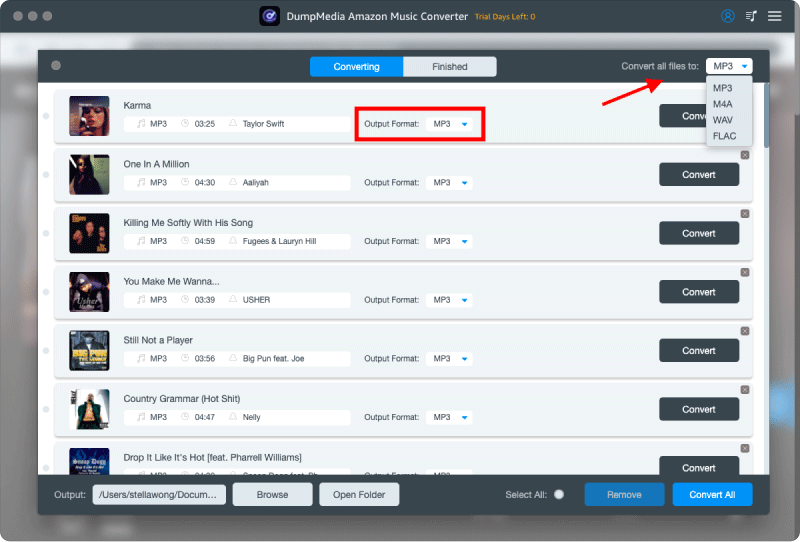
3단계. 화면 하단의 "모두 변환" 버튼을 선택하면 앱이 업로드된 노래를 변환하고 DRM 제거 절차를 시작하도록 트리거합니다.
이 앱이 너무 빨리 작동하기 때문에 전체 프로세스는 몇 분 동안만 지속됩니다. 그러면 DRM이 없는 출력 파일이 바로 생성됩니다! 보호가 이미 제거되었으므로 모든 장치와 미디어 플레이어에서 액세스할 수 있습니다!
모든 장치에서 좋아하는 Amazon Music 노래에 액세스하는 제한을 피하려면 다음 방법을 배우십시오. Amazon Music에서 녹음 Win다우 11 실제로 좋은 해결 방법입니다. 그러나 이 옵션에 의존할 때 경험할 수 있는 제한 사항이 여전히 있습니다. 이와 같은 전문 도구를 사용하는 것이 가장 좋습니다. DumpMedia Amazon Music Converter 좋아하는 Amazon Music 노래를 영원히 다운로드하여 보관하려고 할 때!
