

一部の人々は、ほとんどのメディアが現在デジタルである時代遅れのデバイスであるとDVDを呼ぶことができます。 ただし、貴重なDVDコレクションがある場合は、それらのコンテンツをコンピューターに保存することをお勧めします。 さらに、他のメディア形式に変換して、さまざまな種類のデバイスで転送して使用できるようにすることもできます。
このために、あなたはする必要があります DVDをコンピュータにリッピングする。 このようにして、DVD のデジタル コピーを取得し、空の DVD に再度書き込むことができます。 または、ビデオ変換ツールを使用して変換し、個人使用のためにモバイル デバイスに保存することもできます。

この記事では、あなたに教えます DVDをMacにリッピングする方法 Winダウズコンピュータ。 使用しているオペレーティングシステムに関係なく、DVDをコンピューターにコピーできるツールを紹介します。 詳細を読むために読んでください。
コンテンツガイドパート1.ハンドブレーキを使用してコンピューターにDVDをリッピングする方法パート2. OS X El Capitanを搭載したコンピューターにDVDをリッピングする方法パート3.取り込んだDVDデジタルファイルを他のファイル形式に変換するパート4 結論として
DVD のリッピングは複雑に見えるかもしれません。 ただし、やり方はとても簡単です。 DVD のリッピングに使用できるプログラムには、さまざまなオプションがあります。 ただし、このセクションでは、 ハンドブレーキ.
このプログラムは非常に理解しやすく、使いやすいです。さらに、Linux、Mac、そして非常に人気のあるWindowsを含む複数のオペレーティングシステムで動作します。 Win以下の手順は、Handbrake を使用して DVD をコンピューターにリッピングするのに役立ちます。
ステップ01: ハンドブレーキのホームページ。 このサイトでツールをダウンロードする必要があります。 この後、画面上の指示に従ってコンピュータにインストールする必要があります。
ステップ 02: 通常、Handbrake のデフォルト設定では、保護されていない DVD をリッピングできます。 ただし、通常、オリジナルの DVD にはコピー防止機能が付いています。 これを回避するには、「libdvdcss " 必要です。 以下のページからファイルをダウンロードしてください。
ステップ03: ファイルをダウンロードしたら、それをコンピュータにインストールする必要があります。その後、 Winそうでなければ、libdvdcss-2.dll ファイルを Handbrake のプログラム フォルダーに置く必要があります。Mac では、インストールするだけです。ただし、El Capitan を使用している場合は、別の手順に従う必要があります (以下を参照)。
ステップ04: リッピングしたいディスクを挿入します。 Handbrake ツールを起動します。 次に、「ソース」ボタンを押します。 これはインターフェースの左上部分にあります。 表示される特定のリストから DVD のドライブを選択します。 これで、Handbrake が DVD 全体のスキャンを開始します。 これには数分ほどかかります。
ステップ05:スキャンプロセスが完了すると、 タイトルのドロップダウンメニューに移動します。 これは画面の左上部分にあります。 DVD のどのセクションをリッピングするかを選択するオプションが表示されます。
映画ディスクの場合、通常、最も長いタイトルが実際の映画です。 DVD にシリーズが含まれている場合、通常は 22 分または 44 分の長さになります。 さらに、各番組を個別にリッピングする必要があります。
ステップ06: 参照ボタンを押します。 これはインターフェースの右側にあります。 ムービーファイルを保存する場所に移動します。 ボックス内に希望する名前を入力するだけです。 次に、 OK.
ステップ07:インターフェースの右側に移動し、「プリセット」 これで、出力形式を選択できるようになります。 DVD をコンピュータにリッピングした結果を同じデバイスで使用したい場合は、「標準」を押します。 ハイプロファイルを選択することもできます。 ただし、iPhone または iPod で何かを見たい場合は、別のタイプのプリセットを選択できます。
ステップ08: スタートボタンを押す インターフェースの上部にあります。 取り込みたいビデオのサイズと長さにもよりますが、これには数分から数時間かかります。 待っている間に食べたり何かをしたいかもしれません。
ステップ09: リッピングプロセスが完了すると、ポップアップが表示されます。 新しいムービー ファイルを開いて見るだけで済みます。 または、別のデバイスに転送することもできます。
これで、DVD をコンピュータにリッピングするために必要な手順が完了しました。 それでは、OS X El Capitan を使用している場合にそれを行う方法を見てみましょう。

El Capitan 以降のオペレーティング システムを使用している Mac ユーザーは、SIP とも呼ばれるシステム整合性保護を通過する必要があります。 これは、Mac コンピュータ内のシステム プロセスとファイルを保護するために作成されたセキュリティ機能です。
残念ながら、システム整合性保護によりソフトウェアが損傷する可能性があります。 Handbrake の動作に必要な、ダウンロードされた「libdvdcss」ファイルも削除されます。 これを回避するには、SIP を無効にする必要があります。 ただし、その必要はありません。 代わりに行うべきことは次のとおりです。
ステップ01:Macコンピューターでハンドブレーキをオフにします。 さて、 Finderウィンドウを起動する。 次のように入力します。 CMD + SHIFT + G。 この後、次のパスに貼り付けます。 /ライブラリ/ SystemMigration / History /.
ステップ02:このフォルダー内に、「移行-[ランダムな数字と文字]」というラベルの付いた別のフォルダーが表示される場合があります。 このフォルダを起動すると、「検疫ルート。」 ここで、このフォルダをもう一度開く必要があります。 このフォルダーを起動すると、「libdvdcss.2.dylib」というラベルの付いたファイルが表示されます。
ステップ03:今、 別のFinderウィンドウを起動する。 次のようにもう一度入力します。 CMD + Shift + G。 ここで、もう一度/ usr / local / libという別のパスに貼り付けます。 ただし、このフォルダーが使用できない場合は、/ ur / localというパスを持つ別のフォルダーを用意する必要があります。 次に、新しいフォルダを作成し、「lib」という名前を付けます。 この新しい「lib」フォルダーを作成したら、それを開きます。
ステップ04: ファイル「libdvdcss.2.dylib」をドラッグします 前のウィンドウから作成したフォルダに / usr / local / lib。 通常、コンピューターは管理者パスワードを要求します。 パスワードを入力し、コピープロセスが完了するまで待ちます。
ステップ05:これを実装した後、 ハンドブレーキを再起動します。 アプリがlibdvdcssファイルをスキャンし、ソフトウェアを使用できるようになります。
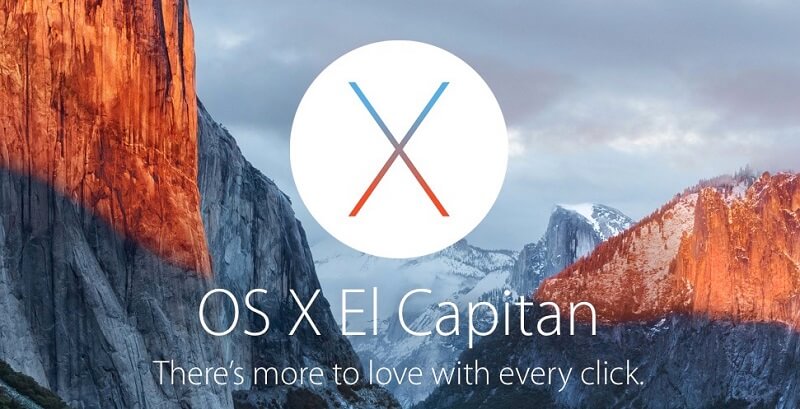
取り込んだDVDをコンピュータープロセスに変換したので、別の形式に変換できます。 これのために、あなたは使うことができます DumpMedia 動画変換。 このツールを使用すると、さまざまな入力形式から多数の出力形式に変換することもできます。
驚くほど高速なため、ファイルの変換にかかる時間と労力を節約できます。 さらに、ダウンローダー ツールを使用してインターネットからファイルをダウンロードすることもできます。 さらに、必要に応じてビデオ編集にも使用できます。
このガイドでは、DVD をコンピュータにリッピングする方法を説明しました。 これは、DVD リッパー ツール Handbrake を使用して行うことができます。 次に、デジタル ファイルを次のコマンドを使用して別の出力形式に変換できます。 DumpMedia ビデオコンバーター。 このようにして、複数のデバイスやオペレーティングシステムでDVDコンテンツを楽しむことができます。 見るのを楽しむ!
