YouTubeビデオをダウンロードしてみて、出力ファイルがFLVにあることはありますか? または、どのビデオプレーヤーでも再生できる、より柔軟なフォーマットに変換したいFLVフォーマットのビデオがありますか? あなたの理由が言及されたもののXNUMXつであるならば、この記事はあなたにとって正しいです!
この投稿のように心配する必要はありません。次の3つの推奨ツールを使用できます。 FLVビデオをMP4形式に変換する。 ただし、最初に、FLVおよびMP4ビデオ形式とは何か、およびそれらの再生方法について簡単に説明します。 読み続けてください!
コンテンツガイド パート 1. FLV とは何ですか?パート 2. FLV ファイルを再生する方法パート3。MP4とは何ですか?パート 4. MP4 ファイルを再生する方法パート5. FLVをMP4に変換するツールパート6.まとめよう
FLV Flash Video の略で、拡張子が .FLV のファイルです。 インターネット経由でのオーディオまたはビデオの送信には、Adobe Air または Adobe Flash Player が使用されます。
Flashビデオは、インターネットで長い間見つかるほとんどすべての埋め込みビデオで利用されている典型的なビデオ形式です。 これには、YouTubeおよびHuluビデオプラットフォームが含まれます。 ただし、さまざまなストリーミングWebサイトがHTML5プラットフォームを支持するように切り替わりました。
FLVに似た別のFlash VideoファイルはF4Vビデオ形式です。
FLVファイルは通常、プラグインFlash Video Exporterを使用して作成されます。
Adobe Animateプラットフォームに組み込まれています。 したがって、このプログラムはFLVファイルをうまく開くことができるはずです。 しかし、あなたも使うことができます AdobeのFlash Player これは無料のツールとして提供されます。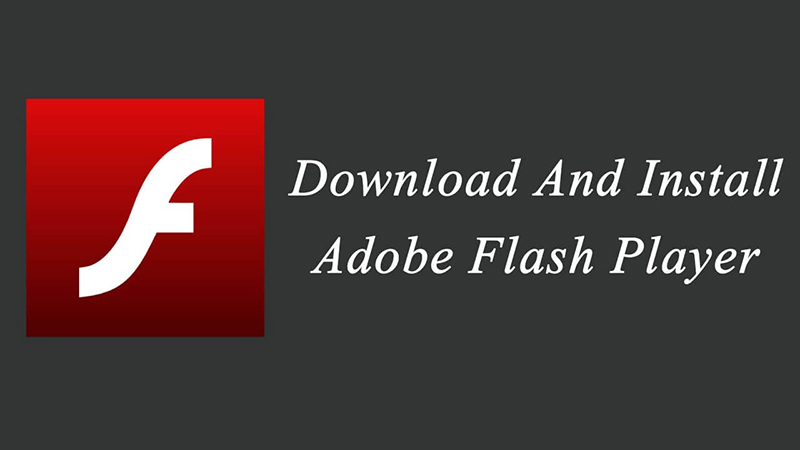
FLVファイルを再生できるツールのその他の例は次のとおりです。
他の一般的なビデオプレーヤーもおそらくこの形式で再生できますが、これらの種類のファイルを再生できるソフトウェアを見つけるのは困難です。 したがって、ほとんどの人はそれらをより便利なMP4に変換することを好みます。
タブレットまたは携帯電話を使用してFLVビデオも再生する場合は、 PlayerXtreme Media Player これは無料のツールです。 FLVの他に、他のビデオ形式も再生できます。 このアプリケーションは、Google Play(Androidユーザー)またはiTunes(iOSユーザー)でダウンロードできます。
MP4 拡張子を持つファイルは MPEG-4 ビデオ ファイルです。 MP4 形式は、インターネット上のビデオのダウンロードとストリーミングに使用される最も一般的なビデオ形式の XNUMX つです。 さらに、静止画像、字幕、オーディオも保存できる、高度に圧縮された汎用性の高いビデオ形式です。
MP4 形式は、圧縮データの集合を含むファイルであるデジタル マルチメディア形式のコンテナであると考えられています。 MP4 ビデオには高度な圧縮が使用されているため、他の形式と比べてファイルのサイズを大幅に小さくできます。
ただし、ファイルのサイズを小さくしても、ビデオファイルの品質にすぐには影響しません。 元のビデオの品質の大部分は保持されます。 MP4形式をWebフレンドリーでポータブルなビデオ形式にする。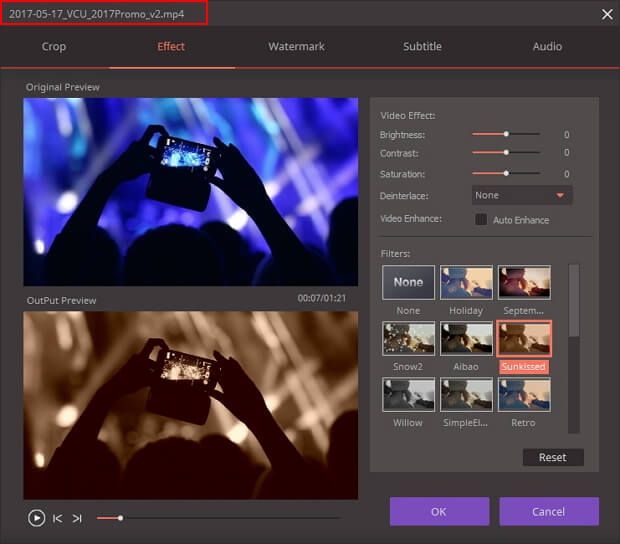
MP4 形式は標準のファイル ビデオ形式であるため、FLV とは異なり、ほとんどのビデオ プレーヤーは MP4 の再生をサポートしています。 MP4 ビデオを再生するには、次のことを行うだけです。 ダブルクリックする ファイルとビデオは、オペレーティングシステムのデフォルトのビデオプレーヤーによって自動的に開かれます。
iPhoneおよびAndroidフォンには、MP4再生のサポートも組み込まれています。 ただ タップ あなたのビデオファイルとそれは何の問題もなくあなたの携帯電話で再生されます。
MacOSと Win一方、dows ユーザーは、サードパーティのツールをインストールせずに MP4 ファイルを再生できます。 Winダウズは、デフォルトでは WinWindows Media Player アプリケーションでは MP4 ビデオが自動的に再生されますが、macOS ユーザーの場合は、MPXNUMX ビデオは QuickTime によって自動的に再生されます。
FLVファイルとMP4ファイルの背景がわかったところで、FLVファイルをMP3に変換するために使用できる4つの推奨ツールに進みましょう。
DumpMedia は、ビデオの編集と拡張にも使用できるビデオコンバーターソフトウェアです。
YouTubeプレイリストをダウンロードするだけでなく、他のフォーマットに変換したい場合は、次の手順に従います。
ステップ1。 起動する DumpMedia 上記の手順で紹介したアプリケーション。
ステップ2。 クリック [ファイルを追加]ボタン インターフェースの左上にあります。
ステップ3.変換するファイルを参照して選択します。
手順4.下部にある[プロファイル]ボタンをクリックします。
ステップ5 を選択 MP4 形式でダウンロードすることができます。
ステップ6.コンピューターを参照して、変換されたファイルの目的の宛先フォルダーに移動します。
ステップ7。 クリックしてください 変換 ボタンをクリックして、ビデオの変換を開始します。
ステップ8.変換が完了するまで待ちます。
あなたはこのビデオプレーヤーに精通していると確信していますが、このソフトウェアを使用してビデオを再生する以外にファイルを変換できることを知っていますか?
まず、VLCがまだない場合は、アプリケーションをコンピューターにダウンロードしてインストールする必要があります。
ステップ1.お好みのブラウザーを使用してVLCのWebサイトに移動します。
ステップ2. Webページの右上にある、オレンジ色のボタンが VLCをダウンロード それに書かれました。 そのオレンジ色のボタンをクリックします。 Webページは、コンピューターのオペレーティングソフトウェアを自動的に検出して、正しいソフトウェアバージョンに一致させる必要があります。
ステップ3.ソフトウェアがダウンロードされるのを待ちます。
手順4.ダウンロードが完了し、インストールウィザードが開始したら、インストーラーをクリックします。
ステップ5.パブリッシャーを確認できなかったことを通知する警告が表示されるので、 ラン
ステップ 6. インストーラーがさまざまな許可を求めてきたら、単にクリックします あり.
ステップ7.使用するインストール言語を選択し、 OK
ステップ8.インストールのプロセスが開始されます。 クリック 次へ ボタンをクリックして、次の手順に進みます。
ステップ9.使用許諾契約を読み、[次へ]ボタンをクリックします。
手順10.インストールする追加のコンポーネントを選択します。 次へボタンをクリックします。
ステップ11. VLCメディアプレーヤーのインストール場所を選択し、 インストールを開始する
ステップ12.インストールプロセスが完了するまで待ちます。
ステップ13.インストールが完了すると、確認ウィンドウが表示されます。 クリックしてください 仕上げ
ステップ14.チェックした場合 VLCメディアプレーヤーを実行する 前のステップのオプションでは、VLCプレーヤーが自動的に起動します。
VLCソフトウェアを使用してFLVファイルをMP4に変換するには、次の手順に従ってください。
ステップ1。 クリックしてください メディアの方 ソフトウェアの上部にあるタブ。
ステップ2.選択肢から「変換/保存」を選択します。
ステップ3。 クリックしてください File タブには何も表示されないことに注意してください。
ステップ4。 クリック 追加 ドロップダウンメニューからオプションを選択します。
ステップ5.変換するファイルを選択できるウィンドウが表示されます。 目的のファイルをクリックします。
ステップ6。 クリック 店は開いています
ステップ7。 クリックしてください 変換/保存
ステップ8 から プロフィール セクションで、 ビデオ - H.264 + MP3 (MP4) オプションを選択します。
ステップ9。 クリックしてください ブラウズ ボタンをクリックして、MP4ファイルを保存するフォルダを選択します。
ステップ10.出力ファイルの宛先フォルダーを選択します。
ステップ11。 クリックしてください Save
ステップ12。 クリック お気軽にご連絡ください
VLCアプリの下部にある進行状況バーが最後に到達したときに、変換が完了したかどうかを確認できます。 変換するビデオが非常に短い場合、変換プロセスの完了に気付かない場合があります。 しかし、より長いビデオの場合、変換の長さは明らかです。
Online-Convert.comを使用してFLVファイルをMP4に変換するには、次の手順に従います。
ステップ1. Online-Convert.comのWebサイトに移動します。
手順2.緑の長方形のボックスが表示されるまで下にスクロールします。 FLVビデオをその緑色のボックスにドラッグするか、 ファイルを選択 ボタンをクリックしてFLVビデオをアップロードします。
ステップ3. [オプションの設定]セクションでは、ビデオのビットレート、画面サイズ、ビデオとオーディオのコーデック、およびその他の設定を変更できます。 MP4出力ビデオ設定をカスタマイズする場合は、デフォルト値を変更してください。
ステップ4.オプションで、出力MP4ビデオをカット、クロップ、回転、またはミラーリングすることもできます。 これらは、 オプション設定 セクションも。
ステップ5.緑をクリックします 変換を開始する
ステップ6.変換が完了するまで待ちます。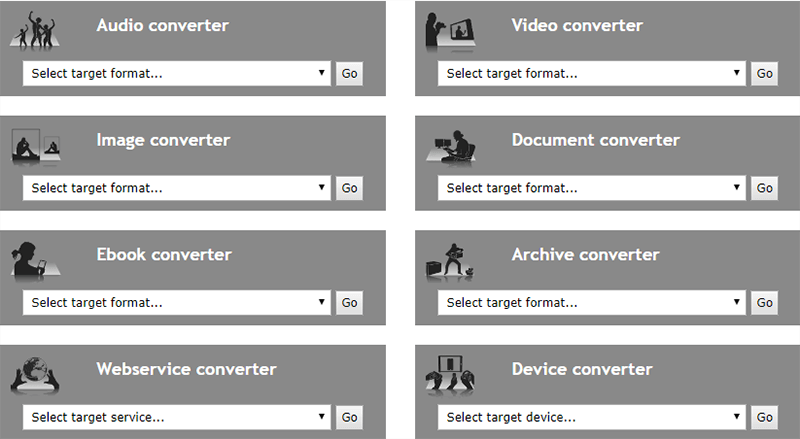
この記事では、FLVファイルとMP4ファイルの概要、および両方の形式でビデオを再生するために使用するツールについて説明しました。 FLVは選択したメディアプレーヤーでしか再生できません。そのため、ほとんどの人がMPV形式への変換を好みます。 MP4ビデオファイルはより柔軟で、ほとんどすべてのメディアプレーヤーで再生できるからです。
また、FLVファイルをMP4に変換するために使用できるツールのステップバイステップのインストールについても説明しました。 DumpMedia およびVLCと、ファイルの変換を行う方法の手順。 次に、追加のソフトウェアをインストールしたくない場合にも使用できる無料のオンラインビデオコンバーターをXNUMXつ提供しました。
私たちはあなたがあなたが探している適切な変換ツールを見つけるのを助けることができたことを願っています。
