多くのプレーヤーにとって、さまざまなビデオサイトでゲームプレイを共有することは、ゲーム体験を向上させる習慣になっています。 多くのプレイヤーがFacebook、YouTube、Twitter、Twitch(ストリーミングサービス)を利用してビデオゲームでの自分の体験を示すことを好むことを考えると、PS4コンソールでゲームクリップを作成してアップロードできるのは非常に賢明ですインターネット。
あなたはの内外を知らない場合 PS4でゲームプレイを記録する方法、実際のプロセスが複雑になる場合があります。 さらに悪いことに、過去に保存した動画を誤って消去してしまう可能性さえあります。 これは、使用するコントロールとそれらの使用方法がわからない場合に可能です。
この記事では、PS4でゲームプレイを記録する方法を説明します。 このようにして、ゲーム体験を他のユーザーと共有できます。 始めましょう。
コンテンツガイドパート1. PS4でゲームプレイを記録する方法パート2. PS4ゲームプレイのビデオ形式を変換する方法パート3 結論として
まず、 を長押し PS4コントローラー 共有]ボタン。 これにより、[共有]メニューが起動します。 インターフェースでは、コンソールで作成したビデオコンテンツを実際に共有する方法に関する多くの設定を変更できます。 これには、ビデオ設定も含まれます。
このステップで選択した設定は、ビデオをオンラインでアップロードすると使用されます。 このときまでに、PS4コンソールを準備して、ビデオクリップの特定の長さを記録することができます。 これを設定するには、「ビデオの長さを設定に設立された地域オフィスに加えて、さらにローカルカスタマーサポートを提供できるようになります。」
このメニューでは、PS4コンソールが開始したときにゲームプレイを記録する時間の長さを設定できます 共有ボタンを押す。 最小30秒から最大XNUMX時間を記録するように設定できます。 ただし、デフォルトの長さは約に設定されています 15 minutes.

この部分はそれほど複雑ではありません。 もちろん、詳細を知りたい場合 PS4でゲームプレイを記録する方法、ゲーム自体をプレイします。 記録したい実際のゲームを開始できます。 これには、XNUMXつの異なるオプションがあります。 最初のオプションでは、次の方法で新しい録音を作成できます。 共有ボタンを押す。 これは、前のステップで設定したビデオの長さまで、またはもう一度[共有]ボタンを押すまで記録されます。
これに代わる方法は、過去に起こったことのビデオを記録することです。 PS4コンソールには、現在のゲームセッションまでの最後の15分間のゲームプレイを保存する機能があります。 たとえば、驚くべきことができ、その間に共有ボタンを押さなかった場合、PS4は最後の15分のデータを保存できました。 これらXNUMXつのことの実行については、後で説明します。 通常、同様のコントロールが必要です。 ただし、これらXNUMXつのタイプの録音にはバリエーションがあります。
ゲームのプレイを開始する前に、レコーディングを開始したい場合があります。 このために、あなたは単純に記録プロセスを開始します 共有ボタンをXNUMX回押す。 それはに似ています ダブルクリック コンピュータのマウスを使用して。 このようにして、録音が開始されます。
これで、コンソールはステップXNUMXで設定した時間の記録時間まで記録します。 ゲームプレイをキャプチャするプロセスを終了したい場合は、共有ボタンをもう一度XNUMX回押すだけです。 記録プロセスが完了すると、ビデオクリップがフォルダー内に配置されます。キャプチャギャラリー。」 このフォルダは、PS4のホーム画面にあります。
PS4でゲームプレイを記録する方法を知りたい場合は、キャプチャするビデオゲームが記録機能を自動的に無効にしないようにする必要があります。 たとえば、ストーリーであなたを台無しにしないように、一時的に記録機能を停止する特定のゲームがあります。 それを回避するために、 コンソールに組み込まれている共有機能ではなく、キャプチャカードを使用する必要があります。
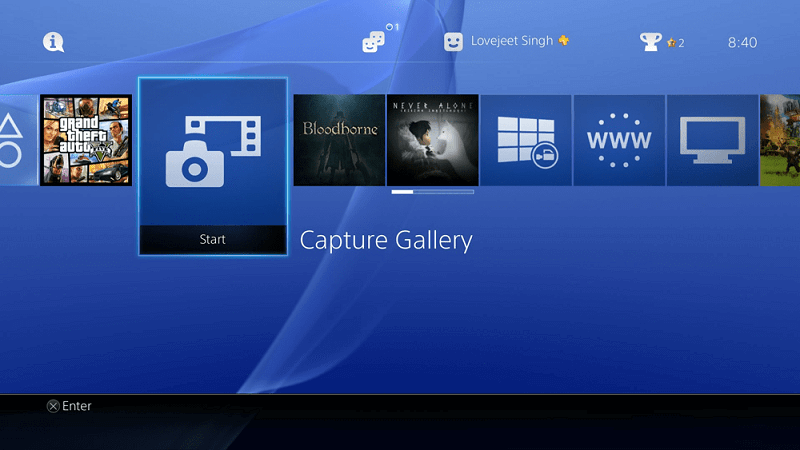
過去15分間に優れたゲームプレイをし、ボタンを4度押して共有しなかったことに気付いた場合、それでも幸運です。 PSXNUMXコンソールは継続的にゲームプレイを記録しています。 ただし、実際には記録は保存されません。 これは、手動で記録を保存するように指示しない限りです。
過去15分のゲームプレイセッションは常にコンソールに保存され、ビデオキャッシュ内に配置されます。 したがって、[共有]ボタンを押すのを忘れた場合でも、過去15分のゲームプレイを簡単に取得できます。
覚えておくべき重要なことは、過去15分のビデオゲームプレイを取得したい場合は、[共有]ボタンをXNUMX回押すことを避ける必要があるということです。 これにより、ビデオがキャッシュから削除されるためです。 共有ボタンを押すと、新しい録音が開始され、過去15分のデータが上書きされます.
過去15分のゲームプレイを確認するには、[共有]ボタンを押し続けます。 メニューが再び起動します。 このインターフェイスから、「ビデオクリップを保存。」 または、次のこともできます 四角ボタンを押します。 これにより、ビデオクリップを保存してキャプチャギャラリーに配置できます。
PS4でゲームプレイを記録する方法のこのステップでは、ビデオを編集します。 あなたはそれを作るためにそれをトリミングしたいかもしれませんアップロード可能 」から動画プラットフォームへ。 キャプチャギャラリーに移動すると、ビデオをトリミングできます。 単にビデオを選択し、 PS4コントローラーを使用してオプションボタンを押す。 メニューが表示され、「トリム " ビデオ。 ビデオをトリミングしたら、短くするためにビデオの一部を削除できます。
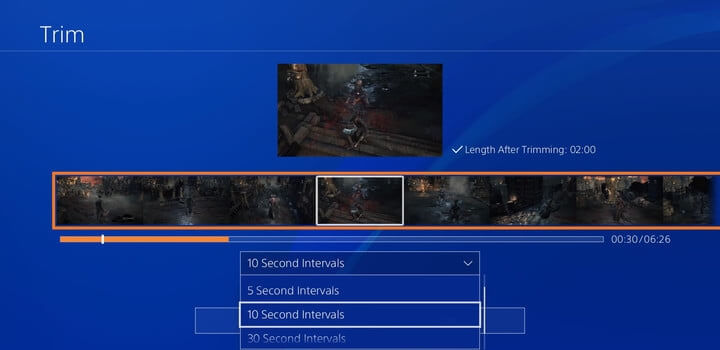
ビデオをトリミングしたら、オンラインで共有できます。 これを行うには、PS4コンソールをソーシャルメディアサイトのアカウントに接続する必要があります。 メニューからソーシャルネットワーキングプラットフォームを選択したら、ビデオクリップを共有する」と表示され、画面にプロンプトが表示され、アカウントにログインできます。 アカウントにログインしたら、ビデオを選択し、コメントやメモ(またはツイート)を書き留めます。 そして、プラットフォームに固有のカスタマイズを行うことができます。 最後に、後でオンラインで共有するだけです。
PS4でゲームプレイを記録する方法の最後の手順では、ビデオファイルをコンピューターに転送します。 ビデオのコピーを取得したい場合は、単に USBを差し込みます PS4のいずれかのポートに接続します。 次に、キャプチャギャラリーに移動し、移動するビデオを強調表示します。 [オプション]ボタンを押して、インターフェイスの右側にあるメニューを確認します。 押す "USBストレージデバイスにコピーに設立された地域オフィスに加えて、さらにローカルカスタマーサポートを提供できるようになります。」
キャプチャギャラリーのグリッドビューにリダイレクトされます。 ここから、USBに転送する動画を選択できます。 これを行うには、Xボタンを押します。 すべてが選択されたら コピーを押します。 次に、OKを押します。
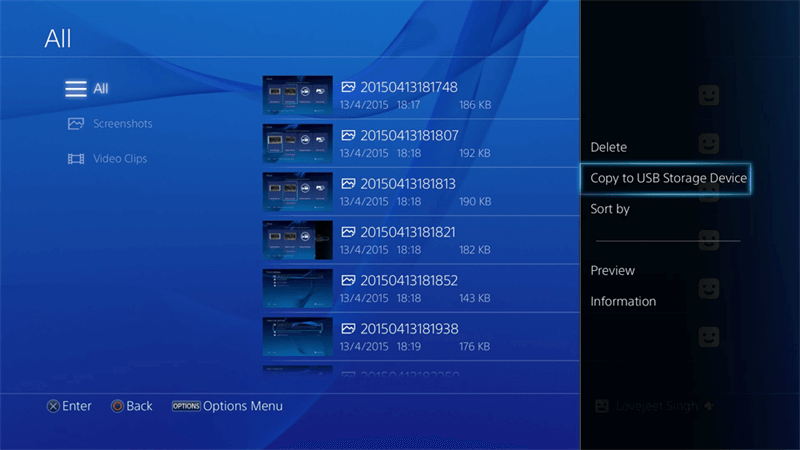
ゲームプレイビデオクリップをコンピューターに(以前に使用したUSB経由で)コピーしたら、それをある形式から別の形式に変換できます。 このようにして、モバイルデバイスや他のプラットフォームと互換性があります。
これには、使用する必要があります DumpMedia 動画変換。 ゲームプレイ動画をあるファイルタイプから別のファイルタイプに変換できます。 入力フォーマットと出力フォーマットに関しては、コンバーターには多くのオプションがあります。 これは、ポータブルでさまざまなデバイスと互換性のある共有可能なゲームプレイビデオコンテンツを作成するための優れた方法です。
このガイドでは、PS4でゲームプレイを記録する方法の手順を説明しました。 上記のXNUMXつの簡単な手順に従うだけです。 さらに、あなたは使用することができます DumpMedia PS4からコンピューターにコピーしたゲームプレイビデオを変換するためのビデオコンバーター。 このようにして、さまざまなデバイスでビデオを視聴し、複数のオンラインプラットフォームにアップロードできます。
