オーディオファンはお金を払う Spotify。 なぜ彼らはいけないのですか? 彼らは体験することができます Spotify 高品質のストリーミング 彼らが月額料金を支払う場合。 はい、彼らはOgg Vorbisファイル形式で320kbpsで音楽を聴くことができます。
それとは別に、何百万もの曲にもアクセスできます Spotify 厳選されたプレイリストを提供する必要があります。 と Spotifyのアルゴリズムでは、音楽の好みも優先されます。 アップグレードすることは非常に理にかなっています Spotify アカウント。
問題は、経験していない有料加入者がいるかもしれないということです Spotify 高品質のストリーミング。 彼らはデフォルト設定に落ち着いているかもしれません Spotify. あなたがこれらの有料加入者の XNUMX 人である場合は、以下を読んで、高品質のストリーミングをどのように体験できるかを学んでください。 Spotify.
コンテンツガイド パート 1. からの高品質ストリーミングの XNUMX つの要件 Spotifyパート2。取得する方法 Spotify パソコンで高品質ストリーミング パート3。取得する方法 Spotify モバイルでの高品質ストリーミング パート 4. から高品質の音楽をダウンロードする Spotify パート5:結論
確かに、あなたは経験することができます Spotify コンピューターと携帯電話の両方で高品質のストリーミング。 アプリ内でいくつかの設定を調整するだけです。
ただし、プレミアムではない場合、これらの設定にアクセスすることはできません Spotify ユーザー。 したがって、高品質のストリーミングを体験するための XNUMX つの要件は、 Spotify 有料アカウントであること。
プレミアムサーマルバッグ Spotify ユーザーはデフォルト設定で妥協する必要はありません Spotify. 設定を微調整して、リスニング体験をレベルアップできます Spotify. のデフォルト設定 Spotifyコンピュータ上の の音楽品質は自動に設定されています。
それ自体に問題はありませんが、自動設定はかなり制限されています。 ビットレートと帯域幅が低くなります。 有料サブスクリプションを調整して最大限に活用してください。 以下の手順でその方法を説明します。
の設定を調べる Spotify デスクトップで起動します。 有料購読者として、設定を検討する必要があります。 そうすれば、月額料金を最大限に活用できます。
次に、プロフィールに移動します。 気付いた場合は、プロフィールの横に下向き矢印があります。 クリックしてドロップダウンリストを開きます。
ドロップダウンリストに表示されるオプションのXNUMXつは[設定]です。 それをクリックして起動します。
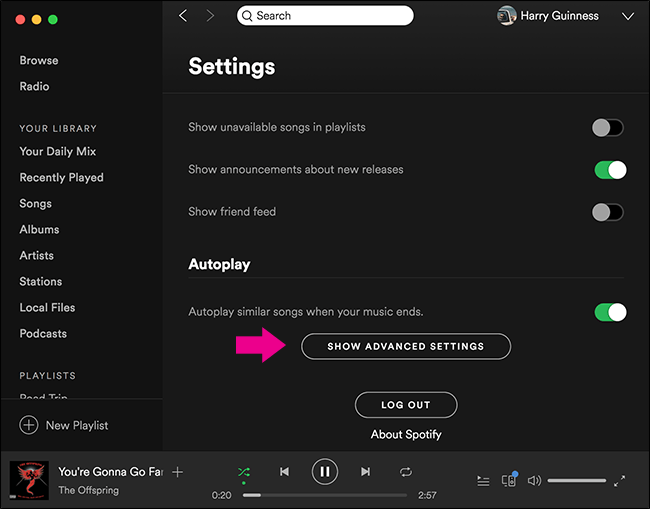
[設定]を起動したら、ページを下にスクロールして、[音楽の品質]が表示されたら停止します。 音楽品質の下で、高品質のストリーミングを行います(プレミアムのみ)。 反対に、有効にできるボタンが表示されます。 ボタンをスライドして有効にします。 緑色に変わると、音楽品質が有効になります。
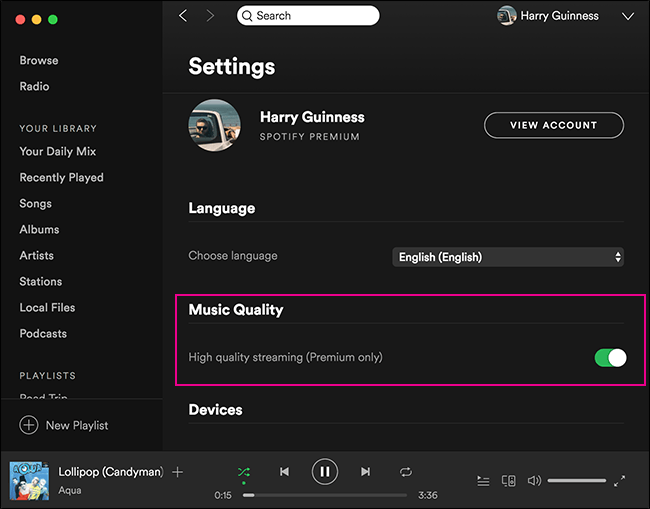
楽しむこともできます Spotify モバイルでの高品質ストリーミング。 ノーマル モード (96kbps)、ハイ モード (160kbps)、またはエクストリーム モード (320kbps) で音楽を聴くことができます。 以下の手順でその方法を説明します。
あなたを開く Spotify あなたの携帯のアプリ。 次に、[設定] をクリックします。 これは画面の下部に表示されます。
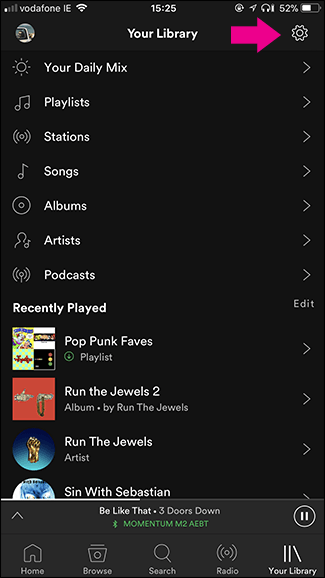
[設定] をクリックすると、別のページに移動します。 設定ページでストリーミング品質を探してクリックすると、楽しむことができます Spotify 高品質のストリーミング。
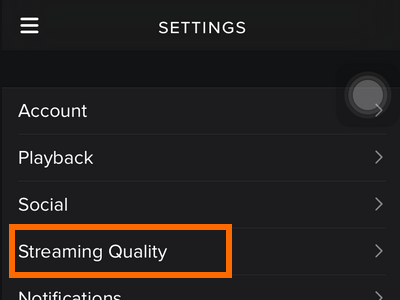
これで、ストリーミング品質を調整できる新しいページが表示されます。 ストリームの品質が自動になっている場合は、高に変更します。
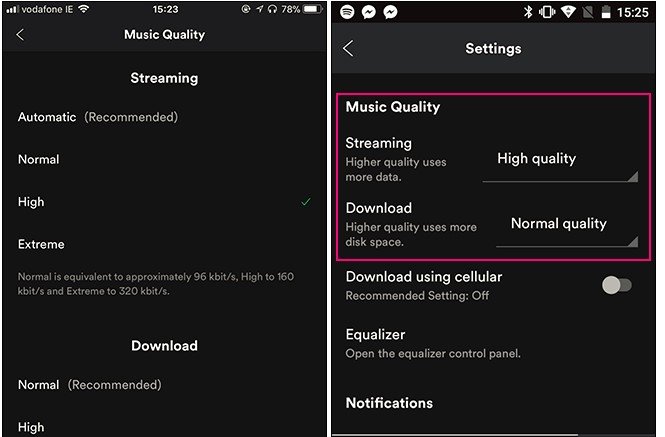
のイコライザーで特定の周波数の音量を上げたり下げたりすることができます。 Spotify. イコライザー領域に移動するには、[設定] をクリックし、[再生] をタップします。 画面上部にイコライザーが表示されます。 それをクリックして、特定の周波数を調整します。 それは間違いなくあなたのリスニング体験をレベルアップします Spotify.
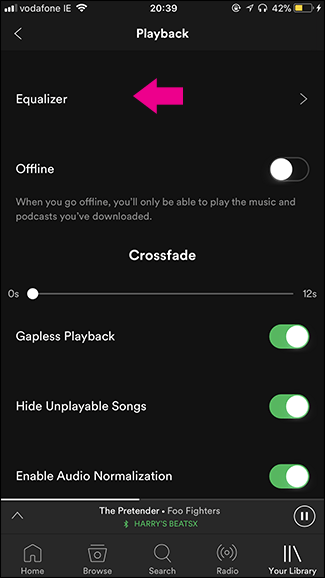
取得するための設定を既に調整しているため、 Spotify 高品質のストリーミング、今すぐお気に入りの曲をダウンロードしてみませんか? それらをダウンロードする最良の方法は、 DumpMedia Spotify Music Converter.
もちろん、から曲をダウンロードできます Spotify 有料会員だから。 ただし、曲を高品質の形式で長期間保持したい場合があります。 ほら、支払いをやめたら Spotify 高品質の曲も消えてしまいます。 より良い方法 高品質の曲をダウンロードして保存するsはを使用しています DumpMedia Spotify Music Converter.

考えてみてください。 とともに DumpMedia Spotify Music Converter, 音楽をストリーミングするだけでなくダウンロードすることになります。したがって、有料の音楽をやめた後でも、ダウンロードした音楽を保持できます。 Spotify アカウント。
理由 DumpMedia Spotify Music Converter 曲をダウンロードして保存できるのは、 DRM 歌から。 で曲をダウンロードすることで、有料サブスクリプションを最大化できることは間違いありません。 DumpMedia Spotify Music Converter。以下の手順でその方法を説明します。
以下の詳細な手順は、ナビゲートする方法を示しています DumpMedia Spotify Music Converter.
に行きます DumpMedia これをクリックしてウェブサイト 。 リンクは自動的にあなたにアクセスを与えます DumpMedia Spotify Music Converter。それをクリックしてダウンロードを開始します。
ダウンロード、インストール、起動した後 DumpMedia Spotify Music Converter;あなたの Spotify アプリ。 次に、ダウンロードして変換する曲を選択します。 これを行うには、各曲をクリックしてそのリンクをコピーします。 リンクをコピーしたら、 DumpMedia Spotify Music Converter.

すべての曲がに追加されたら DumpMedia Spotify Music Converter、画面の右上に移動して、出力のファイル形式を選択できます。次に、画面の下部にあるブラウザ ボタンをクリックして、出力を保存するコンピュータ上の場所を選択します。

[変換] ボタンをクリックして、高品質でダウンロードします Spotify 曲。 曲をダウンロードしているので、 DRMが削除された。 すべての曲をダウンロードしたら、いつでも最高の音質で聴くことができます。 DRMが削除されているため、所有しているモバイルデバイスに転送することもできます。

そこにあります。 レベルアップできるだけじゃない Spotify 高品質のストリーミングだけでなく、を使用して最大のオーディオ品質で音楽をダウンロードすることもできます DumpMedia Spotify Music Converter.
最大限に活用していますか Spotify アカウント? あなたの考えを自由に共有してください。
