Microsoft PowerPointを使用してスライドショーを作成する場合、音楽は完璧な追加要素となるかもしれません。スライドに楽しいアップビートの曲を入れたり、プレゼンテーション全体に柔らかく繊細なメロディーを入れたりしたいかもしれません。希望の曲は Spotify 音楽ライブラリには100億曲以上が収録されています。 PowerPointに音楽を追加する Spotify このポストで。
コンテンツガイド パート1: 追加できますか Spotify PowerPoint に音楽を追加するには?パート2:ダウンロードする方法 Spotify PowerPoint に音楽を追加しますか?パート3: ダウンロードしたものを追加する方法 Spotify PowerPoint に音楽を追加するには?パート4:まとめ
PowerPointプレゼンテーションに音楽を追加しようとしたことがあれば、 Spotify、DRM保護とファイル形式の制限により、おそらく障害に遭遇したことがあるでしょう。 Spotify デジタル著作権管理機能付きのOgg Vorbis形式です(DRM) 暗号化をサポートしておらず、PowerPoint では DRM で保護された Ogg Vorbis ファイルの再生はサポートされていません。
では、どのようなフォーマットが PowerPoint サウンドトラックのサポート? サポートされているオーディオファイルの種類は次のとおりです MP3、MP4、WAV(Winダウズオーディオ)、WMA(Winオーディオフォーマットには、Windows Media Audio、AU(UX Audio)、MIDI、AIFF(Audio Interchange File Format)があります。 Spotify PowerPoint プレゼンテーションのバックグラウンド ミュージックとして曲を使用する場合は、これらの障害を克服する必要があります。
PowerPointに音楽を追加する Spotify 非常に簡単です。DRMやフォーマットなどの制限に対処するには、DRM保護を削除して変換できるソリューションが必要です。 Spotify 曲ファイルをPowerPointでサポートされているオーディオ形式に変換します。 MP3 WAVです。 DumpMedia Spotify Music Converter 戦場に出ます。
DumpMedia Spotify Music Converter 有名なのXNUMXつです Spotify DRM除去ソフトウェアDRM保護の解除とDRMの変換の両方をシームレスに処理するように設計されています。 Spotify 曲ファイルをさまざまな形式に変換します。 MP3、WAV、AAC、M4A、AIFF、FLACなど。安全なバックアップとして簡単に管理できます。 聞く Spotify オフライン音楽 所有しているメディアデバイスを使用して、制限なくスライドショーに追加することもできます。
プレゼンテーションのオーディオ品質が心配ですか? DumpMedia 変換プロセス全体を通じて元のオーディオ品質が維持されます。曲のID3タグは変換中にそのまま保持されます。また、 Spotify プレイリスト、ポッドキャスト、アルバムを一度に一括ダウンロードでき、最大 35 倍の速度を実現します。
PowerPointに音楽を追加する前に、以下の手順に従ってPowerPointでサポートされている曲をダウンロードしてください。 Spotify DumpMedia Spotify Music Converter.
ステップ 1: ダウンロードしてインストール DumpMedia Spotify Music Converter Mac/PCにインストールしてください。起動するとインターフェースが表示されます。 Spotify ログインするにはプレミアム/無料アカウントが必要です。
ステップ 2: ビルトインの Spotify ウェブプレーヤーオン DumpMedia、PowerPoint プレゼンテーションに追加したい曲を直接検索し、「+」ボタンにドラッグ アンド ドロップして、変換リストに追加することができます。

ステップ 3: 追加するには Spotify 曲をPowerPointにアップロードするには、フォーマットパネルをクリックして選択します MP3 または WAV を出力形式として選択します。その他の残りの出力パラメータ設定も必要に応じて変更できます。

ステップ 4: 最後のステップは、「変換」ボタンを押して変換プロセスを開始することです。変換が完了すると、選択したフォルダーにファイルが表示されます。また、「完了」タブをクリックして、変換された音楽ファイルを確認することもできます。

おそらく、PowerPointに音楽を追加する最も簡単な方法は、コンピュータから曲をアップロードすることです。これで、 Spotify 音楽ファイルを使用する DumpMedia Spotify Music Converter、PowerPointに音楽を追加する Spotify より簡単になります。この簡単なプロセスをマスターすれば、すべてのプレゼンテーションを成功させる準備が整います。
ステップ 1:
PowerPointプレゼンテーションを開き、追加するスライドを選択します。 Spotify 歌。
ステップ 2:
[挿入] タブに移動し、リボンの右側にある [オーディオ] のドロップダウン矢印を選択します。[PC 上のオーディオ] を選択します (一部のバージョンでは、[ファイルからのオーディオ] が表示されます)。
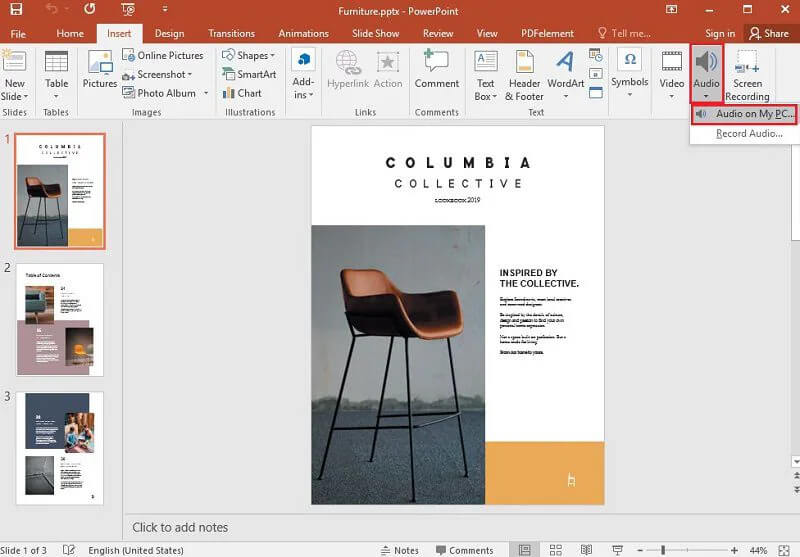
ステップ 3:
ファイル エクスプローラー タブが開き、使用する音楽ファイルを見つけて、[挿入] をクリックします。
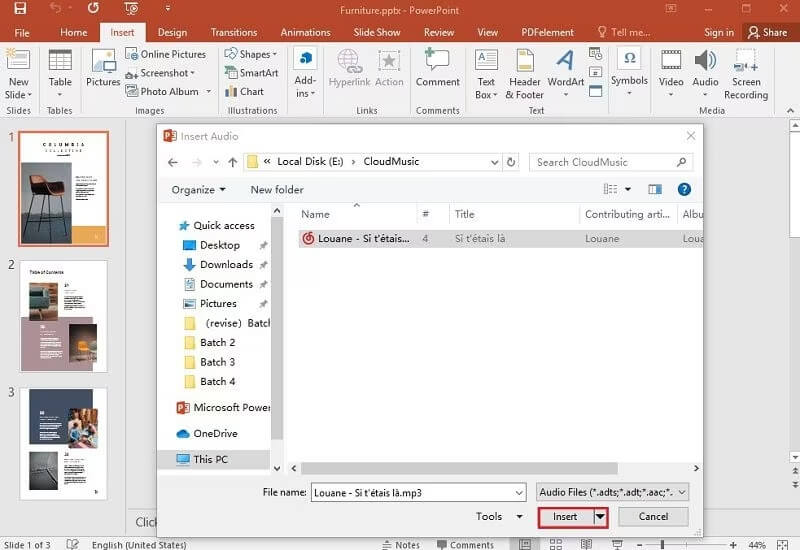
ステップ 4:
すると、スライドに曲のオーディオ アイコンが表示されます。[再生] タブで [バックグラウンドで再生] をクリックすると、スライド ショー中にファイルが自動的に開始されます。
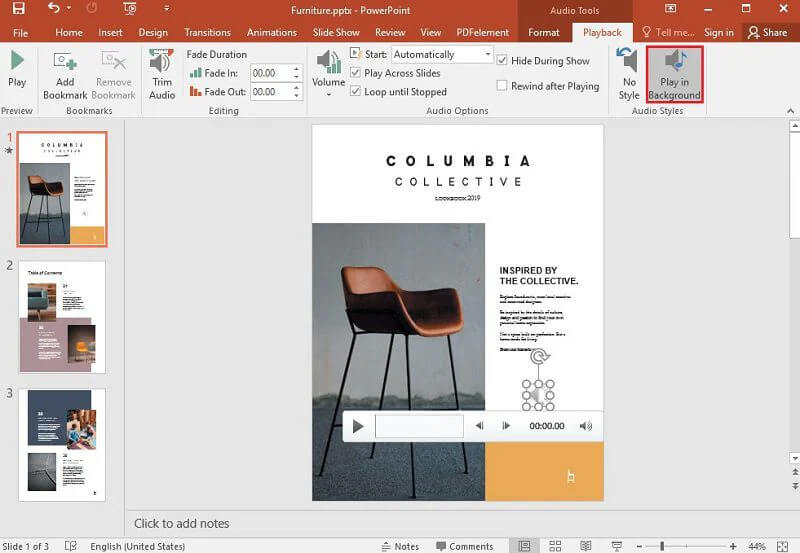
PowerPointに音楽を追加すると、プレゼンテーションが充実し、聴衆の興味をさらに引き付けることができます。これで、音楽を追加する方法がわかりました。 Spotify PowerPointプレゼンテーションに音楽を追加する。これは難しいことではありませんので、恐れる必要はありません。 DumpMedia Spotify Music Converter、あなたは変換することができます Spotify 音楽をPPTに簡単に変換できます。 Spotify 音楽保護ファイルを高速かつ高品質でオープン形式に変換します。ダウンロード リンクをクリックして、今すぐお試しください。
