一部のユーザーは、変換に役立つ手順を探す傾向がある場合があります。 Spotify WAV形式に。 聴くのが好きなら Spotify トラックを CD に保存したい場合は、ほとんどの CD プレーヤーでサポートされていない OGG Vorbis 形式であるため、最初に WAV 形式に変換する必要があります。 さらに、WAV 形式にはロスレス機能があり、正確です。
Web を閲覧して、次のような解決策やガイド記事を探している場合 Spotify WAV形式に変換すると、きっとたくさん見つかります。 ただし、あなたが見たガイドがあなたを助けるのに十分信頼できるかどうかを確認するのに十分熱心でなければなりません. まだ何も見つからない場合でも、心配しないでください。この記事が作成された理由は、このトピックに関するガイダンスを提供するためです。
コンテンツガイド パート1。WAVの紹介パート2。ダウンロードする方法 Spotify WAVオンラインに?パート3。最高のものは何ですか Spotify WAV コンバーターに?パート 4. WAV ファイルを追加する方法 Spotify 遊ぶため?パート5。に関するFAQ Spotify WAVに変換パート6。 概要
どのオンライン ツールが役立つかを知る前に Spotify WAV 形式への変換では、まず WAV 形式について知っておくべき基本情報を説明します。
ご存じない方のために説明しますと、WAV 形式は Microsoft および IBM のオーディオ ファイル形式として知られています。 これは、オーディオ ビットストリームをコンピュータに保存するために通常使用される形式です。 WAV は ALAC や AIFF に似ています。 ユーザーが WAV 形式を気に入っているのは、CD とほぼ同じ素晴らしいオーディオ品質があることです。
ただし、WAV 形式のファイルのサイズは、WAV 形式よりも少し大きいことに注意してください。 として保存されたもの MP3 ファイル。 ただし、ファイルの品質が非常に高いため、大容量のストレージスペースと容量を持つ外付けドライブまたはハードドライブがあるため、ほとんどのユーザーはWAVファイル(サイズは非常に大きいですが)を使用してもかまいません。
について話すとき Spotify WAV形式に変換する場合、ほとんどのユーザーにとって、変換されたファイルは既に保護されていないため、そのまま保存しておく方が有益です。さらに、さまざまなメディアプレーヤーもWAVファイルの再生をサポートしています - VLCメディアプレーヤー、iTunes、 Winアンプなど。WAV ファイルの優れたオーディオ品質により、あらゆるスピーカーやヘッドセット、ヘッドフォンを使用して聴くのが快適になります。

WAV 形式について説明したので、次は次のことを扱います。 Spotify 一般的で信頼できるオンライン プラットフォームを使用して WAV 形式に変換します。 このセクションでは、XNUMX つのオンライン ツールについて説明します。 どちらかまたは両方を自由に確認して試すことができます。
最初に使用できるオンライン ツールは、この「Online-converter.com」です。 のアップロードを可能にするオンライン オーディオ コンバーターです。 Spotify ローカル ドライブ、Google Drive や Dropbox などのオンライン ストレージ クラウド、さらには URL など、いくつかのソースからの曲 (WAV への変換用)。 これの良いところは無料で使えることです。 変換を成功させるには、安定したインターネット接続があることを確認する必要があります。
このオンライン コンバーターを使用して変換する方法を確認してください Spotify WAV形式に。
ステップ1。 online-converter.comのWebサイトにアクセスして開始します。
ステップ2。 メインページが表示されたら、「WAVに変換」という名前のオプションを選択する必要があります。 これは、オーディオコンバータセクションの下にあります。 その後、「実行」ボタンを押します。
ステップ#3。 今、あなたはあなたに行かなければなりません Spotify アプリの URL をコピーします。 Spotify WAV形式に変換したい曲。
ステップ4。 前述のように、ファイルをアップロードするにはいくつかのオプションがあります。 この場合、「URLを入力」オプションを選択できます。 チェックを入れて、コピーしたURLを貼り付けます。 その後、「URLの追加」ボタンをクリックする必要があります。
ステップ5。 「オプション設定」セクションでは、チャンネル、サンプルレートなどを設定できます。
ステップ#6。 「変換」ボタンをタップします。
変換プロセスの後、変換されたものをダウンロードするために使用できるリンクが提供されます。 Spotify 歌。 それらを PC のライブラリに保存して、オフラインで聞いたり、使用したいメディア プレーヤーで再生したりできるようになりました。
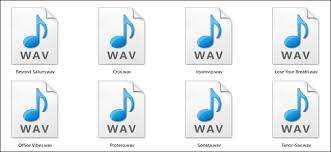
Apowersoft Free Audio Recorder Online は、音声を変換できるオンライン レコーダーです。 Spotify 曲をWAV形式に変換します。 これは、オンラインであらゆるサウンドを録音するのに役立つオールインワンのオーディオ ツールです。
Apowersoft無料オーディオレコーダーオンラインは、からの変換をサポートするだけでなく、 Spotify WAV 形式だけでなく、次のような他の形式にも対応します MP3、WMA、AAC、 FLAC、 もっと。 このツールは、オンライン コンバーターであるだけでなく、WAV 録音への ID3 タグの追加にも役立ちます。
使い方も簡単です。 Apowersoft Free Audio Recorder Onlineがどのように役立つかをお見せします Spotify WAV への変換の詳細な手順もここにあります。必要に応じて従うことができます。
ステップ1。 ApowersoftのメインWebサイトにアクセスしてください。 すぐに「録音開始」ボタンが表示されます。 下に「アプリのダウンロード」ボタンも表示されます。 初めてのユーザーの場合、続行するには小さなランチャーをインストールする必要があります。
ステップ2。 「録音開始」ボタンをタップすると、録音プロセス中に使用されるオーディオソースを尋ねられます。 オプションから、「システムサウンド」を選択するだけです。
ステップ3。 あなたに向かいます Spotify ウェブプレーヤーを開き、再生を開始します Spotify WAV形式で保存したいプレイリスト。 同時に、「開始」ボタンをタップして録音モードを開始します。 録音されたオーディオに満足したら、「停止」ボタンをタップして録音プロセスを終了します。
ステップ4。 変換されたものを見つけるには Spotify ファイル (現在は WAV 形式) の場合は、[フォルダーを開く] ボタンをクリックするだけです。 今では、ファイルを PC からハンディ デバイスに自由に移動して、オフラインで聞くこともできます。
確かに、オンラインの無料コンバーターを使用することは、どういうわけか良いことであり、有益です。 ただし、無料で使用できるため、途中で常に欠点が発生します。 私が気づいた最も厄介な点は音質です。そのため、最も推奨されるのは、という名前の専門的なソフトウェア アプリケーションを使用することです。 DumpMedia Spotify Music Converter.
自律的AI DumpMedia Spotify Music Converter、できることはそれだけではありません Spotify WAV 形式への変換だけでなく、サポートしている他の出力形式への変換も可能です。 また、 の DRM 保護を削除します Spotify 曲 オーディオ品質を損なうことなく(品質は維持されます) 100% オリジナルトラックと同じです)。
これは、変換されたファイルを任意のメディア プレーヤーやデバイス経由でストリーミングできることを意味します。 また、非常に高速で、ID3 タグやメタデータ情報も保持します。 Spotify 変換プロセスの後でも曲。
もちろん扱いやすいです。 あなたを助けるために、私たちはまたここにガイドを持っています Spotify WAV形式への変換。
ステップ1。 を開きます DumpMedia Spotify Music Converter インストール時。起動するとすぐにこのボタンが表示されます – 「 Spotify ウェブプレイヤー」。 それをタップしてから、あなたの Spotify アカウント。

ステップ2。 の選択を開始します。 Spotify WAV形式に変換したいプレイリストまたは曲。 それらを、画面の横にすぐに表示される緑色のボタンにドラッグ アンド ドロップします。
ステップ 3。 サポートされている出力形式のリストから必ず WAV を選択してください。 変換プロセス後にファイルに簡単にアクセスできるように、宛先フォルダーを設定することを常にお勧めします。

ステップ4。 許可するには DumpMedia Spotify Music Converter 始める Spotify WAV形式に変換するには、「変換」ボタンをタップするだけです。 同時に、アプリは次の DRM 保護も削除します。 Spotify 曲。
そして、まさにそのように、ストリーミング用にPCでWAVファイルを利用できるようにすることができます!
ローカルオーディオファイルをコンピュータに追加することが可能です Spotify アカウントにアクセスし、 Spotify コンピューターやモバイルデバイス上のアプリ。 Spotify サポート MP3、WAV、FLAC オーディオ形式に対応しているため、WAV ファイルをプラットフォームにアップロードできます。 WAV オーディオ ファイルを追加するには Spotify、 次の手順を実行します。
WAV ファイルを追加する Spotify Android または iPhone の場合:
ステップ1。 開いた Spotify モバイルデバイスで「設定」アイコンをタップします。
ステップ 2. [設定] の下の [ローカル ファイル] まで下にスクロールし、スイッチをオンにします。
ステップ 3. ライブラリに戻り、「ライブラリ」をタップして、ローカルに保存されているオーディオ ファイルを含むプレイリストを選択します。
WAV ファイルを追加する Spotify Mac/PC の場合:
ステップ1。 開いた Spotify コンピュータ上で、右上隅にあるプロフィール写真をクリックします。
ステップ 2. ドロップダウン メニューから「設定」を選択し、設定ウィンドウにアクセスします。
ステップ 3. 下部にある「ローカル ファイル」オプションまでスクロールし、オンに切り替えます。
ステップ 4. その後、「ソースを追加」をクリックして、コンピュータから任意のオーディオファイルを追加します。
Q1. オーディオファイルを再生できないのはなぜですか Spotify?
一部のトラックは制限された形式で保護されている場合があります。 使用できます DumpMedia Spotify Music Converter DRM を削除して、これらのトラックのほとんどを再生できるようにします。 Spotify。 ファイルが DRM で保護されていないことを確認してください。
Q2. ファイル形式は何ですか Spotify サポート?
Spotify さまざまなオーディオ ファイル形式をサポートしています。 MP3、WAV、FLAC。 最高のオーディオ品質を得るには、少なくとも 320 kbps のビット レートのロスレス形式 (FLAC または WAV) でファイルをアップロードすることをお勧めします。
Q3. 無料で何が一番いいのか Spotify WAVコンバータに?
無料でいくつかあります Spotify WAV コンバーターはオンラインで入手できます。 これらのツールを使用すると、 Spotify プレイリストを WAV 形式に変換します。これは互換性がありません。 Spotifyの音楽ライブラリ。 その中で、 DumpMedia Spotify Music Converter 一番です。
オンライン アプリとプロフェッショナル アプリの両方で、さまざまな方法を利用できます。 Spotify WAV形式への変換はすぐに行うことができます。 自分のニーズに最も適した方法を使用していることを確認する必要があります.
変換がXNUMX回行われる場合は、オンラインツールの使用に問題はありません。 ただし、多くの利点と習慣的な使用に興味がある場合は、次のようなプロのアプリに依存することをお勧めします。 DumpMedia Spotify Music Converter これについては、この記事のXNUMX番目のセクションで説明しました。
