Spotify は、ユーザーがさまざまなデバイスでお気に入りの曲やポッドキャストを聴くことができる人気の音楽ストリーミング プラットフォームです。 好きな人もいるかもしれない 加えます Spotify ビデオアプリへの音楽。 ただし、一部のユーザーは、プラットフォームで音楽を聴いているときにビデオ機能が気になる場合があります。 あなたもその一人であれば、幸運です!
この記事では、 オフにする方法 Spotify ビデオ モバイルデバイスとデスクトップデバイスの両方で、視覚的に気を散らすことなく音楽をストリーミングできます。 それでは、始めて、途切れのないオーディオ体験を楽しみましょう Spotify.
コンテンツガイド パート 1. とは Spotify 動画?パート 2. 電源をオフにする方法 Spotify 動画【Android/iOS】パート 3. 電源をオフにする方法 Spotify 動画 [デスクトップ/Webプレーヤー]パート 4. 電源をオフにできない場合の対処方法 Spotify 動画?パート 5. 聴くための最良の方法 Spotify 曲パート 6. 電源を切ることに関するよくある質問 Spotify 動画パート7。すべてをまとめるには
Spotify ビデオとは、 Spotify ユーザーが音楽をストリーミングしている間に短い形式のビデオ コンテンツを表示するプラットフォーム。 この機能により、ユーザーはミュージック ビデオ、舞台裏の映像、その他の種類のビデオ コンテンツを視聴できるようになります。 彼らはお気に入りの曲を聴きながら。 ビデオ機能は、モバイル版とデスクトップ版の両方で利用できます。 Spotify アプリ。
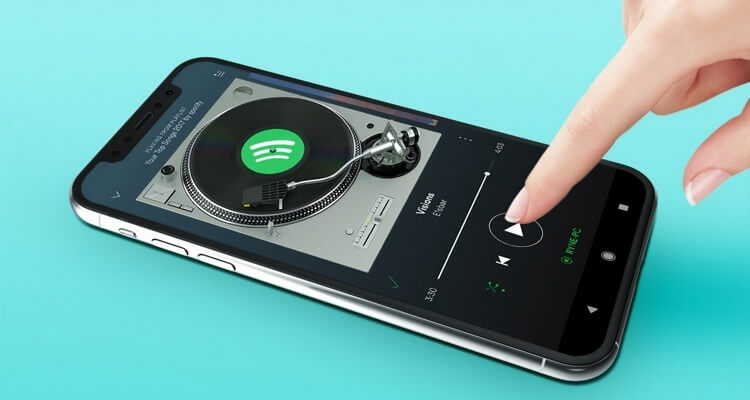
ビデオ機能はオプションであり、ユーザーは次のことができることに注意してください。 消して 視覚的に気を散らすことなく音楽をストリーミングしたい場合。 さらに、ビデオコンテンツの利用可能性 Spotify すべての曲やアルバムに対応するビデオ コンテンツがあるわけではないため、地域やデバイスによって異なる場合があります。
私たちが学んだように Spotify ミュージックビデオも取り揃えております。 これらのビデオは無料で利用でき、 Spotify アプリ。 ユーザーは、ジャンル、人気などでビデオを参照したり、特定のビデオを検索したりできます。 とともに Spotify ビデオ機能を使用すると、ユーザーはコンピューター、モバイル、タブレット、またはテレビに加えて、お気に入りの音楽の追加の側面を楽しむことができます。 しかし、ビデオ機能をオフにしたい理由はいくつかあります。 Spotify:
上で説明したように、ビジュアルのない音楽を聴きたい人、ビデオが気を散らす人、データや帯域幅が限られている人もいます。 さらに、ビデオをオフにすると、モバイル デバイスのバッテリー寿命も節約できます。 Spotify ユーザーはアプリの設定内でビデオ機能のオンとオフを切り替えることができます。 このパートでは、 Spotify ビデオ機能 Spotify Android および iOS デバイスの場合:
アンドロイド:
iOSの:
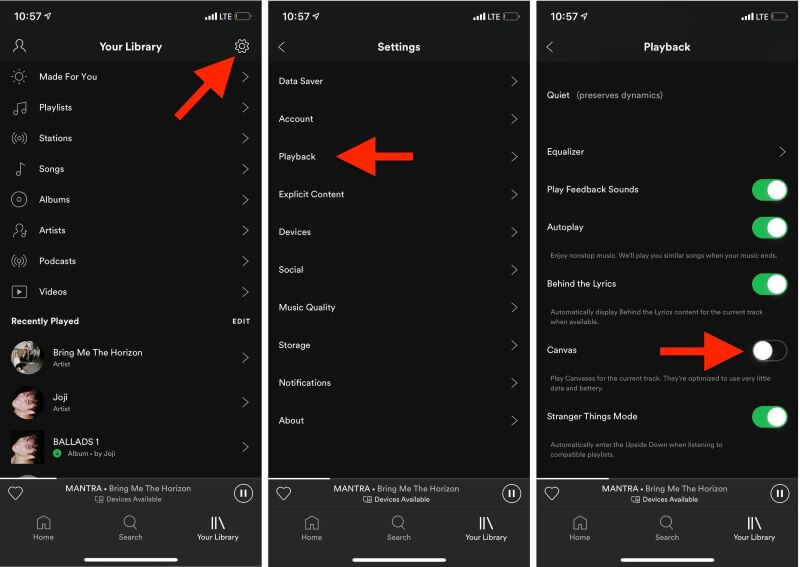
当学校区の Spotify デスクトップアプリとウェブプレーヤーは、音楽ストリーミングプラットフォームにアクセスする2つの異なる方法をユーザーに提供します。ウェブプレーヤーは任意のウェブブラウザからアクセスでき、ソフトウェアをインストールする必要はありません。一方、デスクトップアプリは、 Winオフラインモードや高度な再生コントロールなどの拡張機能を備えたWindowsまたはmacOS。どちらのバージョンでも、ユーザーは音楽を再生したり、プレイリストを作成および管理したり、その他の機能にアクセスしたりできます。 Spotify。 でビデオをオフにする方法は次のとおりです。 Spotify デスクトップ アプリと Web プレーヤー:
デスクトップアプリ:
「ミュージックビデオ」の横のチェックボックスをオフにします
Webプレーヤー:
オフにできない場合 Spotify ビデオをご覧になるには、次のことを試してみてください。
1. 最新のソフトウェアとアプリのアップデートを適用して、デバイスが最新であることを確認してください。 Spotify.
2. インターネットから切断し、電源を切ってみてください Spotify 再び。
3。 使用 Spotify モバイル アプリの代わりにデスクトップ アプリを使用して再生を制御します。
4. 問題が解決しない場合は、お問い合わせください。 Spotify さらなる支援のためのサポート。
5. さらに、デバイスを再起動するか、インターネット サービス プロバイダーに連絡してみることもできます。
DumpMedia Spotify Music Converter ダウンロードして変換できるソフトウェアツールです Spotify に音楽 MP3、AAC、FLAC、または WAV 形式。 ユーザーが節約できるように設計されています Spotify 音楽をローカル コンピュータまたはデバイスに保存できるため、インターネット接続がなくても、または Spotify アプリ。ソフトウェアは両方と互換性があります Windows および Mac オペレーティング システム。
ここにいくつかの重要な機能があります DumpMedia Spotify Music Converter:
使用するには DumpMedia Spotify Music Converter、次の手順に従う必要があります。
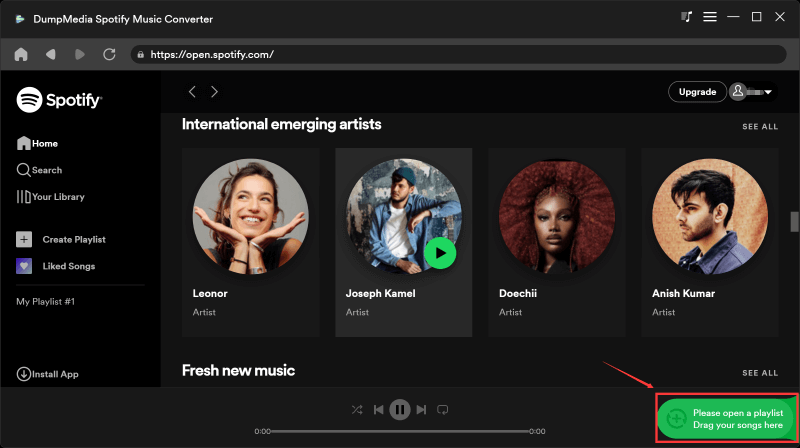
3。 選択する Spotify 変換したいトラックを選択し、次のような好みの出力形式を選択します。 MP3、WAV、FLACなど。
4. 既存のフォルダーを選択するか、新しいフォルダーを作成して、変換されたファイルを保存するコンピューター上のフォルダーを選択します。
5. 「変換」ボタンをクリックして変換プロセスを開始します。
6. 変換が完了すると、ファイルは指定したフォルダーに保存され、他のデバイスに転送したり、オフラインで再生したりできます。 と DumpMedia Spotify Music Converter、お好みでお楽しみいただけます Spotify あなたのニーズや好みに最適な形式で音楽を提供します。

Q1. とは何ですか Spotify ビデオ?
Spotify ビデオとは、プラットフォーム上で曲と一緒に再生できるミュージック ビデオとライブ パフォーマンス ビデオです。
Q2. ビデオ機能はすべての端末で利用できますか? Spotify 計画?
いいえ、ビデオ機能を利用できるのは次の場合のみです。 Spotify プレミアムユーザー。
Q3. 見てもいいですか Spotify ビデオはオフラインですか?
いいえ、 Spotify ビデオは、アクティブなインターネット接続がある場合にのみストリーミングおよび視聴できます。
Q4. 一部の曲にビデオが付いていないのはなぜですか Spotify?
すべての曲がオンになっているわけではありません Spotify 付属のビデオがあります。 これは、ライセンス制限、特定の曲のビデオの利用可能性、または単にビデオがプラットフォームにまだ追加されていないことが原因である可能性があります。
Q5. ビデオをオフにするにはどうすればよいですか Spotify アプリのパフォーマンスに影響しますか?
ビデオをオフにしてオンにする Spotify ロードおよび処理する必要があるデータの量が削減されるため、アプリのパフォーマンスが向上します。 これにより、アプリの読み込み時間が短縮され、バッテリー寿命が向上します。
Q6. 特定の曲やプレイリストのビデオをオフにできますか? Spotify?
いいえ、ビデオをグローバルにオフにできるのは Spotify 特定の曲やプレイリストではなく、アプリの設定です。
結論から言うと、電源を切ります Spotify ビデオは、使用しているプラットフォームに応じて、いくつかの方法で作成できます。 を使用している場合は、 Spotify Android または iOS デバイス上のアプリ、 ビデオをオフにすることができます アプリの設定に移動し、「ビデオを表示」オプションを無効にします。 デスクトップ アプリと Web プレーヤーでは、[環境設定] または [設定] を選択し、[ビデオを許可] オプションを無効にすることでビデオをオフにできます。
さらに、音楽を聴きながらビデオを見たくない場合は、 Spotify 音楽を再生したい場合は、ビデオを閉じるか、ビデオ ウィンドウを最小化するだけです。 オフにすることで Spotify ビデオでは、中断のないオーディオ体験を楽しみ、データ使用量を節約できます。
最後に、あなたも使用することができます DumpMedia Spotify Music Converter お気に入りのトラックを取得するには Spotify。 今すぐツールを手に入れましょう!
