今最もホットな音楽ストリーミングサービスは Spotify かなり充実したデジタルクレートを誇り、音楽の選択肢ではApple Musicに匹敵します。 Spotify 未契約アーティストと契約アーティストの両方からの投稿を受け付けているので、ザ・ウィークエンド、テイラー・スウィフト、アーケイド・ファイア、ドレイク、フィル・コリンズなど、さまざまなアーティストの最高の作品を見つけることができます。ニッチなアーティストのアルバムも再生できます。 アルバム全体をダウンロードする方法 from Spotify オフラインで聴くには、ここが最適です。ここでは、お気に入りのアルバムをダウンロードするための詳細な手順を説明します。 Spotify いつでも気軽に散歩できます。
コンテンツガイド パート1.アルバム全体をダウンロードする Spotify プレミアム付きパート2.アルバム全体をダウンロードする Spotify プレミアムなしパート3:結論
アルバム全体をダウンロードする方法 Spotify? お気に入りのアーティストのアルバムを保存してオフラインで聴くことは可能ですか? Spotify プレミアムサーマルバッグ アカウントをお持ちの方は、最大限に活用してください。アルバムをダウンロードする方法を共有しましょう Spotify この部分のプレミアム。
Spotify 提供しています Spotify プレミアム ユーザーは 10 年以上にわたり、オフラインで音楽を聴くことができます。 Spotify プレミアムでは、プレイリスト、アルバム、ポッドキャストをデバイスにダウンロードできます。また、オフラインモードも統合されているため、 Spotify プレミアム加入者は、安定したインターネット接続が必ずしも利用できない場合でも、音楽を聴き続けることができました。
からアルバムをダウンロードするには Spotify、あなたは Spotify プレミアム サブスクライバー。また、アルバム全体のダウンロードにかかる時間は、インターネットの速度によって異なります。そのため、デバイスが強力で安定したネットワークに接続されていることを確認してください。
AndroidとiOSの場合
ダウンロードしたアルバムは、デバイスの空き容量の一部を占めます。ダウンロードしたアルバムが容量を多く占めている場合は、整理整頓が必要かもしれません。モバイルデバイスに音楽ファイルを保存できる十分な空き容量があることを確認してください。アルバム全体をダウンロードする方法は次のとおりです。 Spotify モバイルで。
ステップ 1: 起動する Spotify Android および iOS でアプリをダウンロードします。ダウンロードしたいアルバムを見つけてタップします。
ステップ 2:
アルバムの上部近くにあるダウンロード ボタン (下向き矢印) を見つけます。クリックすると、アルバムのダウンロードが開始されます。アルバム内の各曲の下に下向き矢印が表示され、ダウンロードが完了すると緑色に変わります。ダウンロードを確認するには、右下の [ライブラリ] に移動し、上部の [ダウンロード済み] タブをクリックします。
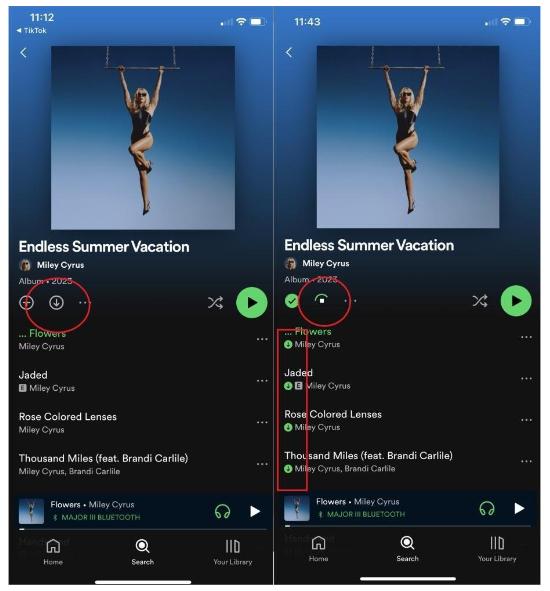
ステップ 3:
左上にあるプロフィール写真をタップします。[設定とプライバシー] > [再生] に移動します。[オフライン モード] トグルをオンにします。
On デスクトップ
アルバム全体をダウンロードする方法は次のとおりです Spotify あなたのデスクトップに。
ステップ 1:
Video Cloud Studioで Spotify デスクトップ アプリを開いて、好きなアルバムを見つけてください。
ステップ 2:
選択したアルバムの下向き矢印を探します。それをクリックすると、すぐにダウンロードされます。後でライブラリで見つけてください。
ステップ 3:
左上の3つのドットアイコンをクリックします。ファイル > オフラインモードに移動します。これにより、 Spotify オフラインモードになります。
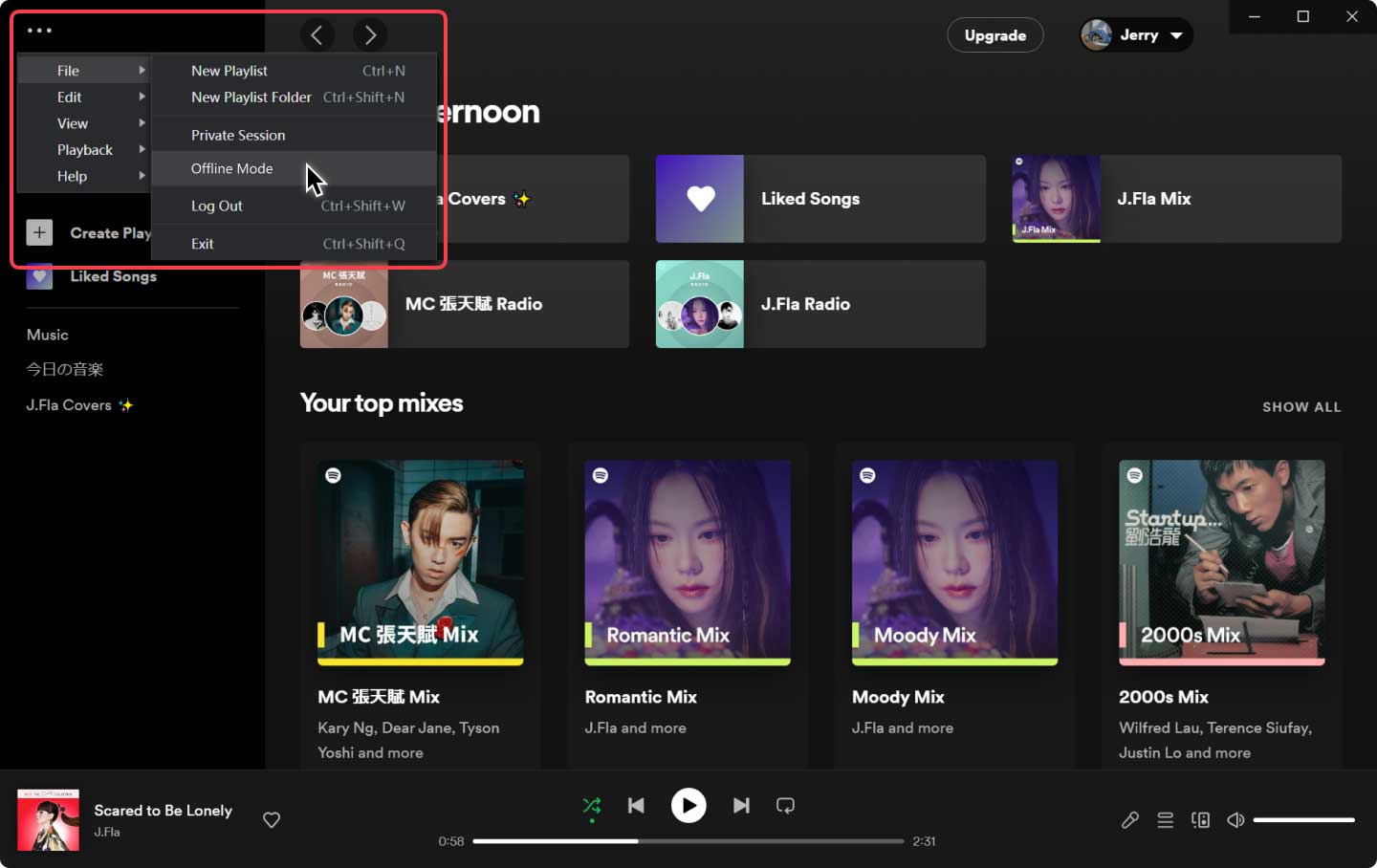
上で述べたように、ダウンロード機能とオフラインモードはプレミアムユーザーのみ利用可能です。ただし、いくつかの制限があります。その1つは、 Spotify ユーザーがゲームを終了したときにデバイスにダウンロードされたキャッシュファイル Spotify プレミアムサブスクリプション。DRM のため、キャッシュ ファイルが保存されている場所がわかっていても、他のデバイスに転送することはできません。
iPod、ソニーウォークマン、カーオーディオレシーバーなどの他のデバイスでアルバムを聴きたい場合は、どうすれば再生できますか?お気に入りのアルバムを使用して独自の着信音を作成したい場合は、アルバム全体をダウンロードするにはどうすればいいですか? Spotify プレミアムなしで?この場合、 DumpMedia Spotify Music Converter 最高のヘルパーになります。
DumpMedia Spotify Music Converter 人気が高まっている Spotify 素晴らしい音楽ダウンロードサービスでリスナーを魅了しています。 Spotify 無料または Spotify プレミアムではダウンロードして変換できます Spotify 曲、プレイリスト、アルバム MP3、AAC、ALAC、FLAC、またはその他のフォーマットを使用して DumpMedia.
一方、 DumpMedia できる ~から DRM 保護を削除する Spotify 無制限にダウンロードして、あらゆるデバイスに転送できます。さらに良いことに、サブスクリプションの有効期限が切れても、ダウンロードはいつでも利用できます。変換後、変換された音楽ファイルは、320 Kbps オーディオとして元のオーディオ品質で保存されます。
多くの利点があり、 DumpMedia Spotify Music Converter として際立っています 最良 Spotify Mac 用ダウンローダー Winアルバム全体をダウンロードする方法。しかし、アルバム全体をダウンロードする方法 Spotify 初めてプレミアムなしでご利用になる場合、ご心配なく。操作方法をステップごとにわかりやすくご説明します。
ステップ 1: 起動する DumpMedia Spotify Music Converter Macで Spotify ウェブプレーヤーにログインしてください Spotify アカウントを作成してライブラリにアクセスします。その後、好きな曲またはプレイリストを変換ボタン (プラスアイコン) にドラッグ アンド ドロップします。

ステップ 2: アルバムがに追加されたとき DumpMedia Spotify Music Converter、カーソルを画面の上部右側に移動し、「すべてのタスクの変換先」の横のフィールド内をクリックします。形式の長いリストが表示されます。好みの形式を選択してください。

ステップ 3: 「すべて変換」ボタンをクリックしてアルバムをダウンロードします Spotify後で、「完了」タブでダウンロードを確認できます。

アルバム全体をダウンロードするには?上記の手順を読んだ後、プレミアムでお気に入りのアルバムを入手できます。 Spotify ダウンロードするには、少なくとも30日にXNUMX回はインターネットに接続する必要があります。そうしないと、XNUMXか月後にダウンロードしたアルバムやポッドキャストにアクセスできなくなります。お金を節約したい場合は、遠慮なくお問い合わせください。 DumpMedia Spotify Music Converter ヘルプが必要です。このソフトウェアでは、お気に入りのアルバムを無料でダウンロードできます。
