しばらくの間音楽愛好家であった場合、次のようなさまざまな音楽ストリーミング サービスから曲を使用してストリーミングしていることは間違いありません。 Spotify。 そしておそらく、あなたは自分が聴いているすべての曲、特に Spotify DRM (デジタル著作権管理) で保護されています。
つまり、曲をコピーしてダウンロードして、他の不正なデバイスで再生することはできません。 そこで、気になる方もいるかもしれませんが、 プレイリストをコピーする方法 Spotify.
当然のことながら、楽曲が DRM で保護されているのは素晴らしいことです。 これにより、保護された曲やコンテンツが違法に使用される可能性が低くなります。 どちらもダウンロード機能がないため、プレミアム ユーザーでも無料ユーザーでも関係ありません。 Spotify 他の人と共有したり、他のさまざまなデバイスで再生したりするための曲とプレイリスト。 これらを正常にコピーするには、他の方法を探す必要があります。 Spotify お気に入りのプレイリスト。
この投稿では、あなたの背中を押していただきました。 この記事を最後まで読み終えると、きっとあなたが探していた解決策が掴めるはずです。
コンテンツガイド パート 1: プレイリストをコピーする方法 Spotify Spotify 自体パート 2: プレイリストをコピーする方法 Spotify を使って Spotify Music Converterパート 3: プレイリストをコピーする方法 Spotify レコーダーツールを使用するパート 4: プレイリストのコピーに関する FAQ Spotifyパート5:まとめ
述べたように、 Spotify 曲は DRM (デジタル著作権管理) で保護されています。 これが、プレミアム ユーザーと無料ユーザーの両方が、最も愛されているバージョンのコピーを入手するのに苦労している理由です。 Spotify 曲とプレイリスト。 ここでは、最終的にそれを実行できる 3 つの方法を最初の方法から順に紹介します。
プレイリストをコピーする方法の方法として見出しを理解している場合 Spotify – つまり、 Spotify アプリケーション自体、これはあなたのためのガイドです。 あなただけを持つ必要があります Spotify それを成功させるためのプレミアムサブスクリプション。 特定のものをコピーする目的 Spotify プレイリストを作成して自分のプレイリストの下に保存しておくと、その中にある曲を聴きたいと思ったときにいつでもプレイリストを探すことができて効率的です。
そうですね、特定のプレイリストをコピーすると、元のプレイリストは変更されても、元のプレイリストは同じままになります。 プロセスを開始するには、これを実行することを確認する必要があります。 Spotify パソコンにインストールするアプリケーション。 そして今、あなたが従う必要があるステップはここにあります.
次のテキストでこれら XNUMX つについてさらに詳しく見てみましょう。
最初に行う必要があるのは、 Spotify お使いのパソコンにアプリケーションをインストールします。 のメイン インターフェイスに到達すると、 Spotify アプリケーション、必ず探してください Spotify コピーしたいプレイリストを選択します。 いずれかのトラックをクリックしてハイライト表示できます。
これで、「コマンド+ A Macコンピュータを使用している場合は「」ボタン、または「Ctrl + A ”ボタンをクリックすると Winプレイリストに含まれるすべてのトラックを選択できるようにコンピューターを設定します。これを行うと、すべてが灰色で強調表示されます。

コピーしたいプレイリストを選択したので、XNUMX つのトラックを右クリックするだけで、画面にオプションのリストが表示されます。 表示されたものの中から「」を押します。追加 」ボタンをクリックすると、ハイライトされたプレイリストまたはトラックがコピーされる任意のプレイリスト名を選択できます。 また、「新しいプレイリスト 」を保存して別の場所にコピーしたい場合。
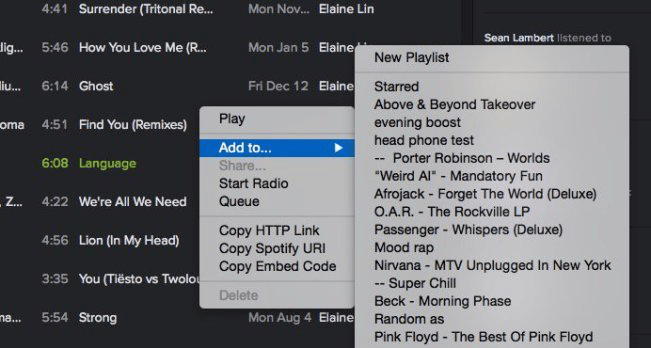
最初の議論を終えたら、次の議論に移ります。 さて、次に提示される他の XNUMX つの方法は、コピーしたい場合に利用できるガイドを参照します。 Spotify パーソナル コンピューターまたはモバイル デバイス、タブレットなどの他のデバイスに保存するためのプレイリスト。
この記事の最初の部分を読んだとおり、 Spotify 曲は DRM (デジタル著作権管理) 保護によって保護されており、ユーザーが曲やプレイリストを自由にコピーすることはできません。 他のデバイスで遊ぶ。 このソフトウェアアプリケーション、 DumpMedia Spotify Music Converter 上記の保護を削除し、ダウンロード プロセスを支援して、オリジナルと同等の音質を保証します。
このツールの使用は、提示されたすべてのオプションの中で最も推奨されると考えられます。 さらに、DRM 保護を解除するだけでなく、曲を希望する他の形式に変換または変換する機会も得られます。
ここであなたがそれを行う方法があります。
下のアイコンをクリックしてダウンロードし、ステップバイステップのガイドに従ってください。 これらのステップをさらに詳しく見てみましょう。
もちろん、あなたがする必要がある最初のことはこれを持っていることです DumpMedia Spotify Music Converter ダウンロードして、パソコンにインストールします。 完了したら、プログラムを開いて起動するだけで、 Spotify 応用。 ファイルの追加は、ドラッグ アンド ドロップで開始できます。また、ファイルの URL (リンク) だけを追加することもできます。
このプログラムはバッチ変換をサポートしており、ファイルだけでなく数値も変換できます。 一度に大量に変換しても問題ありません。

変換する曲をインポートしてアップロードしたら、次のステップは出力フォーマットの選択です。 画面に表示される形式の中から、希望する形式を選択してください。
この場合、曲をユーザーが望む形式に変換する必要があります。 曲を次のように変換することができます MP3 形式またはその他。 これを行うには、「すべてのタスクを変換 画面の右上隅にある”ボタン。

最後のステップは 「変換」ボタンを押す 変換プロセスを開始します。 プログラムは他のどのコンバーターよりもXNUMX倍速く機能するように設計されているため、これには少し時間がかかります。

変換が行われている間、ステータスバーが画面に表示され、各曲のプロセスの進行状況を監視できます。
数分後に、 Spotify パソコンに変換、ダウンロード、コピーされた曲。
のコピーを取得できるようにするために検討できるオプションの XNUMX つ Spotify お気に入りのプレイリストを作成するには、レコーダー ツールを利用します。 ネットやウェブ上で検索すると、レコーダーがたくさんあります。 ここで紹介するのは XNUMX つだけです。Replay Music です。
Replay Music は、おそらくご存知の最高のレコーダー ツールの XNUMX つです。 別の方法をお探しの場合は、保存してコピーしてください。 Spotify プレイリスト、これを試してみてください。 曲を簡単に録音し、後で曲のインポートを実行できます。
以下のガイドに従う必要があります。
次のテキストでは、XNUMXつのステップについて詳しく説明します。
Replay Music は、ネット経由でダウンロードできるアプリケーションです。 最初に確認する必要があるのは、これをダウンロードしてパソコンにインストールしていることです。 インストールしたら、アプリケーションを開いて大きな「」を押すだけです。USBレコーディング 画面上部にある「」ボタン。
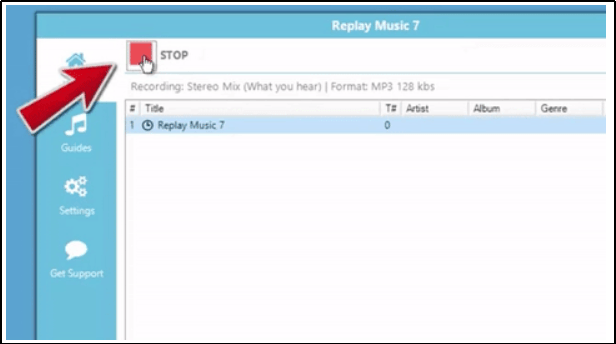
Replay Music アプリケーションを適切にインストールしたので、次は、 Spotify アプリケーションを選択して起動します。 メインインターフェイスに到達したら、コピーしたいプレイリストを探します。
このステップでは、「プレイ 特定のプレイリストを選択したら、「」ボタンを押します。 次に、「音楽を再生」が自動的に録音プロセスを開始します。 「」を押すだけです。Force Stop 」ボタンを押すと再生が終了します。 記録されたファイルはすべてパソコンに保存されます。
このアプリケーションの魅力的な点は、録音が完了すると、正しいアーティスト名、曲名、アルバム情報が得られることです。 録音された曲の品質もオリジナルと同じくらい優れていることが保証されます。
Q1. プレイリスト全体をコピーするにはどうすればよいですか Spotify?
起動する Spotify アプリを起動し、コピーしたいプレイリストの再生を開始します。次に、曲の1つをクリックして、Ctrl + Aを押します。 Winすべての曲を選択するには、Windows の場合はショートカットキー、Mac の場合は Command + A を押します。いずれかの曲を右クリックして、「プレイリストに追加」>「プレイリストの作成」に進みます。既存のプレイリストにプレイリストを追加することもできます。
Q2. 変換するのは合法ですか Spotify 音楽に合わせて MP3?
加工 Spotify 〜へ MP3 個人的な使用は合法です。 ただし、すべて配布すると、 Spotify ダウンロードして他の人と共有することは禁止されています。
Q3. コピーしてもいいですか Spotify 別のアカウントへのプレイリスト?
共有したいプレイリストを右クリックします Spotify アカウントを選択し、「共同プレイリスト」のオプションを押します。 この方法では、両方のアカウントにプレイリストの表示と変更へのアクセス権が与えられます。 ステップ 2 そのプレイリストをもう一度右クリックし、ドロップダウン リストで [共有] > [プレイリスト URL をコピー] を押します。
この投稿では、最終的に最も愛する人をコピーするのに役立つXNUMXつのガイドが提示されました Spotify プレイリスト。 表示されたオプションから任意のオプションを選択できますが、最後と XNUMX 番目のオプションが最も推奨されます。
あなたもこれらのガイドに注目していますか? 上記のいずれかを試してみてはいかがでしょうか?
