当学校区の Spotify アプリケーションは非常に優れており、音楽ストリーミングサービスについて話す場合は、常にリストの上位に表示されます。 このアプリケーションにはすべての人が楽しめる特典がたくさんあるので、人々の音楽ニーズに応えることができることは誰もが同意するでしょう。
何よりもユニークなのは、そこにある通常のトラックとユーザーの好みをブレンドできることです。 どうして? パーソナライズが可能なため。 実際にできる 曲を追加する 必要に応じて。 疑問に思う ローカルファイルを追加する方法 Spotify ?
コンテンツガイド パート1:何ですか Spotify ローカル ファイル?パート 2. ローカル ファイルを追加する方法 Spotify パソコンで?パート 3. ローカル ファイルを追加する方法 Spotify 携帯で?パート 4. ダウンロード方法 Spotify プレイリストの曲?パート5.すべてをまとめる
しかし Spotify アプリケーションには、すでにトップになるために必要なものがあります。まず、いくつかのジャンルの数百万のトラックを人々に提供することで、ローカル ファイルの追加に対応できるため、より際立っています。
そのため、パソコンのライブラリに音楽が保存されていて、たまたまそこにない場合 Spotify アプリケーション、実際にそれらを同期させることができます。 はい、そうです! 補足できます Spotify 実際にはデータベースにないトラックを所有しています。 それはとても素晴らしいですよね?
アイデアは、一度 Spotify アプリケーションがパソコンに完全にインストールされると、すべてのフォルダとライブラリを検索してドライブ内の利用可能な曲を見つけ、それを曲のデータベースに同期します。
ただし、パーソナルコンピュータのフォルダ全体(または外部ストレージ上)に曲のコレクションが広がっている場合にジレンマが発生し、アプリケーションがその曲を調べるのが難しくなります。 これが手動で追加する必要がある理由です ローカルファイル 〜へ Spotify.

そして、それを行う方法の方法は、実際にはシンプルで簡単です。 詳細については、投稿の次の部分で説明します。
それでは、議論から始めましょう。
私たちは音楽愛好家のXNUMX人であるため、聴いている曲と音楽のミックスに何らかの署名を付けたかったのです。
今のアレンジをそのまま受け入れるのではなく、コレクションにスパイスを加えることは、音楽に夢中になっているすべての人、特にXNUMX年代の音楽愛好家にとって常に習慣になるでしょう。 Spotify アプリケーション。
このアプリケーションには、ローカルファイルを収容して同期する機能があるため、多くの人がとても満足しています。
しかし、最終的にローカルファイルを追加するにはどうすればよいですか Spotify 応用? 方法は次のとおりです – シンプルで高速です。 続行するには、XNUMX つのステップを完了するだけで済みます。
最初に完了する必要があるのは、追加するローカル ファイルを選択することです。 Spotify アプリケーション。まずは、ページ上部の「編集」オプションの下にある「設定」ボタンから設定できます( Winドウズコンピュータの場合)。Macコンピュータをお使いの場合は、「Spotifyページの左上にあるメニュー。
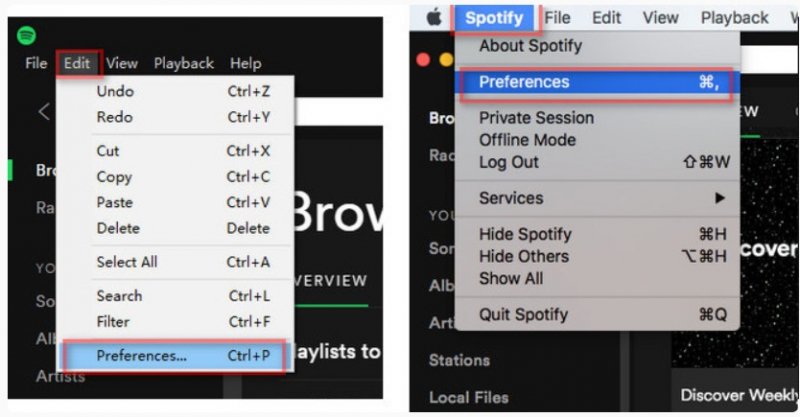
上記を行った後、「ローカルファイル」ボタンが見つかるまで下にスクロールする必要があります。 それを押して、「ソースの追加」を選択します。 これにより、新しいウィンドウが表示されます。 そのウィンドウから、選択できるすべてのフォルダーが表示されます(追加するローカルファイル)。
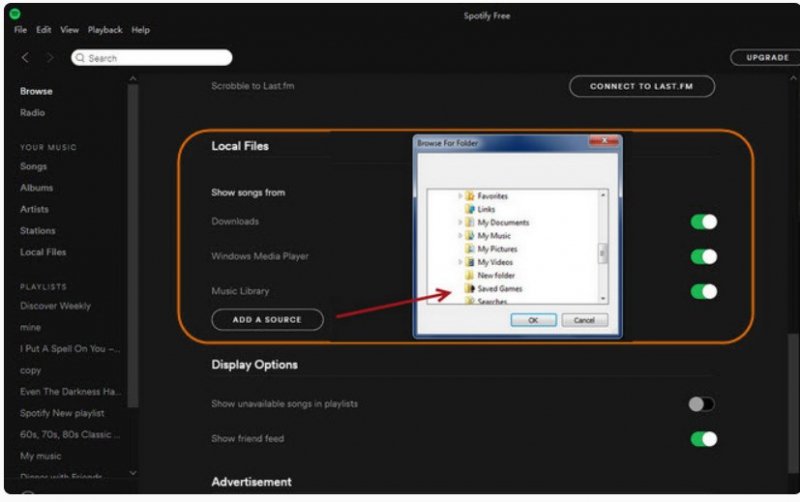
追加するローカル ファイルが保存されているフォルダーを選択します。同期に該当するすべての音楽がアプリケーションに同期されます。すべてのオーディオ形式をアプリケーションに追加できるわけではないことに注意してください。 M4Aにファイルを追加できます。 MP3、M4P、さらには MP4 形式にも対応します。完了後、追加されたすべての曲またはローカル ファイルがページの左側の「ローカル ファイル」メニューに表示されます。
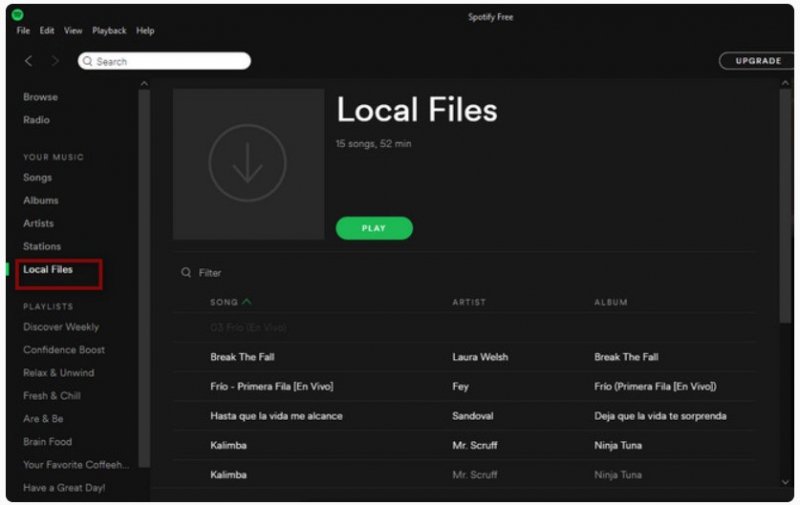
ローカル ファイルを完全に追加したので、 Spotify アプリケーションを削除したら、次に行う必要があるステップは、新しいプレイリストの作成に進むことです。 インターフェースの左下隅にある「新しいプレイリスト」ボタンを押すと、すぐにそれが完了します。
好みに応じて名前を指定できます。 お好みの画像を選択することもできます。 完了したら、「保存」ボタンを押すだけで完了します。
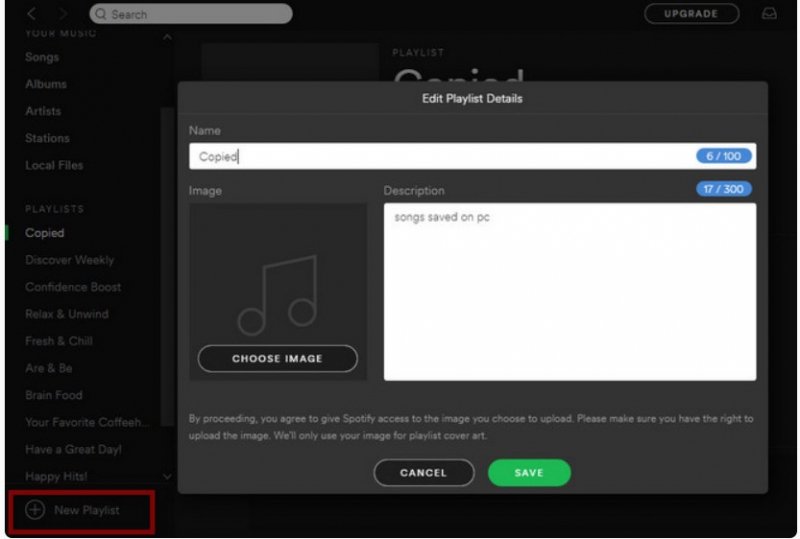
プレイリストが正常に作成されたら、再び[ローカルファイル]タブに移動して、作成したプレイリストに追加する曲を選択できます。 曲を右クリックして作成し、作成したプレイリストの名前を選択することで実行できます。

その後、追加したすべてのローカルファイルを自由に楽しむことができます Spotify. 聞きたいときにいつでも聞いてください。 また、これは使用している場合にのみ可能であることに注意する必要があります Spotify プレミアムアカウント。 無料のものを使用している場合、これは機能しません Spotify アカウント。
最後に、ローカル ファイルを Spotify 応用。 念のために、あなたがあなたの曲をどのように手に入れることができるかについての方法を探しています(逆もまた同様です)。 Spotify プレイリストをダウンロードしてパソコンに保存したら、この記事の XNUMX 番目の部分で取り上げるアイデアに注意する必要があります。
のダウンロード Spotify アプリからの曲出しはちょっと難しいです。 なんで? これは、 Spotify DRM (デジタル著作権管理)保護されています。 これは、前述の保護がユーザーの妨げになるため、必要に応じてこれらのファイルをデバイスにすぐに保存することはできないことを意味します。
プレミアムユーザーはオフラインストリーミングでのダウンロードが可能です。 ただし、ダウンロードした曲は、サブスクリプションが終了すると消えます。 さらに、プレミアムユーザーがすべての曲をダウンロードし続けるのを困難にする他のいくつかの制限もあります。 それでも、より良い方法は、ダウンロードを実行する機能を持つXNUMXつのソフトウェアアプリケーションに依存することです。
この投稿では、これを紹介します DumpMedia Spotify Music Converter。 これは 曲のダウンロード さらに、ユーザーが希望する限り、他の形式のファイルへの変換も可能です。 さらに、上記のDRM保護はすぐに削除されます。
どのように活用できますか? 以下は参考のための簡単なガイドです。
上記の追加の詳細は次のとおりです。
まず、これが必要です DumpMedia Spotify Music Converter あなたのパソコンにインストールされています。完了したら、起動して開き、変換してダウンロードする曲の追加を続行します。ドラッグ アンド ドロップするだけで手動で曲を追加できます。意図すれば大量に追加できることに注意してください。

曲を追加したら、曲を変換する出力形式を選択する必要があります。 ページの右端にある[すべてのタスクを変換]ボタンをクリックして、利用可能なものからXNUMXつを選択できます。 画面下部の「参照」ボタンをクリックして、出力パスも指定する必要があります。

最初のXNUMXつのステップが完了したら、最後に、画面の右下隅にある「変換」ボタンを押します。 これでプロセスは完了です。

数分後、変換された曲は、XNUMX番目のステップで指定したフォルダーですぐにアクセスできるようになると予想されます。 変換とダウンロードのプロセスが速すぎるため、数分待つだけで済みます。
ローカルファイルを簡単に追加できます Spotify アプリケーションは簡単すぎますよね? この記事の後半で紹介するガイドに従うだけで、それを実行できます。 各手順に従うだけで、意図したすべてのローカル ファイルをアプリケーションに正常に追加できます。
上記に加えて、ファイルを変換してダウンロードできるツールについても学ぶことができました。 Spotify 大好きな曲をあっという間に。 これを利用することで DumpMedia Spotify Music Converter、いくつでも処理できます Spotify あなたが望む曲。 それらを別の形式に変換してから、最終的にオフライン ストリーミング用にダウンロードし、サブスクリプション料金やインターネット接続を気にする必要はありません。
上記のほかに、ディスカッションのトピックに関して考えていることはありますか。 以下のコメント欄にそれらすべてを書くことができます。
