iTunes は、お気に入りの音楽、テレビ番組、ポッドキャスト、およびオーディオブックを XNUMX つの統合アプリケーションで再生、ダウンロード、購入、および整理できる強力なエンターテイメント ツールです。 あなたがAudibleユーザーである場合は、管理を改善するためにAudibleブックをiTunesライブラリにインポートできます.
iTunes ライブラリで Audible オーディオブックを再生するには、次の手順を実行する必要があります。 コンピュータを Audible 用に認証する. 通常、作成するのは難しくありません。 しかし、場合によっては、奇妙な状況に陥ることがあります。 この記事は、認証を有効にするのに役立ち、コンピューターを認証せずに iTunes で Audible を聞く方法も示します。
コンテンツガイド パート 1. Audible アカウントでコンピュータを認証する方法パート 2.可聴 iTunes 認証ループでスタックした場合の対処方法パート 3. コンピュータを認証せずに Audible を聞くパート4。 概要
Audibleユーザーは、1つのアカウントで最大4台のコンピューターと各デバイスタイプ3台を認証できます。Audibleアカウントが複数ある場合は、アカウントごとに認証を行う必要があります。MacまたはMacでAudibleを聴くためにコンピューターを認証する方法は次のとおりです。 WiniTunesをダウンロードします。
Windows
Mac
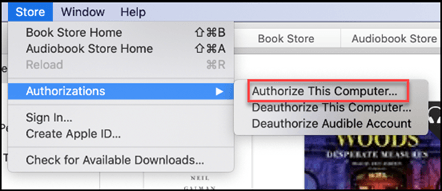
コンピュータを Audible 用に正常に認証したら、Audible ファイルを オーディオブック iTunes のセクション オーディブルを聞くに設定します。 OK をクリックします。 File iTunes の左上隅で、 ライブラリにファイルを追加するをクリックし、オーディオブックをダブルクリックします。 ドロップダウンメニューをクリックして選択すると、それを見つけることができます オーディオブック.
「iTunes で Audible ブックをオーソライズしようとしています。 ただし、オレンジ色の「iTunesでアクティベートする」ボタンをクリックすると、iTunes に戻り、次のように表示されます。このオーディオブックを Audible アカウントで認証する必要があります。 そして、プロセス全体が最初からやり直されます。」
Audible 用にコンピュータを認証するのに必要な手順はわずかですが、Audible iTunes 認証ループのような奇妙な状況に陥る可能性があります。 iTunes は、再生したり、 Audible オーディオブックをダウンロードする.
この問題に遭遇した場合は、以下の手順に従って修正を試みることができます。 しかし、それを適切に機能させるのは難しいかもしれません。 パート 3 の方法に頼って、コンピューターを認証せずに Audible を聞くことができます。
削除して オーディブルブックを再ダウンロードする
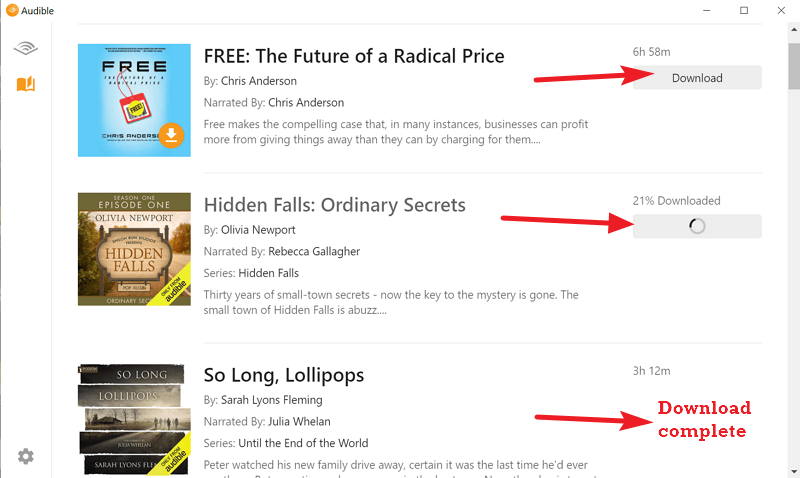
個別の Audible アカウントごとにコンピューターを認証する
(複数のAudibleアカウントをお持ちの場合)
また試みることができます iTunesを更新する 最新バージョンにアップグレードするには、iTunes をアンインストールして再インストールし、さらには Apple サポートに連絡してください。 原因不明の問題を解決するのは簡単ではありません。 幸いなことに、Audible iTunes の認証ループが発生しないようにする方法があります。
コンピューターを Audible 用に認証すると、不具合が発生する可能性があります。 あなたはできる オーディブルを聞く 煩わしい状況を避けるために、コンピュータをアクティブ化する必要はありません。 Audible オーディオブックを AAX 形式から他の一般的な形式に変換し、iTunes ライブラリにインポートするだけです。
DRM (デジタル著作権管理) 保護を削除して、iTunes がコンピュータの認証を要求しないようにするには、Audible コンバータが必要です。 ここで私がお勧めするのは DumpMedia 可聴コンバーター。 その助けを借りて、元のオーディオ品質を維持しながら、購入した Audible ブックを簡単に変換できます。
さらに、変換されたオーディオブックの ID3 タグを編集または保持できるため、簡単に整理できます。 ユーザーフレンドリーなインターフェースにより、数回クリックするだけでプロセス全体を操作できます。 詳細については、次の段落を確認してください。
ステップ 1. Audible Books をダウンロードしてインストールする DumpMedia 可聴コンバーター
クリックしてAudible Booksをダウンロード ダウンロード ウェブサイトのAudibleライブラリに。 ダウンロードとインストール DumpMedia 可聴コンバーター 無料ダウンロード Macの場合は下のボタンをクリックするか、 Winダウズコンピュータ。
ステップ 2. Audible Books を追加し、出力設定を変更する
インストール後、ソフトウェアを起動します。 コンバーターのメイン インターフェイスをクリックし、ポップアップ ウィンドウで Audible ブックを選択します。 クリック タグ ID3 タグを編集するには、本の横にあるアイコンをクリックします。 そして、横にあるドロップダウンメニューをクリックします 出力フォーマット 出力フォーマットを変更します。

ステップ 3. Audible Books を変換して出力ファイルを表示する
設定が終わったら、 変換 ボタンをクリックして変換を開始します。 変換されたファイルは、 完了 タブ。 クリック ファイルを開く また、Audible オーディオの場所に注意してください。

ステップ 4. 変換された Audible Books を iTunes アプリにインポートする
iTunesで、 File トップメニューにあります。 選ぶ ライブラリにファイルを追加する or ライブラリにフォルダを追加する. 次に、インポートしたい Audible ブックを強調表示してクリックします。 店は開いています. ファイルまたはフォルダを iTunes にドラッグすることもできます。
iTunes を使用すると、Audible オーディオブックを、コンピュータで所有している他のメディアと一緒に管理できます。 しかし、それらを聞く前に、あなたはしなければなりません コンピュータを Audible 用に認証する iTunesで。 アクティベーションを実行したくない場合は、iTunes で許可なしで Audible を再生することもできます。 DumpMedia 可聴コンバーター.
