現在、クラウドはストレージと同義です。 iCloud 非常に人気のあるクラウドストレージです。 これは、Mac やその他の Apple デバイスが提供できる限られたスペースに対する解決策です。 Audible の本をたくさん持っている場合は、オーディオブックを iCloud に移動する方法を疑問に思うかもしれません。
学ぶので読み続けてください Audible の書籍をクラウドに移動する方法、特にiCloud。
コンテンツガイド パート1. iCloudの利便性パート2。可聴ブックをクラウドに移動する方法パート3:結論
iCloud の機能を要約すると、音楽、写真、アプリ、ビデオなどのすべてのファイルをワイヤレスでクラウドに同期し、他のデバイスから常にアクセスできるようにします。 いつでもファイルにアクセスできるように、どこにでもフラッシュ ドライブを持ち歩くことに慣れているなら、 iCloudがあなたを救う そうすることの悩みから。
これは、すべてのファイルをクラウドに自動的にバックアップする非常に簡単なサービスです。 とても便利ですが、お気に入りのオーディオブックをすべて保存できますか? 聞こえる? iTunesから音楽ファイルを保存できる場合、Audibleオーディオブックでも同じことができますか?
iCloud は次のようなファイル形式を受け入れるため、これらはかなり有効な質問です。 MP3、SIFF、AAC、WAV、M4P、M4A、および H.264。 Audible から入手したオーディオブックのファイル拡張子は .aax および .aa であるため、互換性について疑問に思うでしょう?
Audible オーディオブックをクラウド、特に iCloud に移動できるように互換性を持たせるためのさまざまな方法があるので、もう心配する必要はありません。 Audible ブックをクラウド、特に iCloud に移動する方法を知りたい場合は、まずオーディオブックを変換する必要があります。
AudibleオーディオブックをiTunes形式と互換性を持たせるには、まずそれらを変換する必要があります。 あなたはあなたを助けることができるXNUMXつのプログラムを見つけるでしょう Audibleオーディオブックを変換する それらをiCloudに簡単に移動できるように、iTunesで受け入れ可能なファイル形式に変換します。
Audible の書籍をクラウド、特に iCloud に移動する方法については、読み続けてください。
Audibleオーディオブックをクラウド、特にiCloudに移動する最も簡単な方法は、 DumpMedia Apple Music 変換。 この特定のApple Musicコンバータで何が簡単になるのか疑問に思っているのは、自動的に DRM Audibleオーディオブックから。
を使用してAudibleオーディオブックを変換したら DumpMedia Apple Music Converter、DRMは削除されました。 したがって、iTunesと互換性があり、同時に変換されたオーディオブックができあがります。 DRMフリーの.
この特定のApple Musicコンバーターを使用する方法の手順を確認してください。
詳細な手順を以下に示します。 使いやすさをよりよく理解できるように、読み続けてください。 DumpMedia Apple MusicConverter。
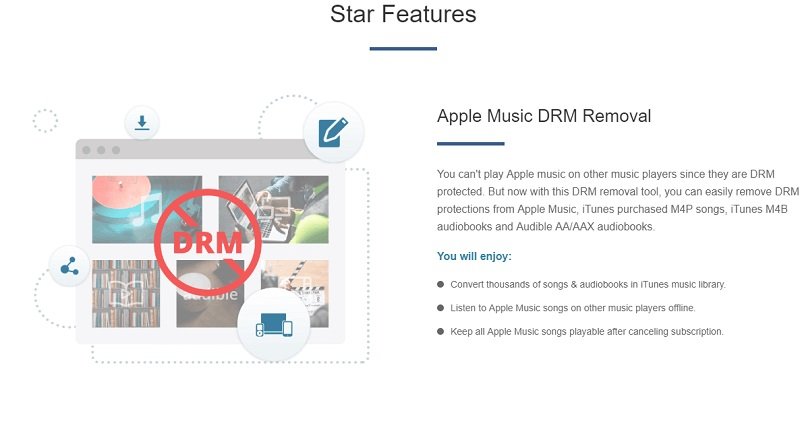
Apple Music Converterは、 DumpMedia ウェブサイト。 この Apple Music Converterに直接アクセスできます。 プログラムをダウンロードしてインストールし、開いて、使いやすさを確認します。
起動したら DumpMedia MacのAppleMusic Converterで、カーソルを画面の左側に移動し、オーディオブックをクリックします。 保存したオーディオブックが表示されます。
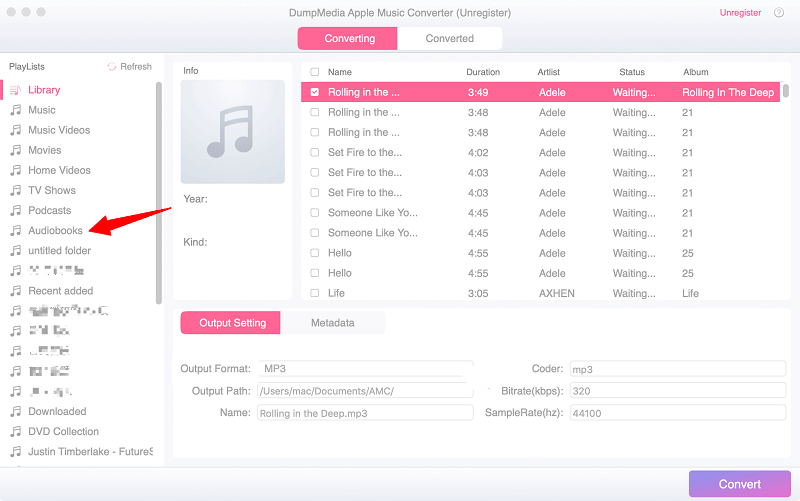
それぞれをクリックして、変換するオーディオブックを選択します。 選択が完了したら、iTunesと互換性のあるファイル拡張子を選択して、出力形式を微調整することもできます。 出力の宛先も選択することを忘れないでください。 完了したら、[変換]ボタンをクリックします。

MacでiCloudにログインします。 システム設定に移動します。 iCloudを探してクリックします。 次にサインインします。次に、MacでFinderを開きます。 Finderウィンドウの左側からiCloudドライブを起動します。 iCloudドライブに移動するオーディオブックを選択します。
当学校区の Freemakeオーディオコンバータ 検討する価値もあります。 使い方がわからない場合は、以下の手順でその方法を説明します。
Webブラウザーを開き、Webサイトにアクセスします。 そこから、プログラムをダウンロードできます。 インストールが完了するまで待ちます。
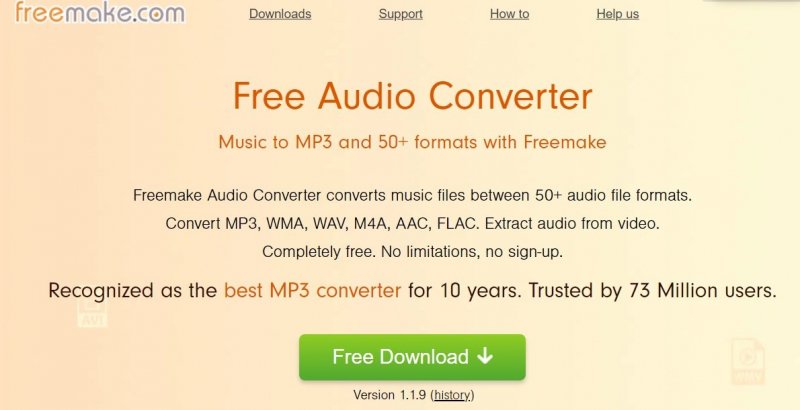
Audible オーディオブックを追加するには、画面の左上に表示される青いオーディオ ボタンをクリックします。 それをクリックしたら、ダウンロードした Audible オーディオブックを保存するフォルダーまたはプログラムに移動します。
Audible オーディオブックの互換性を一致させるには、次のタブをクリックして M4A、WAV、または MP3。上記のファイル形式のいずれかをクリックすると、ポップアップ ウィンドウが表示されます。そのポップアップ ウィンドウで、出力の設定を調整できます。そこには青い「変換」ボタンも表示されます。オーディオブックを変換する準備ができたら、それをクリックするだけです。
この時点で、iCloudに転送できるようになりました。 ファイルの転送を開始するには、iCloudアカウントにサインインします。 それには、システム環境設定に移動してiCloudを起動します。 次に、iCloudアカウントにサインインします。
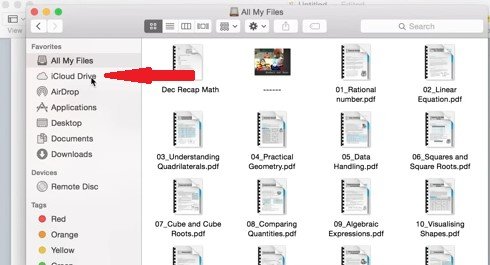
これは、使用を検討できる別のプログラムです。 以下の手順は、それを使用する方法を示します。
彼らのウェブサイトに行き、上記のプログラムをダウンロードしてください。 [次へ]ボタンをクリックするだけです。 警告ポップアップについては心配しないでください。 このプログラムは安全に使用できます。
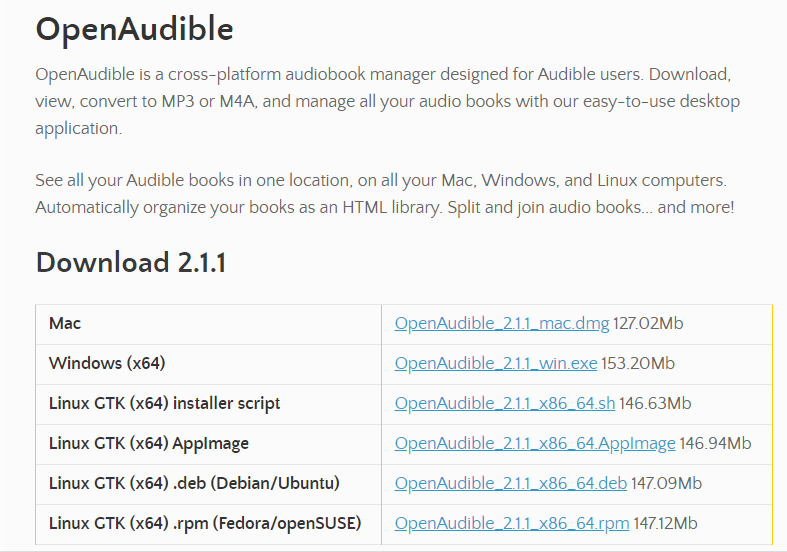
Audibleからオーディオブックをダウンロードするには、別のプログラムが必要です。そのプログラムは 可聴マネージャー.
Audibleアカウントに移動します。 オーディオブックを選択して、[ダウンロード]ボタンをクリックします。 ダウンロードが完了するまで待ちます。 ダウンロードが完了したら、ファイルをOpenAudibleにドラッグします。 そこから、オーディオブックを変換してダウンロードできます。
AudibleオーディオブックをiCloudに移動する準備が整いました。 Audibleブックをそこに移動するには、iCloudアカウントにログインするだけです。
この記事を読むと、Audible 書籍をクラウドに移動する方法がわかるかもしれません。 を使用する限り、 DumpMedia Apple Music Converter を使用して DRM を削除し、iCloud と互換性のあるファイル形式に変換すれば、準備は完了です。
AudibleオーディオブックをiCloudに移動したことがありますか? 私たちの読者とあなたの考えを自由に共有してください。
