AppleMusicファミリー共有設定 あなたにとっては新しい用語かもしれませんが、Appleにとってはそうではありません。 同社は製品の発売時にこれについて考えてきました。 また、他の音楽ストリーミングサービスの間でも人気のあるトレンドです。 見る Spotify たとえば、音楽やAmazon Musicです。 サービスのパッケージとして家族共有オプションもあります。
家族の共有は少し複雑かもしれません 時々動作を停止する可能性があります 特にあなたがこれに不慣れであるならば。 セットアッププロセスには、慣れるまでに時間がかかる場合があります。 として Apple ユニークな生態系を持っているので、彼らの方法はいくつかに特有になるかもしれません。 家族で共有する設定の利点は、その複雑さを上回っていますが、私を信じてください。
この記事では、家族がAppleと共有する方法について詳しく説明します。 これは、大家族を持つ人にとって素晴らしい資産となるでしょう。
コンテンツガイド パート1。AppleMusicファミリーシェアリングの紹介 パート2。AppleMusicファミリーシェアリングを設定する方法は? パート3。制限なしであなたの音楽を共有する方法は? パート4。 概要
Apple Music にはいくつかのサブスクリプション パッケージがあります。 個人プラン (USD 9.99/月)、学生プラン (USD 4.99/月)、キャリア サービス プロバイダー プラン (無料) が含まれます。 家族と共有できる 14.99 つのプランは、ファミリー プラン (USD XNUMX/月) です。
これらのプランの良いところは、最初に無料トライアルを提供することです。 通常、最初の3か月は支払う必要はありません。 その後、サブスクリプションをキャンセルすることを忘れないでください。そうしないと、請求が発生します。 The アップルファミリーの共有設定 家族構成員は6名以下です。
XNUMX つのアカウントがリード アカウントとなり、サブスクリプション パッケージの料金も支払います。 家族はそれぞれ自分のアカウント/メディア ライブラリを持っていますが、その費用は世帯主が支払っていることに注意してください。 サービスの無制限のメディア ストリーミング オプションを使用する場合は、追加料金を心配する必要はありません。

この短い紹介の後、これで準備が整いました AppleMusicファミリーの共有設定。 迷子にならないように、すべての手順を詳しく説明します。 Appleがこの機能を設定した理由がついにわかります。
するには Apple Music のファミリー共有設定、以下の手順に従ってください。 iOS ユーザー、Mac 上、または Android 上で実行するための手順があります。 いくつかの招待リンクが送信されますが、家族のメンバーがこれを承認する必要があります。
iOSユーザーの場合:
[設定]に移動して、名前をタップします。 次に、[家族の共有]をタップします。 次に、[家族の設定]が表示されます。
引き続き人々を招待します。 Airdrop、Messaging、またはMailを使用します。 終了すると、追加された家族が表示されます。 +メンバーの追加をタップしてメンバーを追加します。
次に、Appleサブスクリプションに移動します。 次に、AppleMusicを選択します。 アップグレードしてAppleMusic共有を有効にします(無料バージョンから提供されます)。 AppleIDで支払う必要があります。 これで、他の家族を招待してAppleMusicサブスクリプションと共有することができます。
Macの使用:
システム環境設定アプリに移動し、iCloudを選択します。 次に、[ファミリの設定]を選択します。
ファミリーシェアリングのイントロで[続行]を押し、主催者になり、AppleIDを使用して支払いを行います。 [追加]を押して、AppleIDで支払いを行います。
終了したら、他の家族を自由に追加できるようになりました。 [システム環境設定]に移動し、名前の横に、クリックする必要のある[ファミリー共有]アイコンがあります。
+を押して、家族の詳細の入力を含む家族を追加します。 これに招待状を使用することもできます。 次は、いくつかの検証手順です。
招待された家族は自分のAppleMusicにアクセスできるようになり、家族の共有アカウントに請求されます。
Androidユーザーの場合:
Apple Musicを開き、[今すぐ聞く]に移動します。 次に、XNUMXつの縦のドットをタップします。 アカウントを選択します。
ファミリーサブスクリプションにアップグレードするには、[サブスクリプションの管理]をタップします。 ファミリーを選択すると、支払いプロセスが続行されます。
戻って、[ファミリの管理]を選択します。 これで、[家族メンバーの追加]を押して家族メンバーを追加できます。
を避けるために AppleMusicファミリー共有設定 AppleMusicを家族と効果的に共有できる多用途のサードパーティツールを紹介します。 このサードパーティツールは、 DumpMedia Apple MusicConverter。
DumpMedia Apple Music 変換 はシンプルで強力なコンバーターおよびDRM除去ツールであり、AppleMusicのすべてのニーズに使用できます。 操作はとても簡単で、 GUI (またはグラフィカル ユーザー インターフェイス) は五感にとって非常に心地よいものです。
このソフトウェアを使用すると、ダウンロードして、 Apple Music の曲をに変換する MP3 またはその他の一般的な形式を暗号化せずに保存できるため、音楽ファイルを無制限に使用できます。 PC または Mac 用の試用版をダウンロードすることをお勧めします。 アプリに満足したら、期間限定または永久ライセンス キーを購入してください。
これにより、コンバージョンの 3 分間の上限が事実上撤廃されます。 これにより、Apple Music または iTunes で実行するために必要なソフトウェア アップデートもタイムリーに提供されます。 また、カスタマー サポートには 24 時間以内に返信が保証されます。
AppleMusicを家族と共有するのは簡単です。次の手順に従ってください。
Video Cloud Studioで DumpMedia AppleMusicConverter。 [ライブラリ]タブに移動します。 iTunesまたはAppleMusicライブラリとすでに同期されていることがわかります。

変換したい曲を選択します。 以下の出力設定を変更したり、音楽形式や出力ディレクトリを変更したりできます。
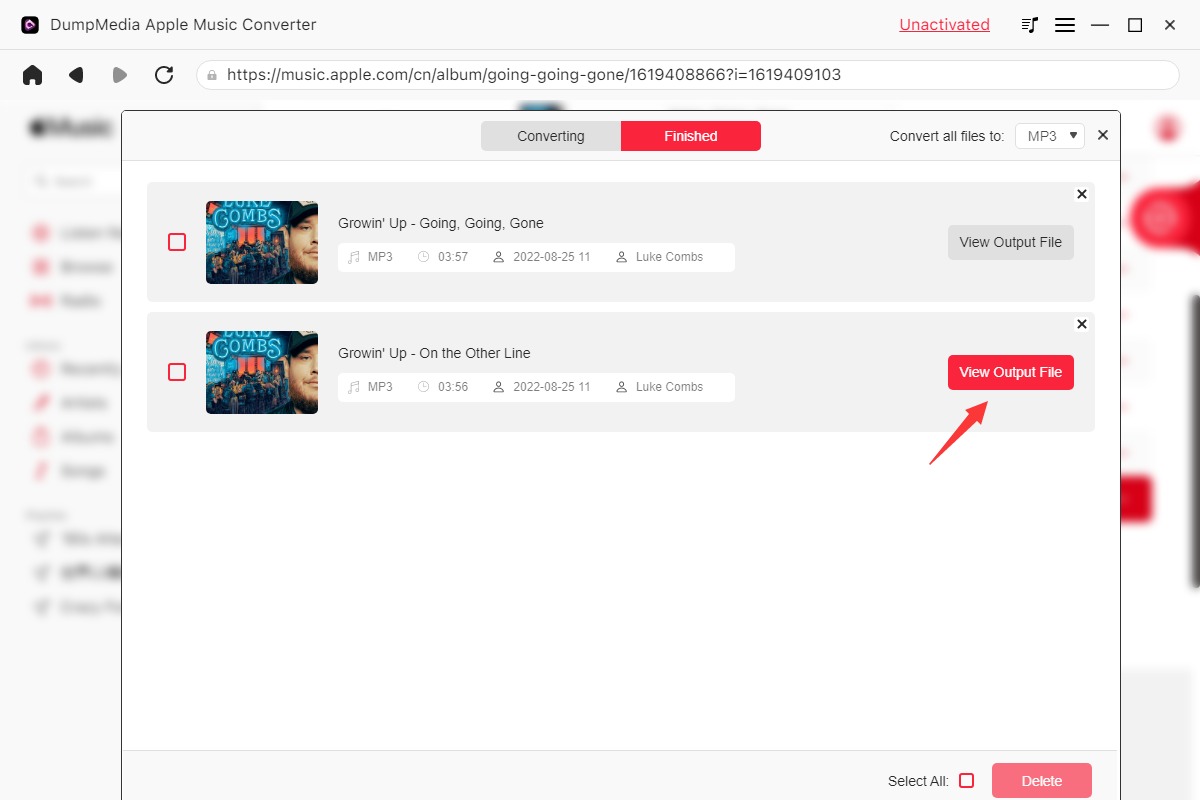
[変換]をクリックして変換を開始します。 終了したら、[完了]タブに移動します。 これには、変換されたすべてのファイルが含まれます。 [出力ファイルの表示]をクリックして、出力ディレクトリに移動します。
それでおしまい! Apple Music の曲を変換して DRM を削除することができました。 家族と自由に共有できるようになりました。 好みのメディア プレーヤーやハードウェア プレーヤーで再生することもできます。
Apple Music の制限は必要ありません。 これを、ダウンロードしたすべての Apple Music 曲のバックアップ ソースとして使用することもできます。 これらの曲はそのまま残り、再生できるため、Apple Music からの登録を解除することを心配する必要はありません。
要約すると、 AppleMusicファミリーの共有設定。 これは、iOS、Mac、およびAndroidデバイスで実行されました。 手順がお役に立てば幸いです。これをお友達と共有することをお勧めします。 一方、AppleMusicの曲を制限なく共有する別の方法があります。 これは DumpMedia Apple Music 変換.
介して DumpMedia、Apple Musicの曲からDRMを削除し、メディアプレーヤーやハードウェアデバイスを使用して家族と共有することができます。 を使用して DumpMedia Apple Music Converter を使用すると、ダウンロードしたすべての Apple Music を保存してバックアップできます。 Apple Music の登録を解除しても、曲は安全に保たれます。
