iTunesと並んで Spotify, Apple Music は、街で最も使用され、最も人気があり、最も信頼性が高く、素晴らしい音楽ストリーミング アプリケーションまたはサービスの XNUMX つとして知られています。 Apple Music に登録すると、何百万ものトレンディーなお気に入りの曲を、いつでもどこでも好きなときに聴くことができます。
Apple Musicは、ユーザーが好みのプレイリストを作成できるため、柔軟性が高すぎました。特徴に基づいて曲を分類するのは常に素晴らしいことですよね?この投稿では、アカウントを作成して共有する必要がある手順を共有します。 Apple Musicコラボレーティブプレイリスト.
そのようなことを達成する方法を探しているなら、この記事を目にしたのは幸運です。
まだ Apple Music に出会ったことがなく、購読も登録もしていない場合は、この投稿の最初の部分でこれに関する情報を学ぶことができると幸いです。
コンテンツガイド パート 1: Apple Music コラボプレイリストとは何ですか?パート 2: Apple Music の共同プレイリストを作成する方法パート 3: Apple Music の共同プレイリストを共有する方法パート 4: Apple Music プレイリストのコラボレーションを停止する方法パート5:Apple Musicをオフライン再生用に変換する方法パート6:まとめ
Apple Music は、これまでに一般に導入された中で最高の音楽ストリーミング サービスの XNUMX つです。これにより、ユーザーは共同プレイリストを作成できます。 Apple Music の共同プレイリストは、複数の人が参加できる Apple Music 上の共有プレイリストです。
ユーザーはプレイリストでの共同作業に友人を招待でき、承認されると、プレイリストに曲を追加したり削除したりできます。共同プレイリストは、他の人と音楽を共有し、共同で聴く体験を作成するための優れた方法です。
Apple Music のプレイリストでコラボレーションすると、音楽への関心と楽しみが増すだけでなく、新しい曲やアーティストを発見することもできます。さらに、共同プレイリストにより、ユーザー間のつながりやディスカッションを促進できます。友人や同僚と音楽を共有したり発見したりするための、楽しく創造的な方法になります。
この投稿の冒頭で述べたように、Apple Music では自分の好みに基づいてプレイリストを作成できます。共同プレイリストを開始するには、XNUMX つの手順があります。まず、プレイリストを作成し、このプレイリストで共同作業する必要があります。以下では、Apple Music のコラボプレイリストを作成する方法を XNUMX つのステップに分けて説明します。ここに詳細なガイドがあります。
共同プレイリストの作成は簡単で、XNUMX つの簡単な手順に従うだけです。
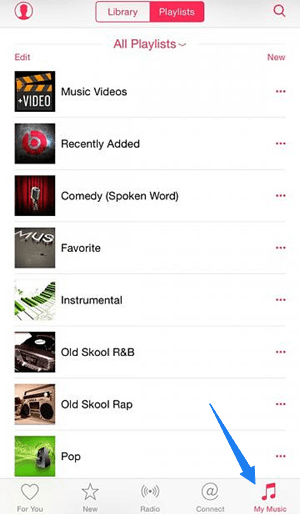
最新のプレイリストの作成が完了したので、次に行うことは、それに曲を追加することです。これは、最初または XNUMX 番目のオプションに従って行うことができます。
完了すると、「プレイリストに追加...」をタップする必要がある新しいオプションが表示されます。これで、新しい曲がプレイリストに追加されました。
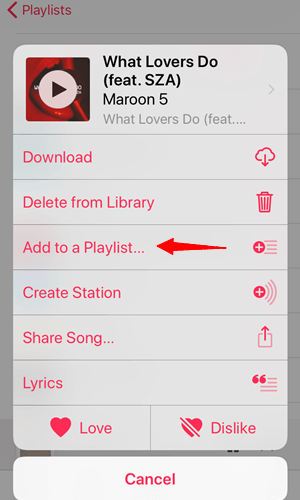
Apple Musicコラボレーティブプレイリストの作成方法を理解したので、友達や家族と共有する方法についても試してみてください。 次のパートで、その方法を確認してください。
上記のガイドに従った後、Apple Music の共同プレイリストが正常に作成されました。作成した Apple Music コラボプレイリストは、誰とでも共有できます。疑問に思ったことはありますか プレイリストを共有できない理由 そしてそれに対処する方法?
AirDrop、メッセージ、SharePlay、その他のオプションを使用して、プレイリストへの招待リンクを共有できます。 QR コードを使用して、Apple Music のこの共同プレイリストに人々を招待することもできます。
ここでは、いくつかの読み物もご紹介します。Apple Music の共同プレイリストを共有するには、XNUMX つの簡単な手順を実行するだけです。
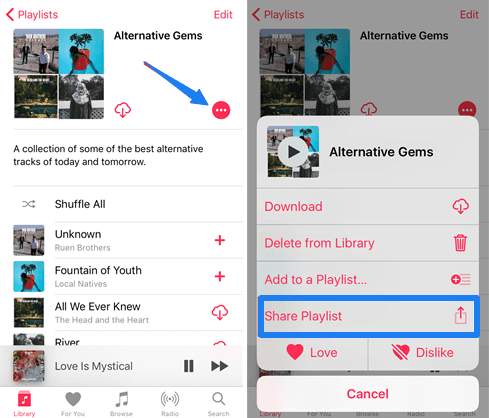
独自の Apple Music コラボレーションプレイリストを作成し、それを友人や愛する人と共有する方法を知っているのは素晴らしいことです。ここで、将来役立つ可能性のある追加情報を共有したいと思います。
他のガジェットやデバイスで Apple Music の曲を再生する必要があるのに、曲に付いている DRM 保護が原因で再生できないという経験をしたことがありますか?
さて、その答えは、次のことができるツールを使用することです DRM保護の削除 また、曲を任意の形式に変換し、最終的には手持ちのプレーヤーで再生できるようになります。
ヒント:次のこともできます YouTubeで作成して共有する。 詳細については、Googleサポートのこの記事をご覧ください。
いつか Apple Music プレイリストのコラボレーションを終了したい場合は、この機能をオフにすることもできます。 Apple Music プレイリストでのコラボレーションを停止するには、次の手順に従います。
コラボレーションを終了した後も、コラボレーション中に他の人がプレイリストに加えた変更はデバイスに残ることに注意してください。プレイリストを元の状態に維持したい場合は、変更を手動で削除する必要がある場合があります。
前述したように、Apple Music の曲を変換して他のデバイスで簡単に再生できるようにする素晴らしいツールをお探しの場合は、 DumpMedia Apple Music 変換 解決策です。

DumpMediaは、ビデオとオーディオのコンバーターを提供する優れたツールであり、今日多くのユーザーにとって大きな助けとなっています。 素晴らしいビデオ/オーディオ変換機能を備えているだけでなく、 Spotify Music Converter、ビデオダウンローダー。
それはまた持っています Apple Music 変換 あなたができる お気に入りの音楽をに変換します MP3 メディアプレーヤーで高度に再生できるようにしたい形式またはその他の形式!
このツールは DRM保護を削除できます また、曲を数千の利用可能な形式に変換できます。 Apple Musicの曲をオフラインで聴いたり、定期購入が終了しても曲を継続して再生したりすることもできます。 いいでしょう?
これをどのように使用できるかを見てみましょう DumpMedia AppleMusicの曲を簡単にダウンロードするためのツールとしてのAppleMusic Converterと、AppleMusicファイルのDRM保護を可能な限り最速で削除するのにどのように役立つか。
注: 以下で強調表示されている手順を実行する前に、変換する Apple Music の曲が iTunes ライブラリ アプリケーションに追加されていることを確認する必要があります。
これらの手順を詳しく見てみましょう。
もちろん、次のことを保証する必要があります。 DumpMedia Apple Music Converterがダウンロードされ、パソコンにインストールされました。 インストールしたら、プログラムを開いて起動します。 プログラムが起動すると、iTunesもアクティブになります。 これについて心配する必要はなく、プロセスを続行するだけです。

「ライブラリ」メニューで「ミュージック」にチェックを入れると、iTunes ライブラリに保存されているすべての曲が表示されます。

ダウンロードして変換する曲を選択するには、各曲のすぐ横にあるチェックボックスをオンにするか、検索バーを使用してダウンロードしたい曲を簡単に見つけることができます。
次のステップは、結果の出力の設定を調整することです。 リストされているフォーマットから任意のフォーマットを選択できます。
このアプリケーションは、次のような多くの DRM フリー形式をサポートしています。 MP3。これは、AC3、M4A、M4R、AIFF、FLAC、AU、さらには MKA 形式のものもサポートします。

選択 MP3 この形式はほぼすべてのデバイスとメディア プレーヤーでサポートされているため、これらの形式で十分です。
このツールを使用すると、ビット レートやサンプル レートなどの他のオプションを変更することもできます。結果のファイルの名前を変更することもできます。

このステップでは、曲または音楽が保存される出力パスまたはターゲットの場所も指定する必要があります。
パーソナライズまたはカスタマイズに必要なすべての調整が完了すると、最後のステップは変換プロセスになります。 画面の右下にある「変換」ボタンを押すだけです。

数分後、曲が変換され、最終的にダウンロードされます。 Apple Musicコラボレーティブプレイリストの曲をいつでも好きなときに楽しめます!
これに加えて、コンバージョンと並行して、 ファイルの変換と同時に DRM 保護も解除されます。
ヒント:必要な場合 Apple Music プレイリストをインポートする Spotify、すぐにそこに行きます。
この投稿では、作成するために実行できる手順という XNUMX つの重要な点について説明しました。 AppleMusicの共同プレイリスト そして、それらを友達や家族と共有する方法。
それに加えて、Apple Music の曲を変換し、DRM 保護の解除を支援できる素晴らしいツールがこの投稿で取り上げられています。 DumpMedia Apple Music 変換.
これについてどう思いますか? これに関連する他の情報や経験を共有できますか? 懸念やクエリはどうですか? 下のコメント欄にすべて残してください!
