テクノロジーの進歩により、オーディオとビデオの両方に使用されるファイル形式を含むあらゆるものに多くの変更と改善がもたらされました。 このブログ投稿では、主な議題は XNUMX つのオーディオ ファイル形式の比較を扱うことになります。 AACとM4A.
ここでは、両者の類似点と相違点、およびすべての読者が知っておくべき重要な詳細とポイントについて説明します。
上記に加えて、これらの4つのファイル形式の変換プロセスについて提示される情報があります。 したがって、もし興味があり、前述のトピックAAC vs MXNUMXAの詳細を知りたい場合は、この記事の最後まで読んでください。
コンテンツガイド パート1:AAC vs M4A:定義パート2:AACとM4A:これらの形式でファイルを開く方法?パート3:AACとM4A:AACとM4Aファイルを変換する方法パート4:主なポイント
まず、定義に関しては、AACとM4Aについて説明します。 AACファイル形式の定義から始めましょう。
MPEG-2と同様に、ファイル拡張子がAACとして表示されるオーディオファイル アドバンスト·オーディオ·コーディング ファイル。の後継として知られているのは、 MP3 とほぼ同様の機能を備えた形式 MP3.
これが優れているのは、いくつかの改良された機能があることです。 一部のアプリケーションはデフォルトのエンコード形式として AAC を使用しています。 これらのアプリケーションの例としては、Apple デバイスで通常見られる iTunes があります。 これは、多くのメディア プレーヤー、プラットフォーム、デバイスでも標準オーディオ形式として使用されています。
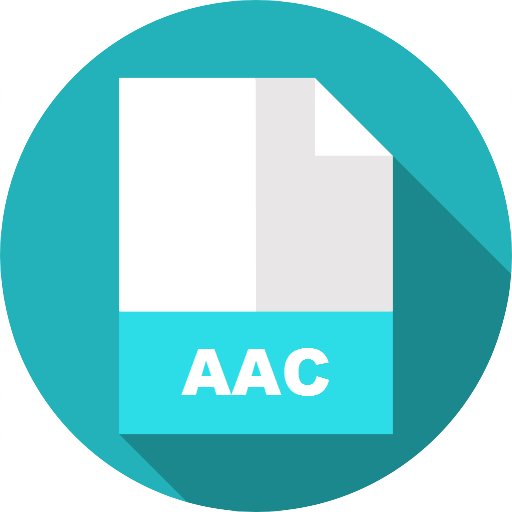
あなたは、ファイル拡張子としてM4Aを含むAACファイルがあることに気づくでしょう。 これらはM4Aファイルコンテナーにラップされます。
AACと同じ、ファイル M4A ファイル拡張子が M4A の形式です。 このようなファイルは MPEG-4 ファイルです。 通常、iTunes Store から曲をダウンロードするときにこのオーディオ ファイル形式が表示されます。 また、M4A 形式のファイルは通常、非可逆 AAC コーデックを使用してエンコードされるため、ファイル サイズが小さくなります。
を使用する M4A ファイルもあります。 ALAC コーデック、または Apple Lossless Audio Codec と同様に知られています。 iTunes ストアからの曲のダウンロードが完了すると、ファイルの拡張子が M4P であることが確認される場合があります。 これは、保存された曲が保護されることを意味するだけです。 したがって、次のコンバータを見つける必要があります M4Pをに変換します MP3 または他の形式。

M4A ファイルは MP4 形式とほぼ同じであり、どちらもコンテナ形式として MPEG-4 を使用していることに注意してください。 4 つの唯一の違いは、M4A 形式はオーディオのみを保持できるのに対し、MPXNUMX はビデオ ファイルも処理できることです。
基本的な定義または説明に関して、AACとM4Aを比較する際に、この記事の後半では、これらの形式でファイルを開く方法に関するいくつかのメモを扱います。
これがAACまたはM4A形式のファイルを初めて処理する場合は、それらを開く方法の詳細を知っている必要があります。 この情報を後続のテキストで学習します。
AACファイルをお持ちの場合は、iTunesアプリケーションを使用して再生または開くことができます。iTunesアプリケーションを開いたら、「ファイル」ボタンに直接移動してAACファイルを開くことができます。Macコンピューターを使用している場合は、「ライブラリに追加」オプションを利用できます。 Windows ユーザーは、「ファイルをライブラリに追加」メニューを使用するか、「フォルダをライブラリに追加」メニューを使用して AAC ファイルを iTunes ライブラリにインポートするかを選択できます。
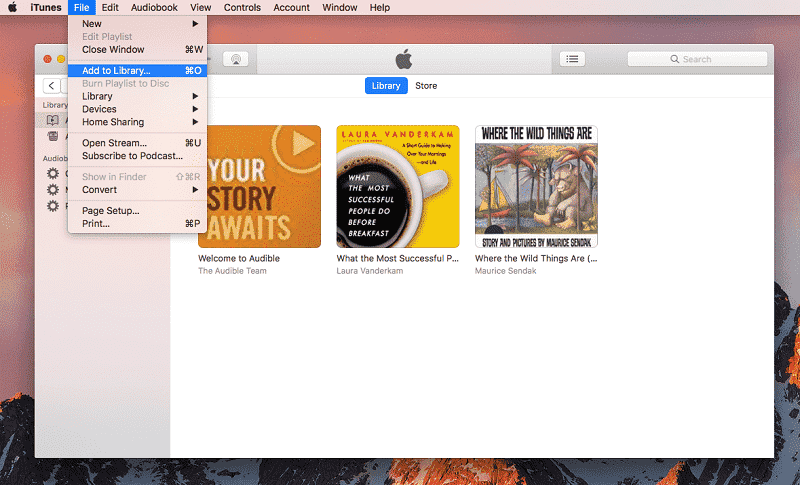
また、パソコンに他のアプリケーションがインストールされている場合、 Windows Media Player、VLC、MPlayer、Media Player Classic、またはAudials Oneでは、AACファイルを開くことができます。編集ソフトウェアアプリケーションでAACファイルを編集したい場合は、Audacityなどのアプリでも開くことができるので心配する必要はありません。
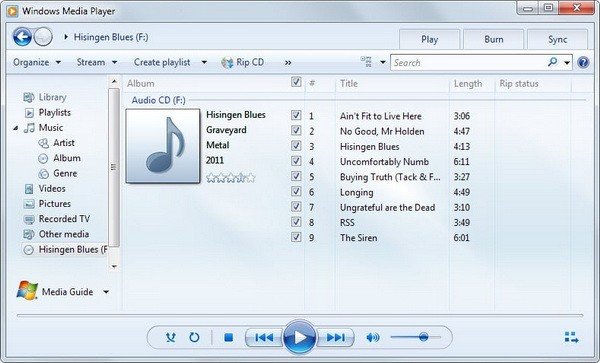
AACファイルと同様に、M4Aファイルの再生をサポートするソフトウェアアプリケーションも多数あります。これらは、おそらくすでにパソコンにインストールされているアプリケーションで再生できます。VLCなどのソフトウェアアプリケーション、 Windows Media Player、Media Player Classic、iTunes QuickTime、さらには Winamp は M4A ファイルを開くことができます。
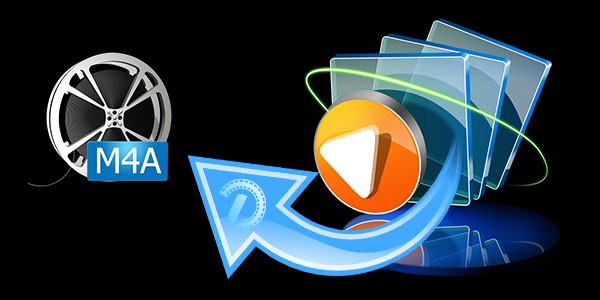
メディア プレーヤーなどのデバイスについて質問している場合は、Android デバイスでも Apple デバイスでも、携帯電話で M4A ファイルをストリーミングして再生できることに驚かないでください。 iPad および iPod Touch は M4A ファイルの再生もサポートしています。 追加のアプリケーションをインストールする必要がなく、メールまたは任意のサイト経由で直接聴くことができます。
Linuxユーザーの場合は「Rhythmbox」という名前のアプリケーションを使用でき、Macユーザーの場合はElmedia Playerがうまく機能するはずです。
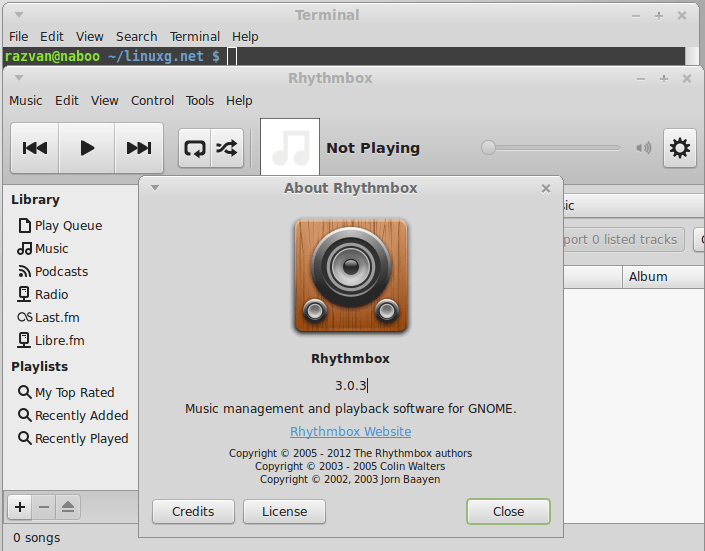
上記に加えて、M4A は MP4 と同じコンテナ形式を使用しているため、MP4 ファイルを開く機能を持つビデオ プレーヤーは M4A ファイルも開くことができると予想されます。
ストリーミングまたは再生のためにファイルを開くことについて話す場合、AAC と M4A の違いと類似点については終わりました。次は、ファイル変換について詳しく説明します。 このような情報をお探しの場合は、AAC または M4A ファイルを変換するための最良の方法を喜んでご紹介します。
将来、お持ちの AAC または M4A ファイルを変換する方法を探している場合は、このガイドを参考にしてください。 この記事のこの部分では、AAC ファイルと M4A ファイルの両方を、専門ツールを使用して希望の形式に変換する方法を説明します。 DumpMedia Apple MusicConverter。
そして、このツールを使用すると、m4aだけでなく、次のような他のファイル形式も転送できます。 M4PおよびFLACファイルを任意の形式に(ほとんどの変換先は MP3)。このソフトウェアについて初めて聞いた場合は、このソフトウェアが次のような他の素晴らしい機能でファイルを別の形式に変換できることを知っておく必要があります。
参考までに、 DumpMedia Apple Music Converter は非常に使いやすいですが、この部分では正しい処理を確実にするためのステップバイステップのガイドを示します。
もちろん、詳細も簡単に入手できます。 このソフトウェアを使用している間は、変換が正常に行われていることを確認するために、変換の進行中はApple MusicまたはiTunesアプリケーションを閉じ、何もしないでください。
インストールの要件をすべて読み、インストールプロセスを完了したら、パソコンでツールを開くことができます。これは、 Windows および Mac コンピューターなので、問題は発生しないはずです。
次に行う必要があるのは、所有している AAC または M4A ファイルを追加またはインポートすることです。 このツールは XNUMX つのファイルだけを処理できるわけではないため、複数のファイルを追加して処理することができます。
ファイルを手動で追加することも、ドラッグ アンド ドロップ機能を使用してファイルを簡単に追加することもできます。 その後、利用可能な出力形式から目的の出力形式を選択する必要があります。 「出力形式」オプションの下に表示される下向き矢印をクリックして選択することができます。 好みに応じて設定を変更することもできます。 出力パスを必ず指定してください。
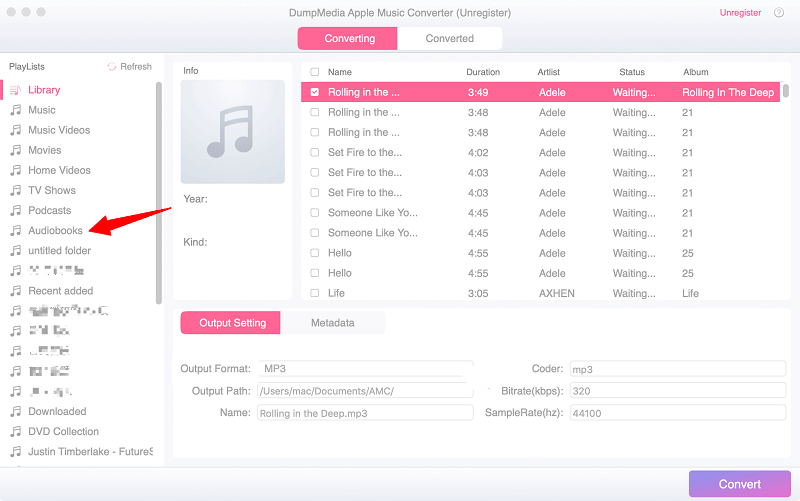
最後の最後のステップは、変換プロセスです。 これは、画面下部に表示される「変換」ボタンを押すだけで実行できます。 数分後、変換されたファイルが利用可能になります。

このツールは、AACファイルとM4Aファイルのどちらを変換する場合でも適切に機能します。 これらXNUMXつはどちらでも簡単にここで処理できます。
これで、間の重要な注意事項について学習しました。 AACとM4A この記事で、この2つを簡単に区別できるようになりました。さらに、両方を別の形式に変換する方法についても理解できました。
今後ともこのツールをぜひご活用ください。このトピックに関して他にご意見やご提案がありましたら、下のセクションにお気軽にコメントをお寄せください。
