ユーザーは、アップグレードを体験して喜んだに違いない。 Winダウズバージョン。 Windows 11 2021年XNUMX月に開始され、すでに多くの人が利用しています。もしあなたがその中のXNUMX人なら Win同時に11人のユーザーがAmazon Musicの購読者である場合、トラックをダウンロードする方法を知っていることに加えて、 Amazon Musicを録音する Winダウズ11!
Amazon Musicの加入者は、お気に入りの曲をダウンロードしてオフラインで聴くことができるのは便利だと感じていますが、曲は保護されたファイルであり、許可されたデバイスのアプリ内でしかアクセスできないため、曲を楽しむのが難しいと感じています。この保護が解除されない限り、曲を移動、転送、共有することはできません。Amazon Musicを録音する方法を知りたい加入者を責めることはできません。 Winダウズが可能になるように 複数のデバイスでAmazonMusicを再生する. 確かに、これは非常に良い解決策だからです。
処理方法がわからない場合 DRM Amazon Musicの曲の保護については、Amazon Musicを録音する方法をチェックして学習してみてください。 Windows 11. この記事では、役立つポイントについて必ず説明します。
Amazon Musicの曲をダウンロードする公式の方法の背景を説明するために、この記事のこの部分を用意しました。Amazon Musicを録音する方法の説明に進む前に、このセクションの内容を読んでください。 Win第二部では11です。
ステップ1。 使用しているデバイスで Amazon Music アプリを起動し、ユーザー名とパスワードを使用してアカウントにログインするだけで、最終的にライブラリへのアクセスが開始されます。
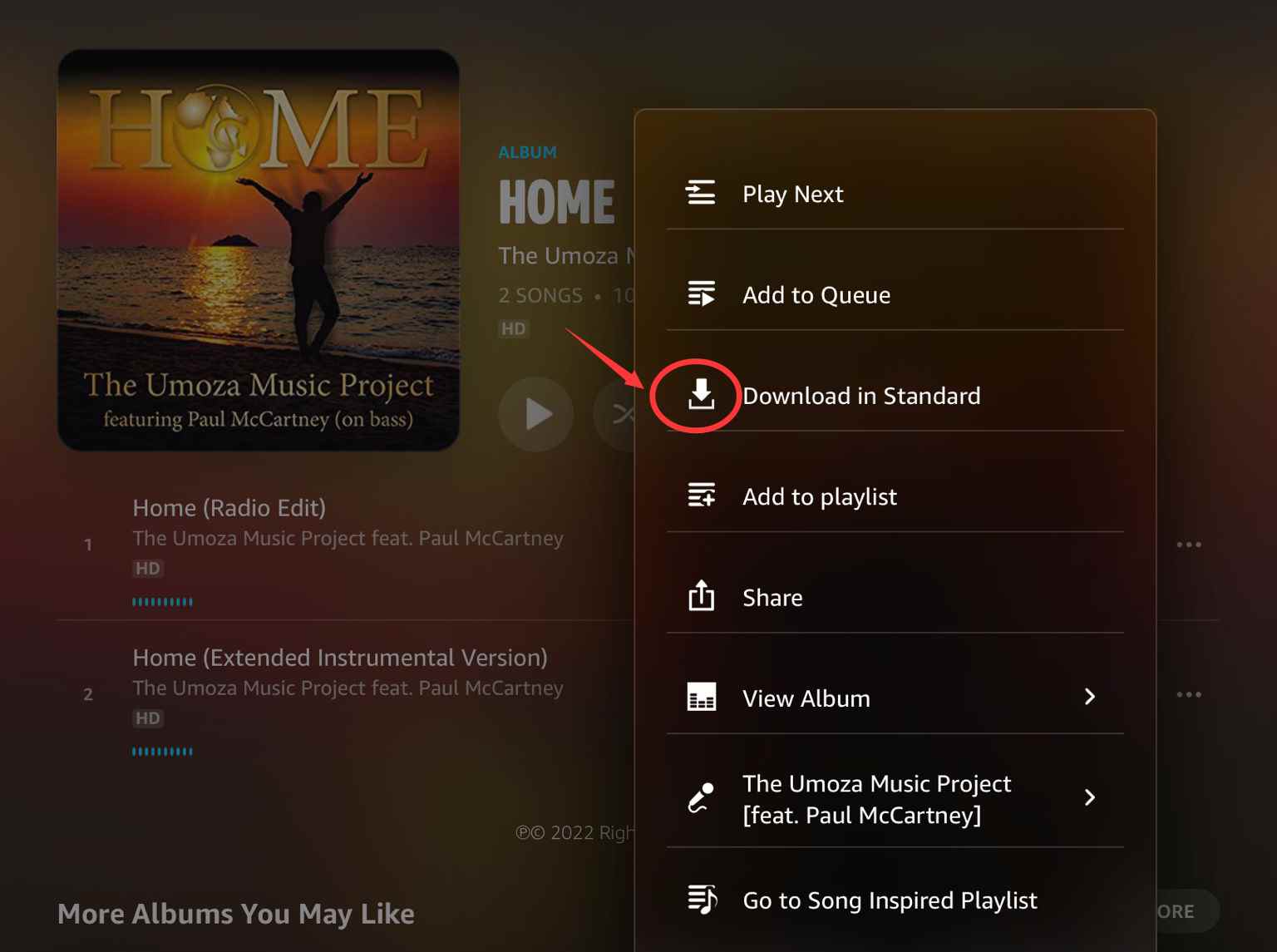
ステップ2。 ダウンロードするトラック、曲、またはアルバムを選択し、それらの横にある「XNUMX つのドット」アイコンをクリックするだけです。 「ダウンロード」アイコンがすぐに表示されます。
ステップ1。 もちろん、Amazon Music アプリからもアカウントにサインインする必要があります。
ステップ2。 ライブラリで [購入済み] ボタンをクリックすると、音楽コレクションが表示されます。 それらのダウンロードに進むには、「ダウンロード」オプションをクリックするだけです。
ダウンロード後、曲はデフォルトで Amazon Music の音楽フォルダに保存されます。
繰り返しになりますが、導入部分で述べたように、上記の方法は、アクティブなサブスクリプションを持っているか、トラックの料金を支払う必要がある場合にのみ機能します。曲が保護されているなどの制限に遭遇したくない場合は、Amazon Musicを録音してみてください。 Windows 11. その方法を知るには、パート XNUMX に進みましょう。
このパートでは、Amazon Musicを録音するために使用できるアプリやツールについて説明します。 Winダウズ11。
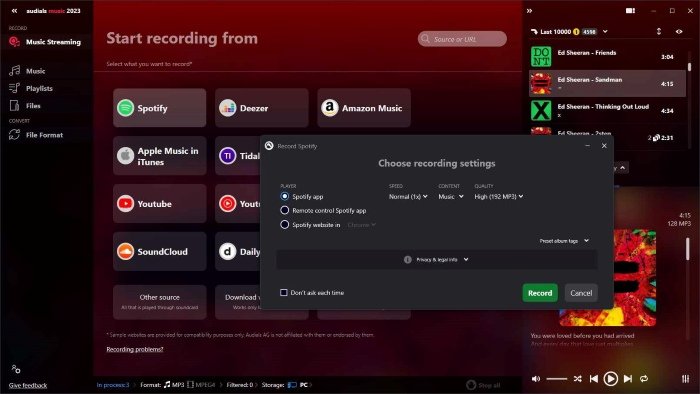
Amazon Music で最も有名で使用されているレコーダーの XNUMX つがこれです。 聴衆の音楽。これは、Unlimited Music プランと Prime Music プランの両方でうまく機能します。録画速度は 5 倍と高速で、次のような出力フォーマットをサポートしています。 MP3, WMV、AAC など。 さらに興味深いのは、これを使用すると、ID3 タグと曲に関する重要な情報も取得できることです。 また、出力オーディオファイルの録音と保存の両方の設定が事前に構成されているため、多くの人に愛されています.
Amazon Musicを録音する方法のガイドはこちら WinAudials Music で dows 11 をプレイします。
ステップ1。Audials Musicをダウンロードしてインストールしてから、お使いのコンピュータで起動する必要があります。 Windows 11 PC。これは無料で使用できます。起動したらすぐに「音楽ストリーミング」に切り替えます。
ステップ2。 「Amazon Music」オプションにチェックを入れます。 その後、「再生中に録音」を選択します。 これを行った後、Amazon Music アプリに向かい、録音またはキャプチャしたいトラックを再生します。
ステップ 3。 Amazon Music の音声が自動的に録音されます。シングルとしても保存されます MP3 PC 上のファイル。
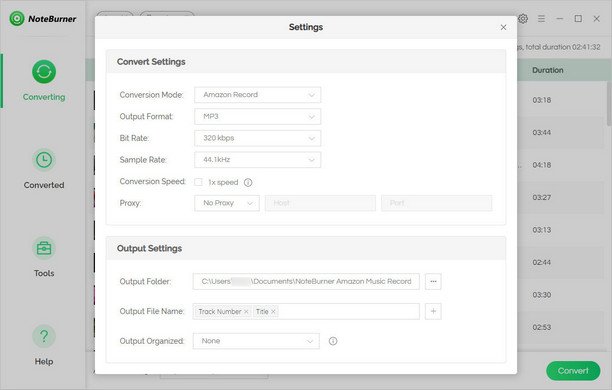
Audials Music以外にも、Amazon Musicを録音できるアプリはたくさんあります。 Winそのうちの11つは、このNoteBurner Amazon Music Recorderです。これは、次のようないくつかの一般的なファイル形式もサポートできます。 MP3、WAV、AIFF などに対応し、5 倍の速度で動作し、品質の低下はありません。 ID情報エディターや音楽プレーヤーなどのツールも内蔵しています。これも素晴らしいアプリですが、Amazon Music アプリと常に連携する必要があり、Amazon Music からポッドキャストをダウンロードできないことに注意してください。
あなたがチェックアウトしたいかもしれない別のレコーダーはこれです 大胆さこれは、Amazon Musicアプリだけでなく、PCからあらゆるオーディオをキャプチャできる無料のオープンソース録音ソフトウェアです。また、これを使用してオーディオをさらに強化することもできます(編集、トリミング、エフェクトの追加など)。 Windows ユーザー、Mac ユーザー、Linux ユーザーもこのアプリを利用できます。
ただし、これは無料で使用できるため、出力の品質が保証されていない、バッチ変換が許可されていない、速度が速すぎない、非常に複雑なインターフェイスなど、アプリの使用にはいくつかの欠点があることが予想されます。その他。
これらの3つのレコーダーは、Amazon Musicの録音プロセスを進めたい場合にチェックできるものの一部にすぎません。 Win残念ながら、特に無料のレコーダーを使用する場合、すべてのレコーダーが最高の出力ファイルを提供できるわけではありません。出力の品質はそれほど高くない可能性が高く、バッチ処理などができないため、録音に時間がかかります。
あなたが本当に保存とダウンロードを検討しているなら Amazon Musicの曲の高品質コピー、これを行うための最良の方法は、考えられるすべての制限を簡単に取り除くことができるプロのアプリに頼ることです. 次のパートで共有するのに最適なアプリがあります。
Amazon Musicを録音する方法を知る Windows 11は、実際に使用できる無料ツールがたくさんあるので、確かに便利です。ただし、出力ファイルの素晴らしさやプロセスの実行効率は保証されません。これらの制限に慣れるのではなく、完全に Amazon Music のお気に入りをダウンロードして保存する 問題を考えずに?
このようなプロフェッショナルで素晴らしいアプリを使ってみてください DumpMedia Amazonミュージックコンバータ。このアプリは、Amazon Music の曲の DRM 保護を削除し、トラックを次のような形式に変換するのに役立ちます。 MP3、WAV、 M4A、FLAC。十分に高速に動作し、 100% 曲の元の品質は維持され、ID タグやメタデータの詳細も維持されます。
アプリの改善に関しては、チームが一貫した更新を行っていることを確認することもできます. さらに、アプリの使用中に懸念が生じた場合は、いつでもテクニカル サポート チームに連絡して、ヘルプとガイダンスを求めることができます。
参考までに、このようなアプリの使用を検討する場合は、 DumpMedia Amazon Music Converter については、以下のガイドを参照して、これを使用して変換し、最終的にオフライン再生用に Amazon Music のお気に入りをダウンロードする方法を確認してください。
ステップ1。 アプリが PC に正常にインストールされたら、アプリを起動して、処理する曲をアップロードすることから始めます。 このアプリを使用してバッチ変換を行うことができるので、多数のトラックを処理することを検討している場合は、それでうまくいくでしょう!
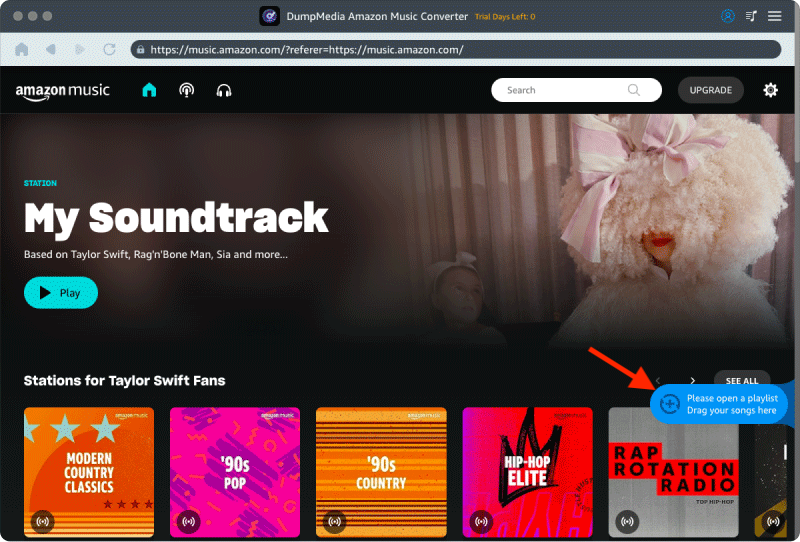
ステップ2。 使用する出力形式を選択し、その他の出力パラメーター設定を設定します。
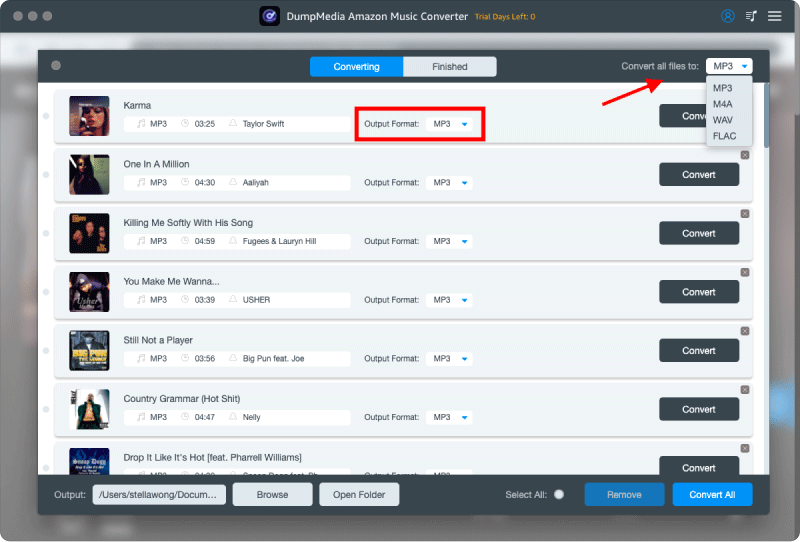
ステップ#3。 画面の下部にある [すべて変換] ボタンをクリックすると、アプリがトリガーされ、アップロードされた曲の変換が開始され、DRM の削除手順が開始されます。
このアプリは動作が速すぎるため、プロセス全体は数分間しか続きません。 これで、DRM フリーの出力ファイルがすぐに作成されます。 保護は既に解除されているため、どのデバイスやメディア プレーヤーからでもアクセスできます。
お気に入りの Amazon Music の曲にどのデバイスからでもアクセスできるという制限を回避するには、次の方法を学びます。 Amazon Musicを録音する Winダウズ11 確かに良い回避策です。 ただし、このオプションに頼ることで経験する制限がまだあります。 このようなプロのツールを使用するのが最善です DumpMedia Amazonミュージックコンバータ お気に入りの Amazon Music の曲をダウンロードして永久に保存しようとするとき!
