


La portabilità dei servizi musicali è interessante. Puoi sempre ascoltare Apple Music sul tuo iPhone. La domanda è, Apple Music utilizza i dati?
Certo che si. Sarebbe fantastico se Apple Music non consumasse dati, ma la verità è che lo fa. Se non stai attento, può consumare molti dati. Proprio come qualsiasi altra app basata sul Web, la tua Apple Music utilizzerà i tuoi dati se la riproduci molto sul tuo iPhone.
Questo articolo ti mostrerà come aiutarti a salvare i tuoi dati cellulari quando desideri ascoltare Apple Music sul tuo iPhone. Continua a leggere per scoprire come puoi rilassarti con i tuoi dati cellulari mentre ascolti Apple Music.
Guida ai contenuti Parte 1. Quanti dati utilizza Apple Music? Parte 2. Come posso ascoltare la musica sul mio iPhone senza utilizzare i dati? Parte 3. Conclusione
Conosci già la risposta alla domanda: Apple Music utilizza i dati? È un sì, vero? Ora, la prossima domanda è: quanti dati consuma Apple Music? Secondo un post su questo sito web ufficiale, occorrono circa 56.6 MB di dati per circa un'ora di ascolto di Beats 1 Radio.
Questa è solo la radio. Che ne dici di una canzone? Bene, secondo questo articolo, trenta minuti delle canzoni di Bob Dylan utilizzeranno circa venti 20 MB di dati. Sono molti dati per un tempo così breve.
Se non stai attento, potresti finire per utilizzare molti dei tuoi dati. Ti costerà. I passaggi seguenti ti mostreranno come monitorare l'utilizzo dei dati.
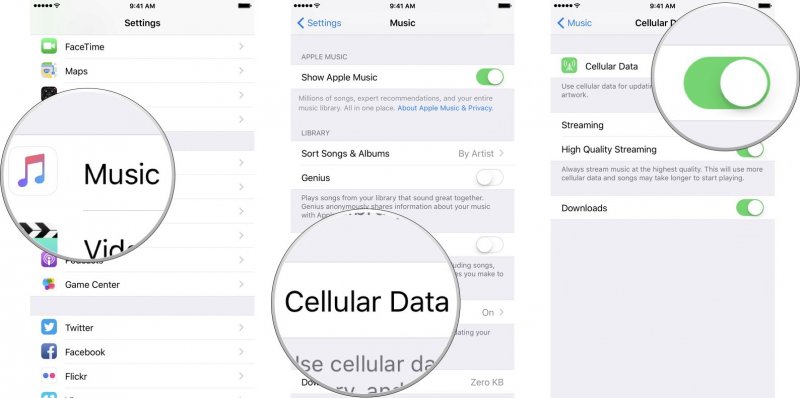
Esistono vari modi per salvare i dati durante l'ascolto di Apple Music. Continua a leggere per saperne di più su di loro
Puoi salvare i dati durante l'ascolto di Apple Music. Il modo migliore per farlo è con l'uso del file DumpMedia Apple Music Converter. Sarai in grado di salvare molti dei tuoi dati se prima converti e scarichi i brani.
Quindi puoi riprodurre offline i tuoi brani preferiti da Apple Music. Non avrai nemmeno bisogno di essere connesso a una connessione Wi-Fi. Il DumpMedia rimuove il DRM in modo da poter trasferire i brani sul tuo iPhone.
Dai un'occhiata ai passaggi seguenti per vedere come puoi utilizzare questo particolare programma per convertire e scaricare i tuoi brani preferiti da Apple Music.
Leggi i passaggi dettagliati di seguito per saperne di più su DumpMedia Convertitore di musica Apple.
Per cominciare, devi scaricare il programma sul tuo computer. Fare clic su questo link per scaricare il programma. Quindi installa e apri il programma sul tuo Mac o Winbassi.
Ora che il DumpMedia Apple Music Converter viene avviato sul tuo Mac, posiziona il cursore sul pannello di sinistra e fai clic su Musica. I tuoi brani di Apple Music appariranno nella schermata principale. Scegli le canzoni che vuoi convertire.

È possibile regolare le impostazioni dell'output nell'area Impostazioni di output. Scegli un formato e una destinazione per l'output. Quindi fare clic sulla scheda Converti per avviare il download.

Una volta che i brani sono stati scaricati sul tuo Mac, puoi farlo facilmente trasferiscili sul tuo iPhone. Poiché il DRM è già stato rimosso, non avrai problemi a trasferirli.
Se vuoi poter ascoltare brani o album selezionati da Apple Music e non vuoi utilizzare i tuoi dati, seleziona l'opzione per ascoltare offline. La cosa bella di Apple Music è che questa opzione è disponibile anche durante la prova gratuita di tre mesi.
I passaggi seguenti ti mostreranno come ascoltare Apple Music offline in modo da poter salvare alcuni dati.
Cerca l'icona Musica e fai clic su di essa. Una volta fatto, la canzone che stai suonando apparirà sullo schermo.
Se vuoi salvare il brano che stai ascoltando offline, cerca i tre punti nella parte inferiore destra dello schermo. Apparirà una finestra pop-up in cui vedrai un segno +. Fare clic sul segno +. Ciò aggiungerà la canzone che stai riproducendo My Music.
Vai a La mia musica per verificare se il brano è stato aggiunto. Troverai La mia musica nella parte inferiore destra dello schermo. Vedrai che la canzone è stata aggiunta.
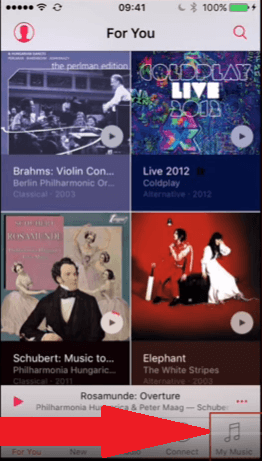
Fare clic sulla canzone che è stata appena aggiunta a La mia musica. Quindi fai clic sui tre punti che vedi.
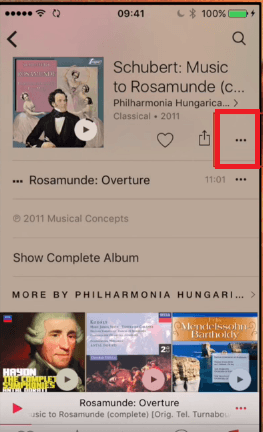
Dopo aver fatto clic sui tre punti, apparirà una finestra pop-up. In quella finestra, vedi un elenco di opzioni. Scegli il Rendi disponibile offline opzione. Dopo aver scelto e fatto clic su tale opzione, il brano verrà scaricato e sarà disponibile offline. Per salvare i tuoi dati, assicurati di scaricarli quando sei connesso a una rete Wi-Fi.
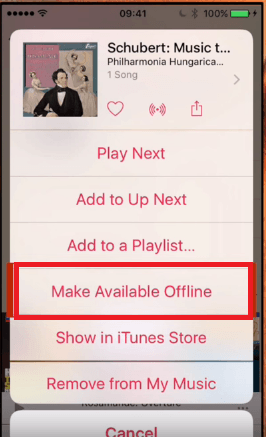
Puoi salvare molti dei tuoi dati se sai come ascoltare la tua Apple Music con saggezza. Tieni presente che quando converti e scarichi le tue canzoni con l'estensione DumpMedia Apple Music Converter, non dovresti mai fare affidamento su alcun tipo di connessione Internet.
Spendi molto per i tuoi dati? Ci piacerebbe avere tue notizie.
