
Qu’est ce que Spotify accélération matérielle ? Eh bien, si vous n'êtes pas sûr de ce que c'est, lisez la suite pour en savoir plus. Si vous avez navigué dans les paramètres profonds de Spotify, vous avez probablement vu cette fonctionnalité.
Ce n'est pas exactement Spotify accélération matérielle. Il s'agit de Activer l'accélération matérielle. Si vous voulez en savoir plus à ce sujet, continuez à lire.
Guide des matières Partie 1. Quel est Spotify Accélération matériellePartie 2. Trois façons d'activer et de désactiver Spotify Accélération matériellePartie 3. Conclusion
Vous avez probablement vu une option d'accélération matérielle lors de l'utilisation de diverses applications et périphériques. Il peut arriver que vous deviez même l'activer ou le désactiver pour augmenter les performances ou éviter les bogues dans l'une de vos applications préférées.
Si vous avez un processeur solide, c'est une bonne idée d'utiliser d'autres composants de votre système. C'est là que l'accélération matérielle entre en jeu. L'accélération matérielle peut être utilisée pour permettre lecture de meilleure qualité.
Dans certains cas, vous devrez peut-être le désactiver car l'accélération matérielle ne fonctionne pas toujours aussi bien qu'elle le devrait. Même si votre CPU est suffisamment puissant mais que d'autres composants ne le sont pas, vous devrez peut-être désactiver l'accélération matérielle. L'accélération matérielle peut être inefficace.
Le Spotify L'accélération matérielle est une fonctionnalité fournie avec les versions gratuites et payantes de ladite application.
Comme mentionné précédemment, la fonction d'accélération matérielle est cachée profondément dans les paramètres de Spotify. Les étapes ci-dessous vous montreront comment le trouver.
Lancez l' Spotify App. Une fois qu'il est lancé sur votre ordinateur, placez votre curseur dans le coin supérieur droit de l'écran. Cliquez sur votre profil.
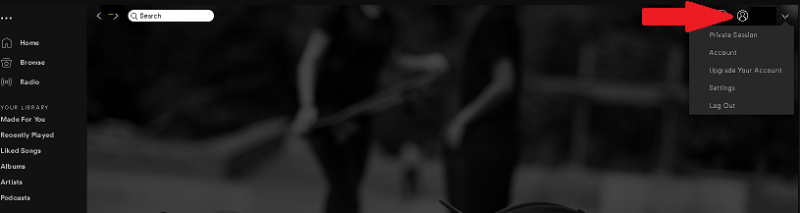
Une fois que vous avez cliqué sur votre profil, un menu déroulant apparaîtra Sélectionner les Paramètres dans la liste déroulante.
Faites défiler la page Paramètres et recherchez Paramètres avancés. Une fois que vous l'avez vu, cliquez dessus.
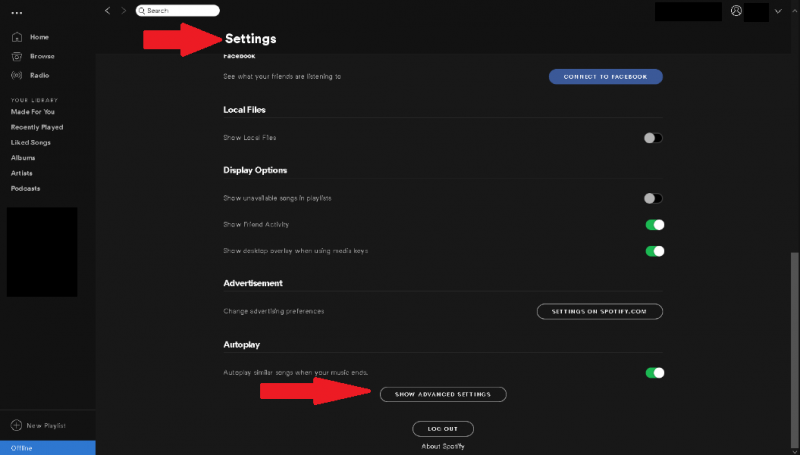
Une fois que vous avez élargi votre Spotify Paramètres, faites défiler la page jusqu'à ce que vous voyiez Activer une accélération difficile. Vous le verrez sous Compatibilité. Une fois que vous le voyez, vous pouvez le gérer en faisant glisser le bouton vers la gauche pour le désactiver ou en le faisant glisser vers la droite pour l'activer.
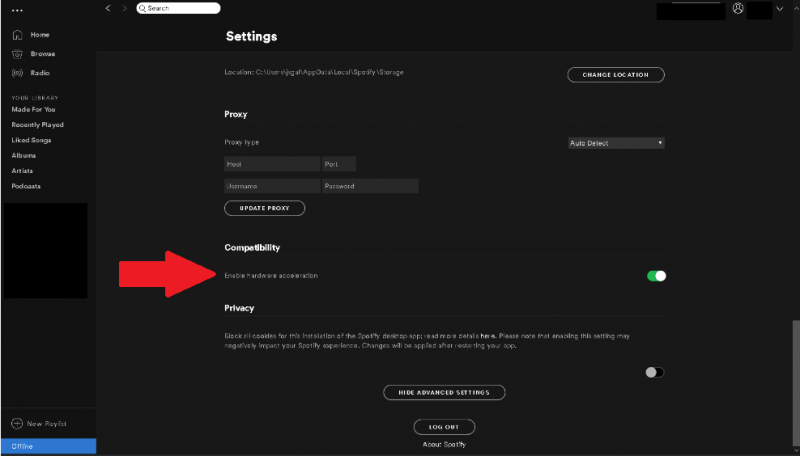
Bien qu'il soit assez facile de gérer le Spotify accélération matérielle. Pour commencer, vous devez vous assurer que votre matériel est à la hauteur. Si vous n'êtes pas sûr de votre matériel et que vous voulez le jouer en toute sécurité, vous feriez mieux de laisser la fonction d'accélération matérielle de Spotify seul. Trois façons d'améliorer votre Spotify expérience sans avoir à gérer la fonction d'accélération matérielle de Spotify. Lisez la suite pour en savoir plus à leur sujet.
Au lieu de traiter avec le Spotify l'accélération matérielle, vous pouvez simplement définir la normalisation du volume de Spotify.
Lancez votre Spotify application. Amenez votre curseur sur votre profil et cliquez dessus. Alors sélectionnez Paramètres dans la liste déroulante.
Une fois que vous êtes dans les paramètres, recherchez la lecture et cliquez dessus. Une fois que vous l'avez fait, vous pourrez trouver quelque chose de critique pour votre qualité audio.
Le seul élément essentiel à votre qualité audio est le niveau de volume. Vous le trouverez une fois que vous cliquez sur Lecture. Il existe trois différents types de niveaux de volume, et ils sont forts, normaux et silencieux. Pour avoir la meilleure qualité audio, choisissez silencieux.
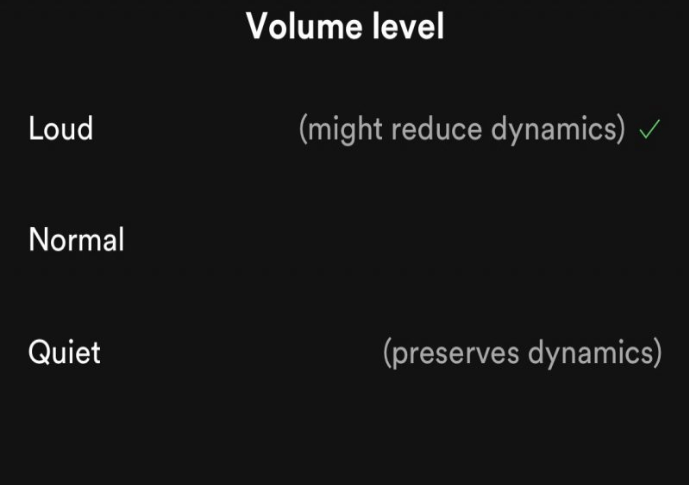
La disponibilité des chansons sur Spotify dépend de l'endroit où vous vous trouvez dans le monde. Vous trouverez peut-être des chansons grisées dans votre Spotify compte, ce qui pourrait être assez ennuyeux. Les étapes ci-dessous vous montreront comment vous pouvez prérégler ces pistes illisibles sur votre liste de lecture. Consultez les étapes ci-dessous pour voir comment vous pouvez le faire pour niveler votre Spotify expérience.
Lancez votre Spotify compte et recherchez une chanson qui est grisée. Faites un clic droit sur la chanson grisée et copier l'URL de la chanson.
Entrez l'URL ou l'URI de la chanson grisée dans le champ Spotify chercher. Appuyez sur Entrée et vous verrez la chanson grisée dans la liste.
Même si la chanson est grisée, Spotify vous permettra toujours de faire un clic gauche dessus. Faites un clic gauche dessus et faites glisser la chanson grisée vers une liste de lecture sur le panneau de gauche. De cette façon, vous pouvez prérégler cette chanson sur cette liste de lecture afin que, lorsqu'elle sera enfin disponible, vous puissiez l'entendre immédiatement.
Vous pouvez diffuser Spotify musique dans la plus haute résolution audio sans avoir à gérer le Spotify accélération matérielle. Les étapes ci-dessous montreront les étapes simples pour diffuser Spotify musique dans un format de haute qualité.
Lancez votre Spotify application. Amenez votre curseur sur votre profil et cliquez dessus. Une liste déroulante apparaîtra. Sélectionnez Paramètres.
Ouvrez les paramètres sur Spotify. Faites défiler jusqu'à ce que vous voyiez Qualité de la musique. Clique dessus. La qualité musicale est destinée au streaming et au téléchargement.
Une fois dans Music Quality, vous remarquerez que votre streaming est en mode automatique et que votre téléchargement est en mode normal. Ces deux modes sont recommandés. Si vous souhaitez augmenter votre niveau Spotify expérience, choisissez très élevé pour le streaming.
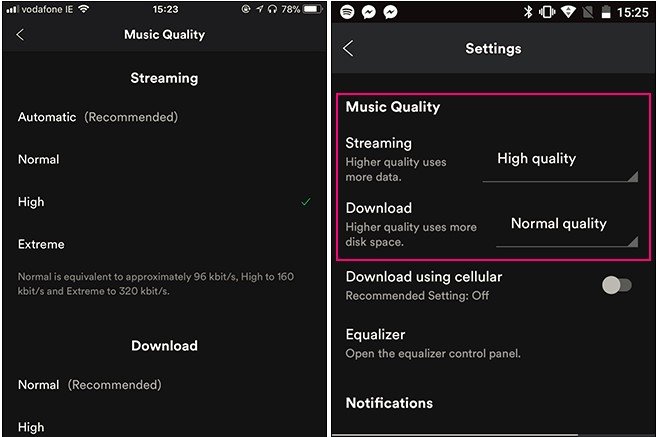
En résumé, si vous activez le Spotify l'accélération matérielle, ladite application devrait utiliser les éléments suivants de votre matériel, à savoir la carte mère, le processeur et la carte son. Cela pourrait avoir un impact sur votre ordinateur. Vous feriez mieux de le laisser seul, handicapé. Si vous souhaitez améliorer votre expérience d'écoute avec Spotify, optez pour d'autres méthodes qui ne vous obligent pas à gérer l'accélération matérielle. Si vous voulez écouter Spotify chansons sans prime, vous pouvez essayer de télécharger le DumpMedia Spotify Music Converter qui supprime la protection DRM. Vous êtes libre de écoutez vos chansons préférées hors ligne n'importe où et n'importe quand.
Avez-vous déjà eu affaire à Spotify accélération matérielle ? Partagez votre expérience avec nos lecteurs.
