

免費無損音頻Coaded或俗稱FLAC是許多人使用的許多音頻類型之一。 他們傾向於使用這種格式播放音樂和歌曲。 這在立體聲等許多媒體播放器中也兼容。
但是,儘管這種FLAC格式非常可靠,並且得到眾多播放器的支持,但該格式的音頻仍無法在Mac電腦以及其他Apple便攜式設備和小工具上播放。 為了解決這個問題,我們將重點介紹 將FLAC音頻轉換為Apple Lossless 以便在Mac計算機上欣賞這些FLAC音頻文件。

但是,這種Apple Lossless格式是什麼? 這類似於FLAC,後者還提供出色的音頻質量,並且要在Apple小工具上播放音樂,文件應採用ALAC格式,因為iTunes和iOS均完全支持此格式。 您有興趣了解這幾種方法,請確保繼續閱讀本文並留在此頁面上。 讓我們從第一個選項開始。
內容指南第1部分:將FLAC轉換為Apple無損的四大選擇第2部分:供您考慮的出色視頻轉換器部分3:結論
任何音頻轉換器都是一種多合一的轉換器,可為您提供一種同時轉換音樂和視頻的方式。 這也可以用作YouTube下載器以及DVD翻錄和刻錄選項。 此外,這還允許具有裁剪功能和令人敬畏的特殊效果的視頻和音頻編輯。 該轉換器可以免費在網絡上下載!
以下是需要完成的步驟。
第1步:只需查找Any Audio Converter的網站,並確保下載免費軟件。 收到後,執行安裝。
步驟2:安裝後,啟動並打開程序。
步驟3:從界面上,您將在頂部看到菜單選項。 您需要選擇“添加視頻 “ 選項。 然後,您可以選擇 選擇並瀏覽FLAC文件 您希望被轉換為。 如果要轉換多個文件,則也可以在此程序上進行。
第4步:導入文件後,轉到“輸出格式 ”並在“蘋果無損音頻 ”格式從您將在屏幕上看到的下拉列表中。
步驟5:找到“設定 屏幕右上角的“”按鈕。 在這裡,您將指定用於保存輸出文件的文件夾。
第6步:由於已經提到該軟件具有編輯功能,因此您可以通過點擊“音頻選項 您可以在界面的右下角輕鬆看到”。
第7步:最後,勾選“立即轉換! 屏幕右上角的“設置”按鈕下方的“”按鈕,將開始從FLAC到Apple Lossless的轉換。
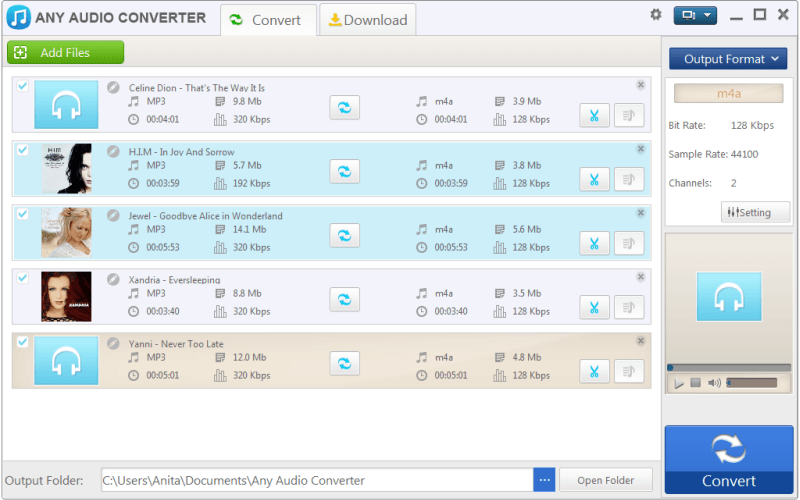
XLD或X無損解碼器被視為最簡單的方法之一 將FLAC音頻文件轉換為Apple Lossless 當然可以在Mac上使用。 為了能夠使用它,當然必須確保安裝和下載此XLD。
接下來要做的步驟如下。
步驟1:下載並安裝後,啟動程序並打開它。
步驟2:需要通過從選項中選擇XLD,然後在“首選項”中打勾來對其進行配置。
第3步:到達“偏好 ”菜單,則必須轉到“輸出格式 “常規”標籤頂部的“”,您可以在其中看到一個列表。 確保你 選擇 ”蘋果無損“.
步驟4:您還需要將“輸出目錄”設置為“自動添加到iTunes“ 目錄。
步驟5:完成配置後,您將通過將FLAC文件拖放到程序上進行轉換(也可以添加批處理)。
步驟6:導入文件後,XLD將開始轉換過程。
另一個轉換器也可能在 FLAC到Apple的無損轉換 這是MediaHuman音頻轉換器。 這是一種無需花費很少的精力,幾分鐘即可完成文件轉換的方法,並且當然不會丟失音頻文件的原始質量。
這是需要執行的步驟。
步驟1:在您的個人計算機上下載此MediaHuman Audio Converter。
步驟2:啟動並運行程序。
步驟3:到達主界面後,您可以開始拖放您決定轉換為Apple Lossless格式的FLAC文件。 如果您想執行常規方式 添加文件,您可以轉到工具欄中的“添加”按鈕。 從那裡,您可以選擇 瀏覽並選擇文件。 批處理也是可能的。
步驟4:導入文件後,現在將要求您選擇輸出格式,在這種情況下為ALAC或Apple Lossless。 您可以 勾選格式選擇列表 您可以從中選擇。
步驟5:在format選項中,您可以選擇輸出文件的quality選項。 您可以保留原件或選擇“客製化 ”,您可以在其中指定所需的內容。
第6步:您現在可以在“轉 工具欄中的“”按鈕,直到整個轉換過程完成為止。
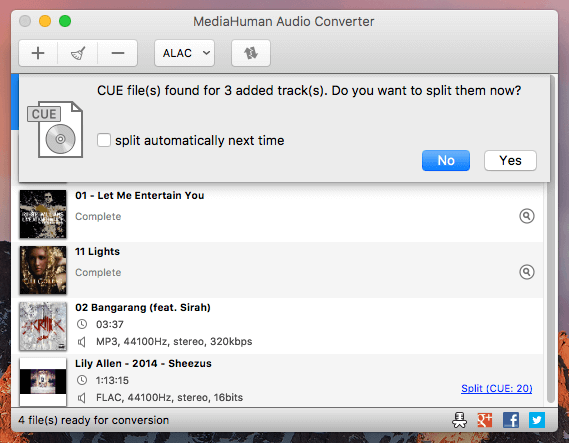
如果您不想使用多種應用程序軟件,則可以嘗試使用此在線轉換器,它只需幾個簡單的步驟即可執行FLAC到Apple無損轉換。
步驟1:您可以直接訪問FLAC to ALAC Online Converter的網站。
步驟2:開始之前,您需要使用是否要 上載文件或URL.
步驟3:無論哪種方式,您都必須上載需要轉換的源文件或FLAC文件。 唯一的缺點是您最多只能上傳200 MB的文件。
步驟4:您現在可以 勾選“轉換”按鈕 最終開始轉換。
如果您在上傳FLAC文件時遇到困難,可以取消上傳,然後重試。
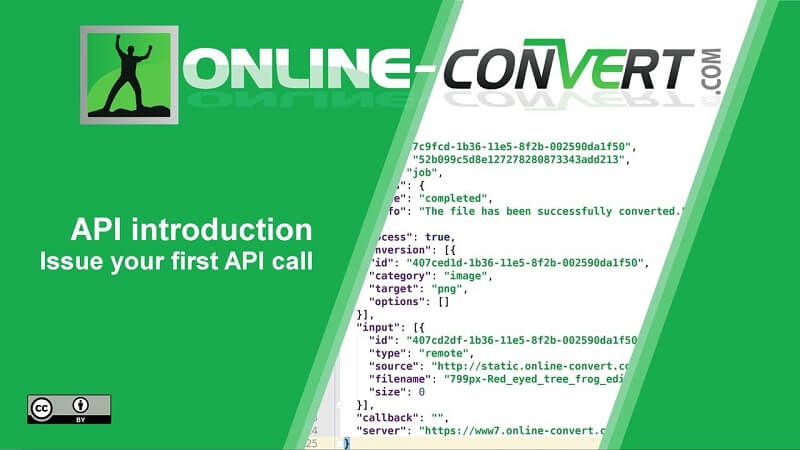
有一種工具能夠執行很多功能,尤其是轉換功能。 如果您有需要,可以檢查一下 DumpMedia 視頻轉換 在現代時代已被許多用戶使用和信任。 您可以利用它來 將FLAC轉換為WAV 或其他格式。
該工具的主要功能是將視頻轉換為不同的所需格式,而不會損失質量,甚至可以保持原始外觀。 它支持多種格式,例如流行的MP4,AVI,WMA,WAV,FLAC等! 此外,您可以輕鬆地將DVD和視頻轉換為GIF,視頻或音頻。 此功能以及編輯和增強功能,您可以在其中執行亮度,對比度,飽和度和音量控制的調整。 甚至可以添加字幕! 除了主要功能外,該軟件還具有界面友好的軟件,並提供簡單的步驟來執行所需的過程。 我們絕對向用戶推薦此轉換器。
只需幾分鐘即可完成該程序的下載,甚至安裝。 您只需遵循幾個簡單的步驟即可獲得轉換後的視頻。
要進行視頻轉換,您必須執行此簡單的分步指南。
第 1 步:當然,您需要確保這 DumpMedia 視訊轉換器將被下載並安裝在您的 WinMac電腦的dows。
步驟2:啟動程序,然後 點擊“添加文件”按鈕 選擇要轉換的媒體文件。 您也可以將文件直接從該位置拖放到應用程序的主界面。
第3步:通過勾選“將所有任務轉換為: ”。 您有很多選項可以選擇,例如MP4,MOV,WMV,AVI等。
步驟4:完成後,選擇目標文件夾,通過單擊“瀏覽 “按鈕。
步驟5:點擊“轉 ”按鈕開始轉換過程。
完成這些步驟後,y您可以通過點擊“打開文件夾”選項預覽視頻並檢查轉換後的文件。 僅通過執行這五個簡單步驟,您就可以在短短幾分鐘內完成轉換後的視頻。

突出顯示的選項是在需要將FLAC音頻文件轉換為Apple Lossless格式時可以採用的方法。 如果您發現轉換工具很麻煩,但仍想在Apple設備上播放一些音樂,則可以避免轉換,而只需使用處理FLAC文件的VLC Media Player。 唯一的缺點是您只能在VLC中播放這些內容。 您還可以利用其他非ALAC應用程序,例如Golden Ear和FLAC Player。 此外,您還有另一個選擇是在線轉換。 您認為這有幫助嗎? 讓我們知道您的意見,建議,甚至經驗。
