

你曾經發生過這些事情嗎? 你等不及要上車了 Spotify。 您很高興播放自己的歌曲。 因此,您打開了該應用程序。 選擇您喜歡的播放列表。 然後,您可以按藝術家進行搜索。 將顯示藝術家的所有歌曲。 您選擇一首歌曲,然後播放。 問題是,它不會播放您選擇的歌曲。
這很奇怪,但是 Spotify 搜索不起作用. 你要做什麼? 好吧,你可以做點什麼。 即使它看起來永遠不會播放您過濾的歌曲,也有一種方法可以解決 Spotify 搜索不起作用。
內容指南 第 1 部分。如何使用 Spotify 搜索?第 2 部分。為什麼是 Spotify 搜索不起作用?第 3 部分:如何解決問題 Spotify 搜索?第 4 部分。獎勵:求助於轉換您的 Spotify 歌曲部分5。 結論
有兩種方法可以使用 Spotify 搜索。 第一個是最常見的方式,這可能是你做 Spotify 搜索也是如此。 第二個是通過語音搜索。
最常見的搜尋方式 Spotify 是通過關鍵字搜索。 您輸入專輯名稱、藝術家名稱、播放列表名稱、歌曲名稱等。
在搜尋欄位中輸入名稱即可開始搜尋。 您也可以使用引號進行進階搜尋。 例如,如果您正在尋找流行音樂等特定流派,請輸入「流行音樂」。 若要篩選結果,您也可以輸入以下內容:“Not”“And”“OR”
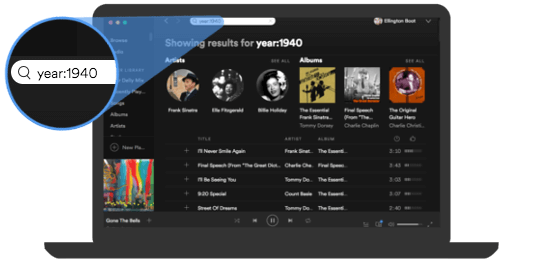
第二種方法如何做 Spotify 搜索是通過使用 Spotify 聲音搜尋。 不幸的是,該功能僅適用於蘋果用戶。 所以,如果你是Android用戶,你可能對此並不熟悉。 這太糟糕了,因為如果您無法透過關鍵字搜索,您就別無選擇。
它發生了。 即使您更改過濾器設定以顯示所有藝術家,並且 過濾掉露骨的歌曲 Spotify,你仍然可以得到 Spotify 搜尋不起作用。 發生這種情況的一個很好的原因是你剛剛 更新了應用程式.
在這種情況下,您可以嘗試登出並重新登入。
也有可能是 Spotify 服務器掛了。如果是這樣的話,那麼你就只能等到它再次出現了。這也可能歸因於您的網路連線。
如果您更改了服務並且某些設定也發生了更改,您可能會面臨一些問題,例如 Spotify 搜索不起作用。
還可能有更多 技術原因 就像文字編輯器上有一行你必須刪除它才能使你的 Spotify 再次搜索工作。 不管有什麼原因,底線是你的 Spotify 搜索不工作,它讓你發瘋。
雖然處理問題可能令人難以置信 Spotify 搜尋一下,還是有辦法解決的。 這裡有5種方法可以幫助你應對 Spotify 搜索不起作用。
解決故障問題 Spotify 搜尋欄,最初的補救措施是註銷您的 Spotify 帳戶並隨後重新登入。
在 Spotify 應用程序,導航至“主頁”選項,選擇“設定”,然後按一下“登出”。 成功註銷後 Spotify 帳戶,退出應用程式並再次登入以驗證搜尋列的功能。
您首先應該採取的另一個步驟是檢查設備的網路連線。 為此,請嘗試開啟裝置上的任何應用程式以確定其是否正常運作。 如果沒有,請導航至設定選單以檢查 Wi-Fi 和蜂窩網路連線。
重新啟動裝置可以有效刷新您的電腦和手機,消除可能影響搜尋功能的臨時故障。 如果您正在使用 Spotify透過瀏覽器使用 的網路播放器並遇到搜尋問題,也請考慮重新啟動瀏覽器。
如果您使用的是過時版本的 Spotify 應用程序,您可能還會遇到以下問題 Spotify 搜尋功能。 要解決此問題,您可以透過卸載舊版本來解決 Spotify 然後下載並安裝該應用程式的最新版本。 按照指南檢查您是否已安裝最新版本。
📌 對於 Mac 使用者請依照下列步驟操作 :
📌 對於 Win陶氏用戶:

我們要向您介紹的第五種方法是編輯文字編輯器。這是一個不錯的選擇 Win道瓊用戶。請參閱下面的詳細教程。
📌 如果您沒有儲存權限,您可以:
📌 如果您沒有儲存權限,請依照下列步驟操作。
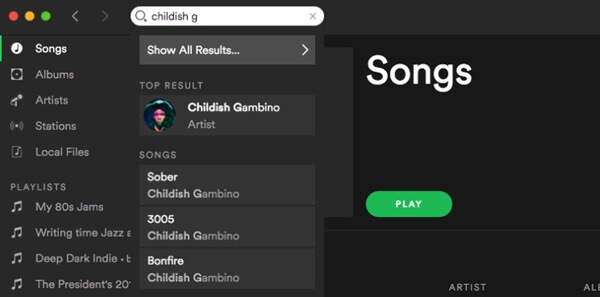
啟用 Spotify的離線模式可能會影響搜尋列的功能。 為確保您的搜尋列正常運作,請按照以下步驟停用離線模式:
如果您不是技術人員並且不想與 Spotify 該應用程式附帶的搜尋不起作用,您最好的選擇是將您的 Spotify 歌曲。 對您來說是個好消息,有一種簡單的方法可以做到這一點。
隨著使用 DumpMedia Spotify Music Converter,你可以 刪除歌曲的DRM 並將它們轉換為您選擇的格式,以便您可以隨時隨地在任何裝置上播放它們。 如果您無法搜尋 Spotify,你仍然可以 離線收聽您的歌曲。 您可以點擊下面的按鈕免費試用並按照逐步指南進行操作。
請查看以下步驟,了解如何使用 DumpMedia Spotify Music Converter:
步驟1。 下載並 安裝 DumpMedia Spotify Music Converter 完成應用程式的所有安裝要求後。安裝後立即啟動它。此應用程式可以安裝在兩者上 Windows 和 Mac 電腦,所以相容性根本不是問題。
第2步。 運行軟體後,勾選“未結案工單 Spotify Web Player”按鈕,然後使用您的 Spotify 賬戶憑證。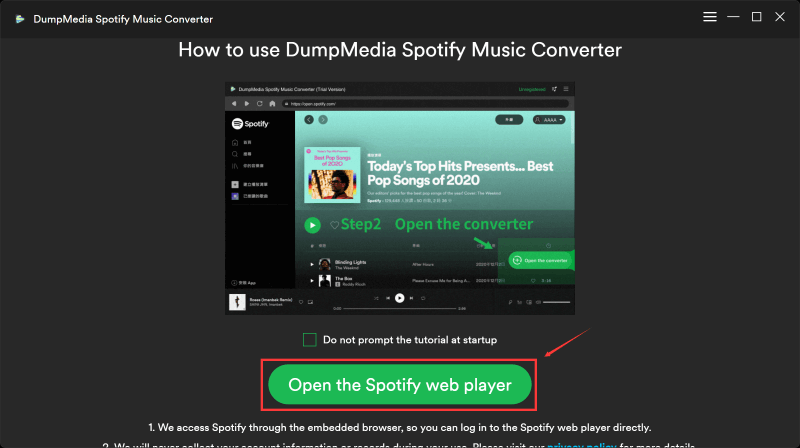
步驟#3。 到達主頁後 Spotify,開始尋找您想要轉換為的曲目或播放列表 MP3 格式。之後 選擇 處理,將它們拖曳到螢幕上的綠色側邊欄按鈕。
步驟4。現在是時候將輸出格式設定為 MP3和 目的地 資料夾,您可以在轉換後存取轉換後的曲目。
步驟#5。 勾選「轉換」按鈕後,轉換過程就會開始。 在進行轉換時,DRM 刪除過程 Spotify 歌曲也將由該應用程式完成。
總有辦法讓你解決 Spotify 問題。 問題是,你無法避免 Spotify 問題。 你會在某個時候遇到他們。 如果你不想用它們,你總是可以選擇轉換你的 Spotify 歌曲,這樣您就不必處理此類問題。
你怎麼處理 Spotify 問題? 我們的讀者希望收到您的來信。
