

如果您使用 Microsoft PowerPoint 建立幻燈片,音樂可能是完美的補充。您可能希望在幻燈片上播放一首有趣、歡快的歌曲,或在整個演示過程中播放柔和微妙的旋律。您將在以下位置找到您想要的音樂 Spotify 因為它的音樂庫裡有超過一億首歌曲。我們將向您展示以下步驟 將音樂新增至 PowerPoint Spotify 在這篇文章中。
內容指南 第 1 部分:我可以添加嗎 Spotify 音樂到 PowerPoint?第 2 部分:如何下載 Spotify 您的 PowerPoint 音樂?第 3 部分:如何新增下載的內容 Spotify 音樂到 PowerPoint?第4部分:摘要
如果您曾經嘗試過將音樂新增至 PowerPoint 簡報 Spotify,由於 DRM 保護和文件格式限制,您可能遇到了障礙。音樂下載自 Spotify 採用 Ogg Vorbis 格式,具備數位版權管理功能(DRM) 加密,且 PowerPoint 不支援播放受 DRM 保護的 Ogg Vorbis 檔案。
那麼,什麼格式可以 PowerPoint中 支持原聲帶嗎?支援的音訊檔案類型包括 MP3、MP4、WAV(Win陶氏音頻)、WMA(Windows Media Audio)、AU(UX 音訊)、MIDI 和 AIFF(音訊交換檔案格式)。如果你想設定 Spotify 歌曲作為你的PowerPoint簡報的背景音樂,你需要克服這些障礙。
將音樂新增至 PowerPoint Spotify 很簡單。為了解決 DRM 和格式等限制,您需要一個可以刪除 DRM 保護並轉換為 DRM 保護的解決方案。 Spotify 歌曲檔案轉換為 PowerPoint 支援的音訊格式,例如 MP3 和WAV。這是哪裡 DumpMedia Spotify Music Converter 發揮作用。
DumpMedia Spotify Music Converter 是著名的之一 Spotify DRM清除軟件,旨在無縫處理 DRM 保護的刪除和 DRM 保護的轉換 Spotify 歌曲檔案轉換為多種格式,包括 MP3、WAV、AAC、M4A、AIFF 和 FLAC。因此您可以輕鬆地將它們作為安全備份進行管理,或者 聽 Spotify 離線音樂 使用您擁有的任何媒體設備。您也可以無限制地將它們新增至幻燈片。
擔心簡報的音訊品質嗎? DumpMedia 確保在整個轉換過程中保留原始音訊品質。您歌曲的 ID3 標籤在轉換過程中會完整保留。另外,所有 Spotify 播放清單、播客或專輯可以一次批量下載,速度最高可提高 35 倍。
在將音樂新增至 PowerPoint 之前,請依照下列步驟從下列位置下載 PowerPoint 支援的歌曲: Spotify 運用 DumpMedia Spotify Music Converter.
步驟二 下載並安裝 DumpMedia Spotify Music Converter 到您的 Mac/PC。啟動它,您將看到該介面。使用你的 Spotify 用於登入的高級/免費帳戶。
步驟二 進入內建後 Spotify 網路播放器開啟 DumpMedia,您可以直接搜尋要新增到PowerPoint簡報中的歌曲,將其拖曳到「+」按鈕上,然後將其新增至轉換清單。

步驟二 加上 Spotify 歌曲到 PowerPoint,點擊「格式」面板進行選擇 MP3 或 WAV 作為輸出格式。其他剩餘的輸出參數設定也可以根據您的需求進行變更。

步驟二 最後一步是點擊「轉換」按鈕開始轉換過程。轉換完成後,您可以在您選擇的資料夾中找到檔案。您也可以按一下「完成」標籤來檢查轉換後的音樂檔案。

將音樂添加到 PowerPoint 的最簡單方法可能是從電腦上傳歌曲。現在您已成功轉換您的 Spotify 音樂檔案使用 DumpMedia Spotify Music Converter,將音樂加入 PowerPoint Spotify 會更容易。一旦掌握了這個簡單的過程,您就可以完成所有演示了。
步驟二 開啟 PowerPoint 簡報並選擇一張投影片以新增 Spotify 歌曲。
步驟二 轉到“插入”選項卡,然後選擇功能區右側的“音訊”下拉箭頭。在我的電腦上選擇音訊(對於某些版本,它顯示來自檔案的音訊)。
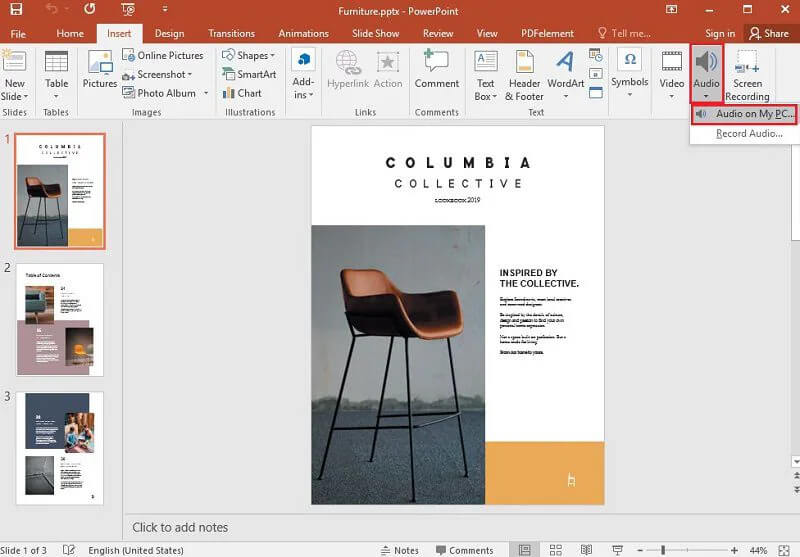
步驟二 文件資源管理器標籤將打開,您可以找到要使用的音樂文件,然後按一下「插入」。
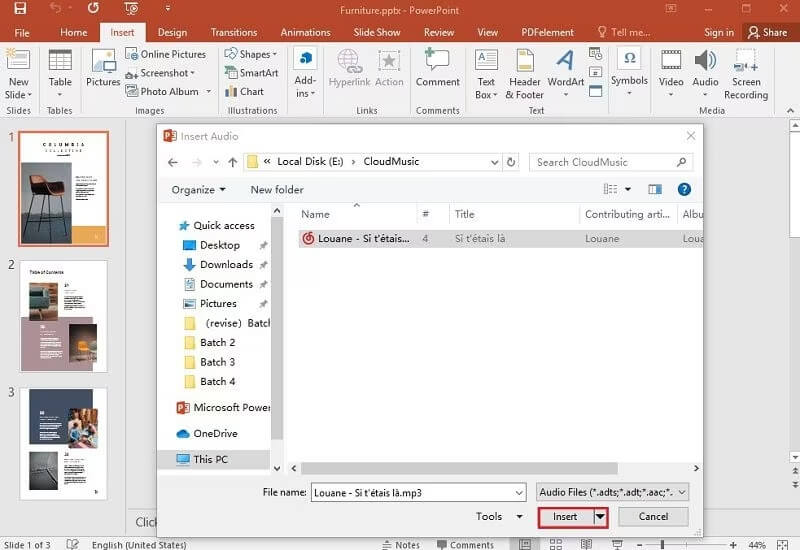
步驟二 然後,您會在幻燈片上看到該歌曲的音訊圖示。在「播放」標籤中,您可以按一下「在背景播放」以使檔案在投影片放映期間自動啟動。
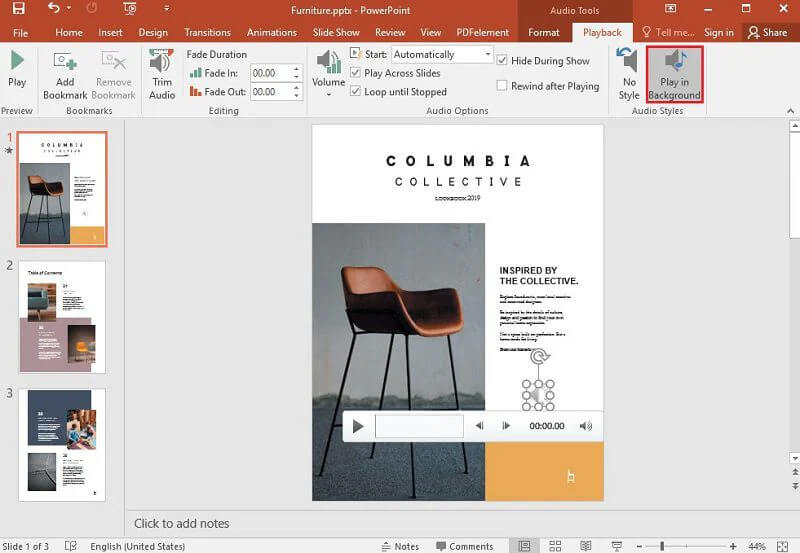
在 PowerPoint 中添加音樂可以豐富您的簡報並進一步讓觀眾沉浸其中。現在您可能知道如何添加 Spotify PowerPoint 簡報的音樂。這不是火箭科學,所以不要害怕。在以下人員的幫助下 DumpMedia Spotify Music Converter,您可以轉換 Spotify 輕鬆製作 PPT 音樂。它可以轉換 Spotify 快速、高品質地將受音樂保護的檔案轉換為開放格式。只需點擊下載連結即可立即嘗試!
