

憑藉其眾多功能和優勢, Spotify 被稱為最好的音樂串流服務之一。引起許多人注意的一項功能是隨機播放,它可以為您的聆聽體驗增添一抹趣味。它允許您透過混合隊列中歌曲的播放順序來混合您最喜歡的播放清單。
However, it ruins the musical flow if you’re fond of listening to personalized playlists on a single theme. Imagine listening to a happy and positive song, and when you’re completely engrossed in it, the next sad song brings tears to your eyes with a heart-wrenching mood.
Luckily, you can turn off the shuffle feature on Spotify。在這份綜合指南中,我們將引導您完成 如何關閉隨機播放 Spotify,從桌面到移動,以及免費和高級用戶。
內容指南 第 1 部分:關閉隨機播放功能 Spotify 桌面版(適用於免費和高級用戶)第 2 部分:關閉隨機播放功能 Spotify 行動(僅限進階用戶)第 3 部分: Spotify 陷入洗牌:你應該怎麼辦?第 4 部分:額外提示:玩 Spotify 按您喜歡的順序排列(適用於免費和高級用戶)部分5:摘要
了解如何關閉隨機播放功能 Spotify 當您不想隨機化您的聆聽體驗時,平台上的歌曲和播放清單非常有用。無論您是免費用戶還是免費用戶,停用桌面應用程式或網路播放器上的隨機播放功能都是輕而易舉的事情。 高級 用戶。在這裡,我們將向您展示如何關閉隨機播放 Spotify 使用您的計算機。
步驟二 前往 Spotify 網站或啟動桌面應用程式。如果需要,請先登入。
步驟二 從您的媒體庫前往您的播放清單並開始播放您喜歡的一首。
步驟二 在底部的媒體控制中尋找隨機播放按鈕。隨機播放按鈕通常看起來像兩個交織的箭頭。當隨機播放按鈕變成綠色時,表示您已成功啟動播放清單的隨機播放模式。現在,點擊“隨機播放”按鈕將其停用。
這就是關閉隨機播放的方法 Spotify。現在,排隊的音樂將始終按順序播放,除非您將其從隊列中清除。
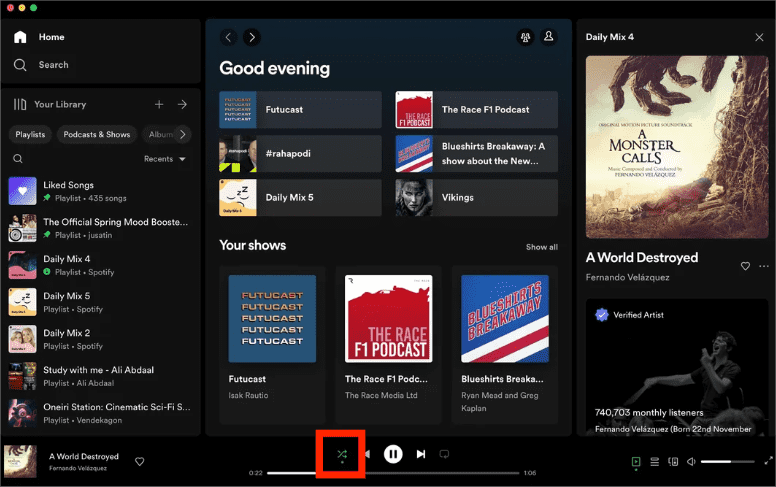
如何關閉隨機播放 Spotify 使用其行動應用程式?隨機播放歌曲和播放清單的過程 Spotify 行動應用程式對於高級用戶和免費用戶有所不同。如果你是一個 Spotify 高級訂閱者,您可以選擇在行動裝置上關閉隨機播放 Spotify 您可以隨時申請。但免費版本無法做到這一點。
如果您訂閱了 Spotify的 Premium 套件中,您可以按照以下步驟在 iOS 或 Android 應用程式上關閉隨機播放:
步驟二 啟動 Spotify Android 或 iOS 裝置上的應用程式。尋找播放清單並開始播放。您將看到“正在播放”欄,點擊它。
步驟二 在媒體控制中,按隨機播放按鈕直到其變為白色。它由兩個交織的箭頭表示。
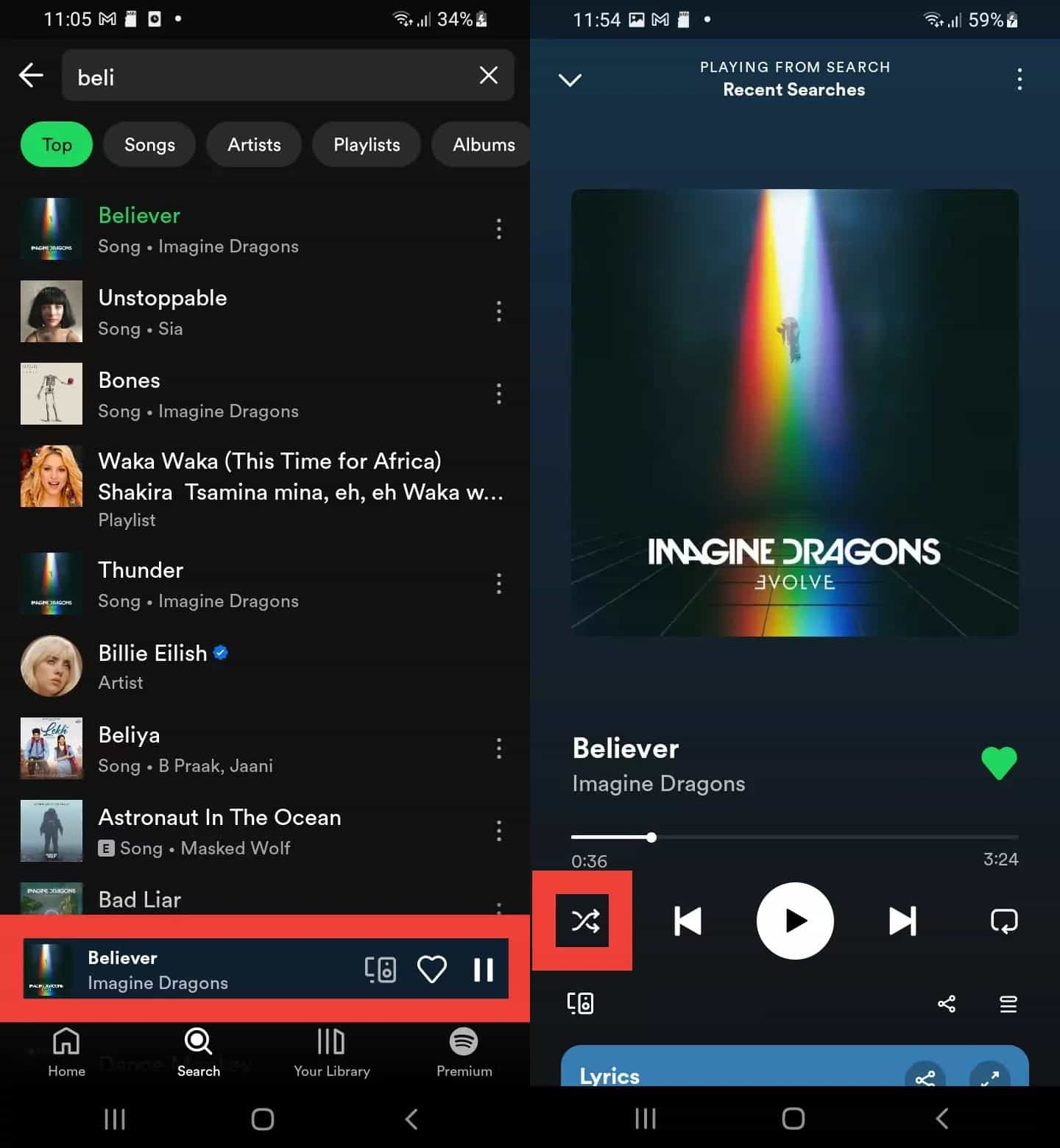
如何關閉隨機播放的步驟 Spotify 都很簡單。但是,您可能會遇到以下問題 Spotify的隨機播放功能。一些常見問題包括播放清單卡在隨機播放模式或無法正確隨機播放。如果您遇到這些情況,可以參考以下基本修復方法。
我們與您分享如何關閉隨機播放的指南 Spotify 並解決常見的隨機播放問題。正如我們上面指出的,Shuffle 可供免費和高級用戶使用。很遺憾, Spotify 不允許 Spotify 免費用戶可以關閉其行動應用程式上的隨機播放功能。別擔心,有一個方法可以讓你享受 Spotify 按所需順序播放清單或專輯,無需付費訂閱。你所需要的只是 DumpMedia Spotify Music Converter.
是否有 Spotify 溢價與否, DumpMedia Spotify Music Converter 可以幫助您轉換OGG格式 Spotify 歌曲免 DRM MP3、M4A、WAV、FLAC、AIFF、AAC 和 ALAC,無品質損失。因此您可以輕鬆地將它們作為安全備份進行管理,或者 聽 Spotify 離線音樂 使用您擁有的任何媒體設備以任何順序進行,無需訂閱高級版。此外,它保留了重要的 ID3 標籤和原始音訊質量,增強您的 Spotify 高品質的串流體驗 以盡可能最佳的音訊品質。
🏅更多令人驚訝的功能 DumpMedia Spotify Music Converter:
步驟二 在內建的 Spotify 網路播放器,登入您的免費或進階版 Spotify 帳戶並選擇歌曲。之後,將您喜歡的歌曲拖放到轉換按鈕(加號圖示)上。

步驟二 選擇要使用的輸出格式。其他剩餘的輸出參數設定也可以根據您的需求進行更改。

步驟二 準備好開始轉換過程後,請點擊頁面底部的「轉換」或「全部轉換」按鈕。幾分鐘後,轉換後的 DRM 版本就完成了 Spotify 歌曲現在可以離線播放或保存在您想要使用的任何設備上。 您不再需要擔心流式傳輸 Spotify 隨機播放歌曲。 您現在可以選擇您想听的曲目!

您現在已經學會如何關閉隨機播放功能 Spotify 使用計算機和行動裝置。幸運的是,免費的 Spotify 用戶也可以完成這項工作,因為他們要使用 Spotify desktop version or the web player.
There shall be no issue for the premium account owners. However, if you wish not to encounter any problems along the way, then just try downloading your favorites via an app like the DumpMedia Spotify Music Converter!
