聽精彩的有聲書確實已經成為當今人們的習慣。還好單純看書的方法提升到了一個全新的高度。現在,只要您的設備上有有聲讀物,您就可以聽任何故事。
有多個平台提供此服務。其中包括 Audible。您也是 Audible 使用者或會員嗎?如果你是,你知道這個嗎 有聲睡眠定時器 ? 您知道如何設置以進一步利用此功能及其功能嗎?
這篇文章獻給你!在這裡,我們將更多地討論如何設定您的 有聲睡眠定時器。我們中的許多人都希望每次睡覺前(入睡前)繼續聽我們最喜歡的有聲讀物,但有時,我們擔心入睡後如何將其關閉。
那麼誰會阻止你的有聲書呢?不用擔心!有聲睡眠定時器將為您完成所有工作。如果您正在考慮如何設定它以最終使用它的詳細步驟,我們將為您提供支援。
內容指南 第 1 部分:如何在 iOS/Android 裝置上設定聲音睡眠定時器?第 2 部分。Win道斯?第 3 部分。如何修復有聲睡眠定時器不工作的問題?第 4 部分:有關聲音睡眠定時器的常見問題解答部分5。 結論
聽得見 應用程式被認為是最好的有聲讀物物流媒體平台之一,具有令人驚嘆的功能,並被許多人認為是一個可以讓用戶訪問多種不同有聲讀物的網站。
使用 Audible 應用程式可以獲得的好處之一是它有一個 Audible 睡眠計時器。您知道如何使用手機設定此聲音睡眠定時器嗎?嗯,您必須知道的另一件好事是,設定此聲音睡眠定時器適用於您的 iOS 或 Android 行動裝置。因此,執行以下程序應該不難執行。
步驟如下。
第1步。 在您的手機上,打開您的 Audible 應用程序。
第2步。尋找您想要播放的有聲書以啟動播放器頁面。
第 3 步。 在您的手機屏幕上,底部應顯示選項。 您應該能夠看到與“睡眠定時器”相對應的按鈕。 點擊它。
第四步。 單擊後,您應該會看到有幾個選項可供選擇。 當然有一個選項可以關閉它和“章節結束”。 只需選擇您想要的 Audible 睡眠定時器的長度。
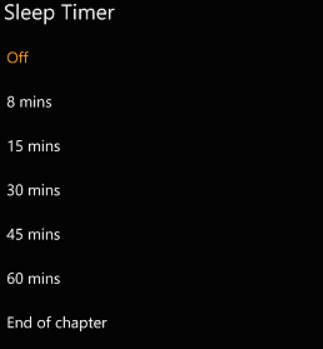
勾選一個後,您正在流式傳輸的有聲讀物應該會按預期停止(基於您設置 Audible 睡眠計時器的時間)。
所以是的!透過執行上述 4 步驟流程,您應該能夠指示 Audible 應用程式何時停止。現在,如果您因為聽著突然睡著而跳過一章,那就不用擔心了!現在就享受整晚的休息,隔天繼續直播!
第一部分應該足以讓您根據您對播放時間的偏好來設定有聲睡眠計時器。然而,您可能會注意到,一旦進行了研究,有時仍然會出現困境。是的!您可能不相信這一點,但與其他應用程式一樣,Audible 有時也會失敗。
因此,它的某些功能可能無法如預期運作,包括此聲音睡眠計時器。失敗可能是由於某些原因造成的,包括應用程式的穩定性,也可能是由於您目前正在收聽的有聲書的限制。因此,為了避免再次發生此類問題,最好在裝置的預設媒體/有聲書播放器或任何其他可用的播放器上提供您喜愛的有聲書的副本。
但是,在繼續之前,您一定不要忘記 Audible 有聲書受到加密保護 - DRM 保護。因此,用戶不得下載有聲書並將其永久保留在自己的裝置上。您可以使用的媒體播放器也存在限制。但不用太擔心!這個是可以解決的!
對於那些喜歡在電腦上使用 Audible 的 Audible 用戶,他們還可以在電腦上設定 Audible 睡眠計時器。在 Mac 上設定有聲睡眠定時器或 Windows,您可以使用這些平台上的內建媒體播放器。
以下是在 Apple Music 應用程式中設定睡眠計時器的方法:
1. 開啟 Apple Music 應用程式。
2. 開始播放睡前想聽的音訊。
3. 點選螢幕頂部選單列中的「控制」。
4. 從下拉式選單中選擇「睡眠定時器」。
5. 選擇您希望音訊停止播放的持續時間,然後將設定睡眠定時器。
如果您在 Mac 上使用 iTunes,步驟也類似。您可以在「控制」功能表下找到睡眠定時器選項。
如果你正在使用 Windows Media Player,您可以按照以下步驟設定睡眠計時器:
1。 打開 Win陶氏媒體播放器。
2. 開始播放睡前想聽的音訊。
3. 右鍵點選頂部的標題欄 Windows 媒體播放器視窗。
4. 選擇“播放”,然後選擇“播放至”和“Windows Media Player」再次顯示一個選單,您可以在其中設定睡眠計時器。
5. 選擇睡眠定時器的時長,在設定的時間後音訊將停止播放。
如果您使用不同的媒體播放器 Windows,在播放或設定選單下尋找類似的選項。
這些方法將幫助您在 Mac 和 Mac 上為音訊設定有聲睡眠定時器。 Win陶氏系統。
有聲睡眠定時器不工作的問題應該在幫助下解決 DumpMedia Audible有聲音轉档器.
幸運的是,有這樣的應用 DumpMedia Audible Converter 允許使用者在下載和下載任何他們喜歡的 Audible 有聲書時保留其副本 將這些 AA / AAX 檔案轉換為 MP3 格式 可能的。 因此,甚至可以隨時隨地在任何設備或媒體播放器上進行離線流式傳輸。
透過使用此應用程序,用戶還可以放心,即使在整個轉換過程之後,輸出檔案的品質仍然良好。保持 100% 無損品質是一種選擇!現在,如果您擔心轉換過程可能會花費您大量時間,那麼您就錯了。該應用程式可以快速完成工作,讓您可以有效地利用時間。
而且,甚至可以保留 ID3 標籤和章節!如果您遇到應用程式問題,您可以立即尋求任何協助,因為支援小組將隨時為您服務!
你是初學者嗎? 您是否害怕安裝應用程序並擔心如何使用它? 你是不是覺得這個 DumpMedia Audible Converter 可能不是那麼用戶友好? 嗯,該應用程序非常易於使用! 當然,我們這裡也有詳細的流程,可以幫您解除後顧之憂。
通過訪問 DumpMedia的官方網站,您應該可以看到在個人計算機上安裝該應用程序時的詳細需求。 這些應該只是少數。 所以,完成對你來說應該很容易。
完成後,您只需要繼續安裝。 這樣做時,將收到一個激活碼。 只需在屏幕上輸入即可。 (請注意,您可以免費使用此應用程序,但如果您想解鎖更多特權,獲得付費版本會非常棒)。
一旦你打開了 DumpMedia Audible Converter,您應該能夠看到用於導入 Audible 文件的兩個選項——您可以拖放文件或單擊中心區域以手動添加要轉換的首選有聲讀物。

在此部分中,一旦您注意到上傳已完成,現在必須選擇要使用的輸出格式。有四種選擇供您選擇 – MP3、WAV、M4A 或 FLAC。始終建議選擇更靈活的文件格式,例如 MP3 因為它可以在任何媒體播放器或設備上播放,但如果您喜歡選擇其他媒體播放器或設備,那麼應該沒有問題。

在“輸出設定”選單下,有一個“首選項”選項卡。在這裡,您還可以選擇要變更的設置,甚至可以將有聲書分割成所需的部分。
設定後,勾選有聲書旁的「轉換」按鈕將觸發轉換過程開始。由於應用程式執行此過程的速度太快,因此您應該期望輸出檔案很快就可用。要追蹤這些已轉換的項目,您只需按一下「已完成」部分,這些項目就會顯示在您的螢幕上。

轉換過程正在進行時,Audible 有聲書的 DRM 保護將被刪除。因此,請確保檔案轉換後,即使您處於離線模式,它們也可以在任何裝置或播放器上進行串流!
Q1.如何在 Alexa Audible 上設定睡眠定時器?
當 Alexa 在您的日常活動中開始 Audible 操作時,您可以說「Alexa,[10 分鐘]後停止閱讀」來要求 Alexa 設定睡眠計時器。我可以在同一程式中先聽 Audible 標題,然後再聽新聞嗎?此時,必須將 Audible 設定為例程中最後執行的動作。
Q2。如何淡出 Audible 上的睡眠定時器?
如果您有一個處於活動狀態的計時器,並且您想延長計時器以收聽更長的時間,而無需解鎖手機,您只需搖晃手機即可!一旦音訊開始淡出,請在音訊開始淡出後 30 秒內搖晃您的裝置。
現在,當然,您已經知道如何使用 Audible 睡眠定時器。 這太容易了,對吧? 您現在可以輕鬆入睡,而無需擔心誰能阻止您的 Audible 應用程序播放。 此外,如果您希望避免 Audible 睡眠定時器帶來的任何不便,您可以隨時選擇使用以下應用程序下載並保留設備上的有聲讀物 DumpMedia 音頻轉換器。
