

「我有我最喜歡的 Apple Music 文件,但我很難將它們移到我的 MP3 玩家。您能讓我知道如何將音樂從 iTunes 傳輸到 Sandisk Sansa Clip 嗎?我希望在空閒時間欣賞它們,但它們似乎無法在我的 Sandisk Sansa Clip 上播放。”
能夠在旅行或在家消磨時間時聆聽您喜愛的歌曲是生活中最美好的事情之一,尤其是對於全球所有音樂愛好者而言。如果您也遇到了在您的裝置上傳輸某些音樂檔案的困境 MP3 像 Sandisk Sansa Clip 這樣的播放器,這不是問題。
在這篇文章中,我們將處理如何將音樂從 iTunes 傳輸到 Sandisk Sansa Clip 的過程。 因此,如果您想了解非 DRM 和 DRM 保護音樂文件的傳輸方式,請閱讀這篇文章。
那麼讓我們從討論開始吧。
內容指南 第 1 部分。您可以將音樂從 iTunes 傳輸到 Sandisk Sansa Clip 嗎? 第 2 部分。如何將音樂從 iTunes 傳輸到 Sandisk Sansa Clip? 部分3。 概要
如果你有一個 Sandisk Sansa 剪輯 如果您想使用它流式傳輸所有您喜愛的 Apple Music 歌曲,您必須首先了解如何將音樂從 iTunes 傳輸到 Sandisk Sansa Clip 的過程。 但轉移可能嗎?
橋樑 MP3 像 Sandisk Sansa Clip 這樣的播放器只能存取和開啟以下文件 MP3 格式。這就是為什麼許多人在嘗試使用它來開啟 iTunes 音樂檔案時會遇到問題。
這些 Apple Music 和 iTunes 歌曲通常為 AAC 格式,Sandisk Sansa Clip 不支持該格式。 因此,為了讓您訪問它們,需要 將AAC格式轉換為 MP3 格式 第一的。 這樣做之後,轉移就很容易完成了。
所以基本上,問題的答案是——“是的,您可以將 iTunes 應用程序中的任何音樂傳輸到您的 Sandisk Sansa Clip 進行流式傳輸”。
當您繼續閱讀這篇文章時,您肯定會了解有關整個過程的更多詳細信息。
那麼讓我們進入本文的第二部分。

由於本文的主要議程是討論如何將音樂從 iTunes 傳輸到 Sandisk Sansa Clip,我們將幫助您解決如果您有非 DRM iTunes 音樂文件以及DRM 的。
如果您想移動不受 DRM 保護的音樂(即您的本地文件),我們將首先討論如何將音樂從 iTunes 傳輸到 Sandisk Sansa Clip。以下是您需要遵循的步驟。
步驟1。 您必須先在 iTunes 資料庫中創建一個播放列表。 為此,您只需打開 iTunes 應用程序,進入主屏幕後,只需勾選“音樂”按鈕即可。 您需要導入文件以傳輸到您剛剛創建的新播放列表。
第2步。 在您的 Sandisk Sansa Clip 上,您必須將 USB 模式修改為 MSC。
步驟#3。確保您的 Sandisk Sansa Clip 透過 USB 連接線連接到您的電腦。建立連線後,雙擊 Sandisk MP3 您將立即看到的播放器。然後,雙擊“音樂”資料夾。
步驟4。開始將 iTunes 音樂檔案傳輸到您的 Sandisk Sansa MP3 玩家。前往“圖書館”即可完成此操作。完成後,勾選“音樂”按鈕。確保選擇“清單”視圖。只需選擇您想要傳輸到 Sandisk Sansa Clip 的曲目。如果需要,您也可以選擇多個文件。選擇曲目後,只需將它們拖曳到 Sandisk 上的「音樂」資料夾中 MP3 玩家。確保您不會斷開 Sandisk 的連接 MP3 傳輸完成時在您的 PC 上播放。
步驟#5。過程完成後,只需擁有您的 Sandisk MP3 播放器已與您的電腦斷開連線。
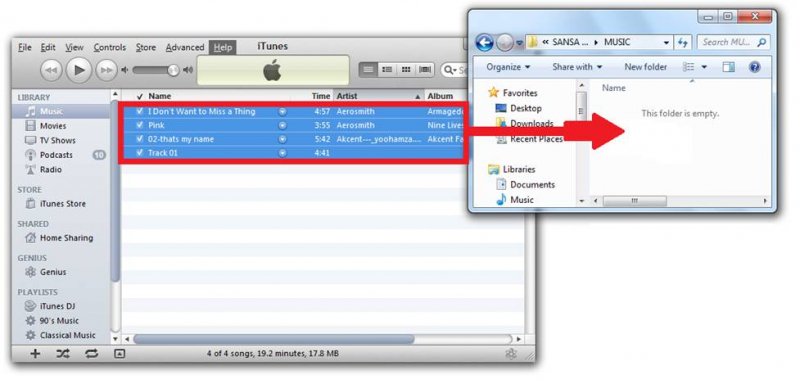
這是將音樂從 iTunes 傳輸到 Sandisk Sansa Clip 的另一種方法 - 通過複製本地文件 MTP連接. 我們得到了您必須遵循的步驟。
步驟1。使用 USB 電纜,確保您的 Sandisk MP3 播放器已連接到您的 PC。
第2步。 查找您要傳輸的本地文件。 讓他們複製。
步驟#3。如果連接成功,只需查找您的Sandisk MP3 PC 的「我的電腦」資料夾中的播放器。
步驟4。找到 Sandisk 上的「Locate」資料夾 MP3 播放器,然後將其打開。
步驟#5。只需將您複製的曲目貼到 Sandisk 的“音樂”資料夾中即可 MP3 播放器。
第 6 步。 複製或傳輸成功完成後,只需斷開設備與 PC 的連接。
通過完成以上 6 個步驟,您現在可以將這些本地文件移動到您的 Sandisk Sansa Clip 播放器!
但是,如果您希望在 Sandisk Sansa Clip 上播放受保護的 Apple Music 歌曲,該怎麼辦? 那麼如何將音樂從 iTunes 傳輸到 Sandisk Sansa Clip 的過程是什麼? 在跳到下一段時了解您需要的所有詳細信息。
如果您有本地文件和不受 DRM 保護的曲目,如何將音樂從 iTunes 傳輸到 Sandisk Sansa Clip 的步驟非常容易執行和遵循。 但是,如果您有受保護的 AAC 文件呢? 好吧,您必須知道無法直接下載它們並將它們從一台設備傳輸到另一台設備。 總是需要尋求專業應用程序的幫助,例如 DumpMedia 蘋果音樂轉換器。
使用這樣的應用程序 DumpMedia Apple Music 音樂轉檔器,您可以將受保護的文件輕鬆轉換為其他格式,例如 MP3 並擁有 DRM保護已刪除。 “ DumpMedia 尤其是 Apple Music Converter,除了轉換為它支持的多種格式和 DRM 刪除之外,還可以提供很多功能。
它也可以用作有聲讀物轉換器。借助此應用程序,您可以在離線模式下進行串流傳輸,同時確保檔案仍在 100% 原始品質。如果您願意,甚至可以個性化一些輸出設定。
DumpMedia 與公眾可用的其他應用程序相比,Apple Music Converter 的運行速度提高了 10 倍。 它非常易於處理和使用,安裝要求也很少。
供您參考,我們在這裡提供了使用此應用程式將受保護的 Apple Music 檔案轉換為 MP3 以便您將它們傳輸到您的 Sandisk 上 MP3 播放器。
步驟1。 你必須安裝 DumpMedia 首先在您的 PC 上安裝 Apple Music Converter。 只要您完成並滿足所有安裝要求,就可以輕鬆完成此操作。 安裝應用程序後,只需啟動它即可。
第2步。您可以立即在主畫面上預覽並開始選擇要轉換的 Apple Music 檔案。選擇曲目後,選擇 MP3 作為要使用的輸出格式。轉換過程後,您可以利用「輸出格式」功能表上的下拉箭頭來選擇所需的格式。在此步驟中,您還可以根據需要自訂設定並輸入輸出路徑。
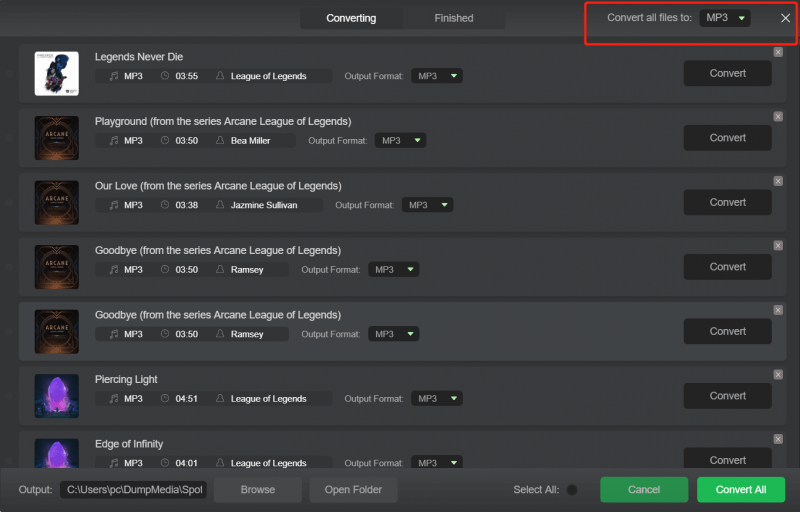
第 3 步。 一旦設置成功完成,只需點擊“轉換”按鈕,讓應用程序開始轉換過程以及 DRM 刪除過程。

一段時間後,您應該能夠在您的 PC 上看到這些轉換後的曲目可供下載並永久保存。現在,您可以按照以下方法將轉換後的檔案移至您的 Sandisk MP3 使用 iTunes 應用程式的播放器。如果您使用的是 Windows PC,您只需將轉換後的檔案複製並貼上到您的Sandisk MP3 播放器。
現在,對於 Mac 用戶來說,iTunes 應用程序的使用將非常重要。 這是您需要做的。
完成上述兩件事後,只需按照“使用 iTunes 將音樂文件傳輸到 Sandisk Sansa 剪輯”過程中所述的相同步驟操作,您肯定已經在本文的前面部分閱讀過。
就這樣,您現在知道如何將音樂從 iTunes 傳輸到 Sandisk Sansa Clip! 移動本地文件非常容易處理。 如果您希望將某些受保護的文件移動到您的 Sandisk Sansa Clip 播放器,則會出現唯一的困境。 但這可以通過很棒的應用程序來解決,比如 DumpMedia 和蘋果音樂轉換器!
