您必須傳達信息。 這就是PowerPoint演示文稿的重點。 如果不能,那麼創建PowerPoint演示文稿所花費的時間將變得毫無用處。 會心 如何將Apple Music添加到PowerpPoint 只是讓您的時間值得。
問題是,您知道如何將Apple Music添加到PowerPoint演示文稿嗎? 不只是任何音樂,還有Apple Music。 如果您想知道自Apple Music受DRM保護以來這是如何實現的,那麼它確實是。 繼續閱讀以了解如何將Apple Music添加到PowerPoint演示文稿中。
內容指南 第1部分。為什麼要向PowerPoint演示文稿添加音樂?第2部分。如何將音樂添加到PowerPoint演示文稿?第3部分。轉換Apple Music為PowerPoint演示文稿 部分4。 結論
在PowerPoint演示文稿中添加一些背景音樂可以增強您要中繼的消息。 音樂為PowerPoint演示文稿創造了氛圍, 更有意思的 給觀眾
將一些音樂添加到PowerPoint演示文稿中時,您就有更多的機會吸引聽眾的注意力。 您對他們有更大的影響,機會是,他們不會忘記您的。 PowerPoint演示文稿的信息已根深蒂固。 這使您的PowerPoint演示文稿非常成功且值得。
如果您的作品需要進行大量演示,那麼毫無疑問,您需要知道如何向他們添加音樂。
在進行其他操作之前,您是否知道如何在PowerPoint演示文稿中添加音樂? 這個問題不一定只涉及Apple Music,還涉及任何類型的音樂。 如果您不知道如何向PowerPoint演示文稿中添加音樂,請繼續閱讀。
知道如何向PowerPoint演示文稿中添加任何類型的音樂是您需要了解的第一件事。 一旦您知道該怎麼做,便可以輕鬆將Apple Music添加到您的任何PowerPoint演示文稿中。
只需按照以下步驟學習如何將音樂添加到PowerPoint演示文稿中。
打開PowerPoint並創建一個空白演示文稿。 繼續並創建一些幻燈片。 只需點擊 新幻燈片 上方菜單中的標籤。
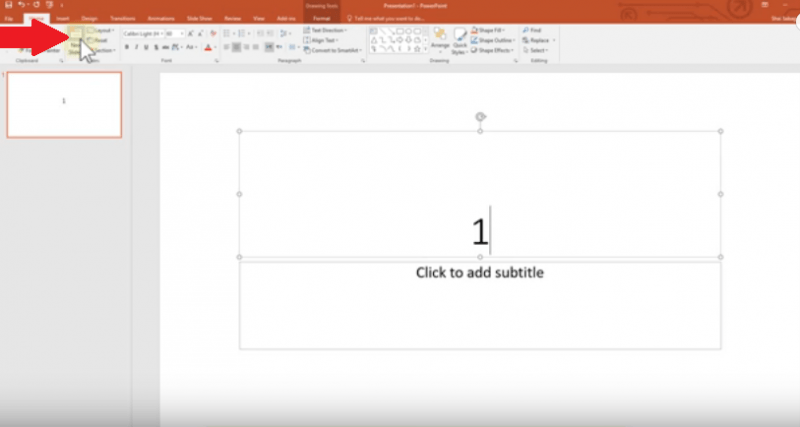
單擊左側面板上的第一張幻燈片。 它將出現在主屏幕上。 然後將光標移到頂部菜單上看到的“插入”選項卡上。
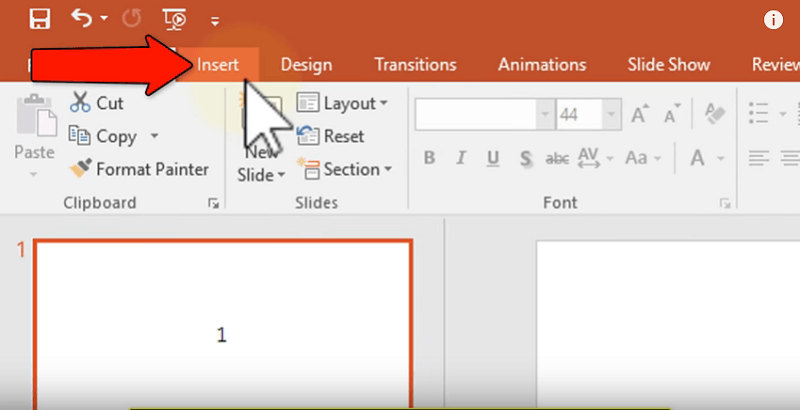
單擊“插入”選項卡後,請看一下下面的菜單。 將光標移到右側,然後找到“音頻”。 點擊它。 然後 點擊音頻 在我的電腦上,從下拉菜單中選擇。
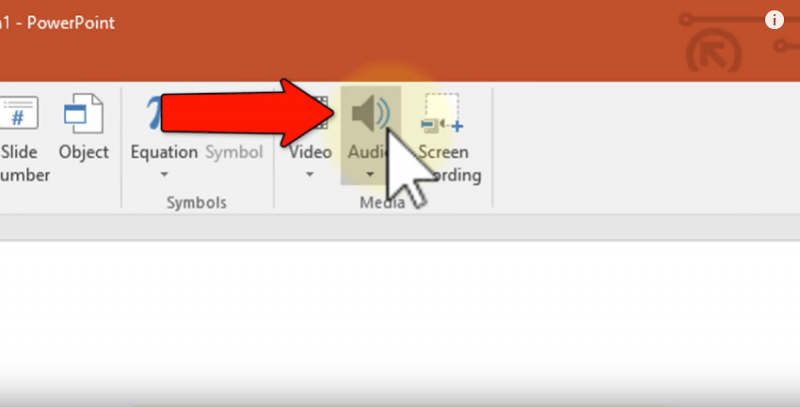
您將被帶到新窗口。 查找並單擊要添加到PowerPoint演示文稿的音頻文件。 然後右鍵單擊您在屏幕上看到的揚聲器圖標。 點擊樣式和 選擇在後台播放 從下拉菜單中選擇。
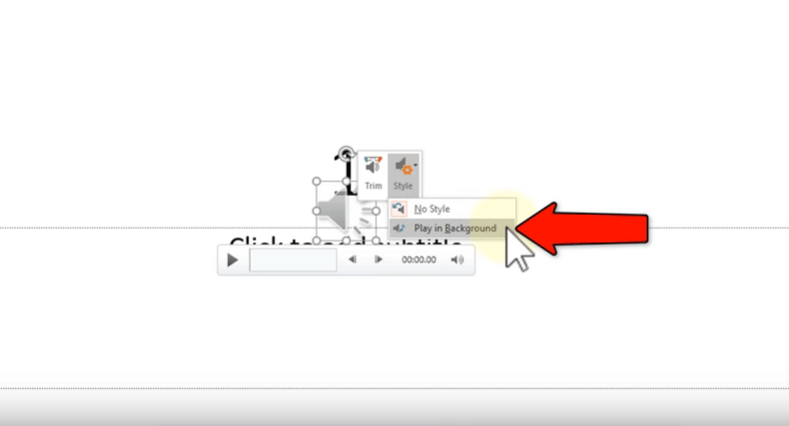
現在,您可以通過單擊 PowerPoint選項卡。 這是您在頂部菜單上看到的第四個選項卡。
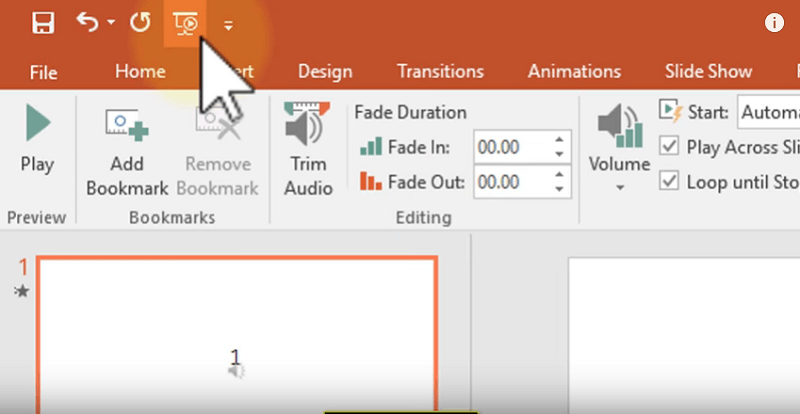
現在您知道如何在PowerPoint演示文稿中添加音樂,您可以輕鬆添加Apple Music。 您可能會問,為什麼要在Apple Music中所有歌曲都受到DRM保護的情況下添加它們。 該問題的答案是您可以從Apple Music中選擇更多歌曲。
在將Apple Music中的歌曲添加到PowerPoint演示文稿中之前,您必須先對其進行轉換。 您根本無法在應用程序外部使用Apple Music中的任何歌曲。 您必須先轉換Apple Music,然後才能將其添加到任何PowerPoint演示文稿中。
是的, DumpMedia Apple Music 音樂轉檔器 建議使用此程序來轉換Apple Music,以便可以將其添加到PowerPoint演示文稿中。 只需點擊幾下, DRM已從歌曲中刪除。 刪除後,將歌曲傳輸到PowerPoint演示文稿將非常容易。
最好的一點是,您在 PowerPoint 演示文稿中傳輸和使用歌曲不會違反任何規則。 刪除 DRM 後,您可以安全地使用這首歌。 以下步驟將向您展示如何使用 DumpMedia 蘋果音樂轉換器。
下面的步驟更加詳細。 繼續閱讀以了解如何更好地理解。
去這個 網站. 進入後,您可以直接訪問 DumpMedia 蘋果音樂轉換器。點擊顯示“我需要 Mac/”的下載鏈接Win道視版本。只需等待幾秒鐘即可下載。然後在您的電腦上安裝並啟動。
您可以選擇 Apple Music 中的歌曲並將其直接添加到程序中。 這對您來說意味著您不必訪問 Apple Music 應用。 啟動該程序後,您將在那裡找到 Apple Music 中的歌曲。
您要做的就是 點擊音樂圖標 在左側 DumpMedia 蘋果音樂轉換器。 完成此操作後,您將在程序的主屏幕上看到 Apple 音樂中的所有歌曲。 選擇要添加到 PowerPoint 演示文稿中的歌曲。

從Apple Music中選擇歌曲後,您可以首先自定義輸出的設置。 您將在程序底部找到輸出設置。 用你的光標和 選擇文件格式 為您的輸出。
在播放時,為您的歌曲選擇一個位置。 如果您知道保存歌曲的位置,則可以輕鬆將其添加到PowerPoint演示文稿中。 自定義輸出設置後,您最終可以繼續轉換歌曲。 只需點擊 轉換按鈕.

現在,您都可以將Apple Music中的歌曲添加到Powerpoint演示文稿中。 只需按照第1部分中的步驟進行操作即可。當您到達需要添加音頻的部分時,請轉到使用 DumpMedia Apple Music 音樂轉檔器。 就是這樣。 你都完成了。
您可以使用Apple Music中的歌曲創建有趣的PowerPoint演示文稿。 在學習瞭如何將Apple Music添加到PowerPoint演示文稿之後,您可以使用Apple Music中的任何歌曲來使您的PowerPoint演示文稿更加有趣。
您經常使用PowerPoint嗎? 您如何使其對您的聽眾感興趣? 隨時與我們的讀者分享您的做法。
