


Все мы знаем, что YouTube автоматически изменяет разрешение видео, когда вы смотрите видео, в зависимости от скорости вашего интернета. Теперь вам может быть интересно устройство смены разрешения видео инструменты на вашем Windows/Mac Computer. Угадайте что? Да! Это возможно.
В этой статье мы дадим вам различные инструменты, которые вы можете использовать для этого. Далее следует наше наиболее рекомендуемое программное обеспечение для конвертации видео, DumpMedia Конвертер видео, если вы хотите преобразовать видео в другой формат. Давайте начнем с небольшого обсуждения того, что такое разрешение видео и общие типы разрешений видео в следующем разделе.
Содержание Руководство Часть 1. Что такое разрешение видео и причины его измененияЧасть 2. DumpMedia Конвертер видео: лучший конвертер разрешения видеоЧасть 3. Два бесплатных инструмента для изменения разрешения видео, которые у вас уже естьЧасть 4. Другой лучший бесплатный конвертер разрешения видео
Разрешение видео - это размер видео в пикселях, влияющий на размер видео. При наличии большого количества мультимедийных устройств, поддерживающих различные разрешения видео, и онлайн-сайтов с определенным разрешением загрузки видео, необходимы преобразователи разрешения видео, чтобы легко изменять разрешение без потери качества. Обычно разрешение видео выражается как ширина x высота в пикселях.
Ниже приведены наиболее распространенные стандартные разрешения:
720p обычно называют Разрешение HD Ready (HD). Большинство телеканалов вещают согласно этому постановлению.
1080p также известен как Разрешение Full HD (FHD). Это разрешение идеально подходит для видео HDTV с широкоэкранным соотношением сторон 16: 9. Это разрешение создано на основе 720p.
1440p широко известен как Разрешение Quad HD (QHD). Обычно вы можете увидеть этот тип разрешения на игровых мониторах и смартфонах высокого класса. Кроме того, это в четыре раза больше разрешения 720p.
Этот дисплей с очень большим разрешением также известен как Сверхвысокое разрешение (UHD) или Разрешение 4K. Он предлагает в четыре раза больше разрешения 1080p и в основном используется в киноиндустрии и цифровом телевидении.
4320p или 8K имеет в 16 раз больше пикселей по сравнению с обычным разрешением 1080p. Однако такое разрешение можно увидеть только на дорогих телевизорах, таких как LG и Samsung.
Прочитав эти общие типы разрешения видео, вы можете предположить, что чем выше разрешение видео, тем лучше. Тем не менее, вы также должны учитывать соотношение сторон видео, чтобы получить лучшее впечатление от просмотра.
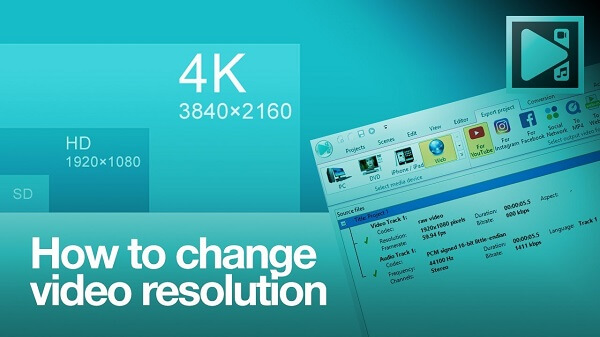
Есть две основные причины, по которым люди хотят изменить разрешение своих видео:
Более высокое разрешение видео означает более высокое качество видео. Таким образом, увеличение разрешения - это альтернатива улучшению качества видео.
Для устройств воспроизведения видео требуется определенное разрешение видео. Будь то ваш видеоплеер, телевизор или мобильное устройство. Например, если у вас есть видео с iPhone с разрешением 640x480, которое вы хотите просмотреть на Samsung Smart TV, вам необходимо изменить разрешение видео, потому что Samsung Smart TV поддерживает только видео MPEG-1 с разрешением 1920x1080.
Наконечник: Как исправить отсутствие устройств воспроизведения на Winдоу 10.
DumpMedia Video Converter это мощный и высокоскоростной универсальный аудио и видео конвертер, загрузчик, редактор и проигрыватель. Наслаждайтесь удобством дружественного интерфейса, оснащенного множеством функций для удовлетворения всех ваших потребностей в видео. Программное обеспечение поддерживает множество форматов, включая MPEG, 3GP, FLV, MKV, AVI, WMV, MOV, MP4, а также другие обычные видеоформаты.
DumpMedia также позволяет улучшить качество видео за счет увеличения его разрешения путем преобразования его из разрешения SD в разрешение UHD и наоборот. Чтобы преобразовать видео из SD в разрешение UHD, сначала загрузите программное обеспечение и выполните следующие действия.
Бесплатная загрузка Бесплатная загрузка
Шаг 1, Запустить DumpMedia Приложение.
При покупке недвижимости Winпользователи dows :
Шаг 1а. Перейдите к значку поиска (увеличительное стекло) рядом с Winзначок dows на панели задач вашего компьютера.
Шаг 1б. Тип DumpMedia в текстовом поле.
Шаг 1c. Нажми на DumpMedia приложение в результатах поиска.
Для пользователей MacOS :
Шаг 1а. Щелкните значок Launchpad в Dock вашего компьютера. Значок панели запуска представляет собой серый круг с темно-серой ракетой в центре.
Шаг 1б. Тип DumpMedia на панели поиска в самой верхней части
Шаг 1c. Нажмите кнопку Return на клавиатуре, чтобы запустить приложение.
Шаг 2, Нажмите Кнопка "Добавить файлы" расположен в верхнем левом разделе интерфейса, чтобы импортировать файлы, или вы можете перетащить их прямо в основной интерфейс.
Шаг 3. Ищите Преобразовать все задачи в текст в правом верхнем углу интерфейса. Выберите желаемый формат вывода.

Шаг 4. Внизу интерфейса нажмите на Кнопка просмотра и перейдите на свой компьютер в желаемую папку назначения для преобразованных файлов.
Шаг 5, Нажмите Кнопка конвертировать чтобы начать преобразование вашего аудиофайла.
Шаг 6. Дождитесь завершения преобразования.
Многие из нас знают, что VLC популярен своей поддержкой различных форматов медиафайлов, но его функциональность изменение разрешения видео почти не анализируется и не отображается в Google. Вы не можете найти столько статей, в которых обсуждается это в Google. Функция изменения разрешения видео VLC не так удобна.
Основное преимущество VLC заключается в том, что он может выполнять несколько задач на разных платформах, но также может легко вызывать сбой файлов. Если вы хотите попробовать использовать VLC, выполните следующие действия.
Шаг 1. Запустите VLC.
Шаг 2. Удерживайте Ctrl + R на клавиатуре. Это откроет окно Open Media.
Шаг 3. Нажать на Добавить кнопку в правой части окна Open Media. Просмотрите видео, разрешение которого тоже хотите изменить. Выберите его и нажмите на кнопку Открыть.
Шаг 4. Нажать на Кнопка "Конвертировать / Сохранить" внизу окна выберите «Преобразовать». Откроется окно Конвертировать.
Шаг 5. В разделе «Настройки» нажмите кнопку Изменить значок выбранного профиля. Значок выглядит как гаечный ключ и находится рядом с раскрывающимся списком Профиль. Откроется окно редактирования профиля.
Шаг 6. Введите имя профиля.
Шаг 7. Щелкните вкладку Видеокодек.
Шаг 8. Установите флажок Видео, чтобы активировать настройки.
Шаг 9. Перейдите к Дополнительная вкладка Разрешение.
Шаг 10. Введите желаемые значения разрешения в текстовые поля Ширина и Высота.
Шаг 11. Нажать на Создать кнопку в правом нижнем углу. Вы вернетесь в окно Конвертировать.
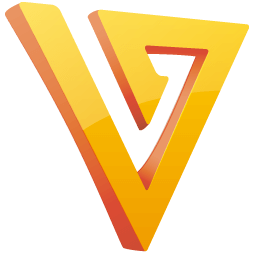
QuickTime Player - это встроенное приложение на компьютерах MacOS. Следуйте приведенным ниже инструкциям по изменению разрешения видео с помощью приложения.
Шаг 1. Запустите QuickTime, затем откройте файл, для которого нужно изменить разрешение видео.
Шаг 2. Перейдите на вкладку «Файл» в меню и наведите указатель мыши на параметр «Экспорт».. Здесь вам будут показаны 3 варианта разрешения видео вместе с 3 другими:
Шаг 3. Щелкните желаемое разрешение вывода видео.
Шаг 4. В новом открывшемся окне выберите размер в зависимости от того, где вы собираетесь смотреть свой фильм.
Шаг 5. Нажмите кнопку «Сохранить».
Шаг 6. Введите имя файла для экспортируемого видео.
Шаг 7. Выберите папку для вывода.
Шаг 8. Нажать на Кнопку Сохранить.
Шаг 9. Подождите, пока QuickTime завершит процесс преобразования разрешения.

После того, как мы представим два бесплатных инструмента для изменения разрешения видео, которые у вас уже есть на вашем компьютере. Мы также предлагаем вам другой лучший бесплатный конвертер разрешения видео. В настоящее время в Интернете можно найти расширенные конвертеры разрешения видео. Если вы хотите изменить разрешение видео, которое не зависит от вашего подключения к Интернету, например, инструмент онлайн-преобразования. Handbrake и Any Video Converter (AVC) будут лучшим выбором, есть также бесплатное программное обеспечение для конвертации настольных компьютеров, которое вы можете использовать для преобразования таких параметров, как формат и разрешение. Так что продолжайте читать, чтобы узнать об этом в этом посте.
Handbrake — это транскодер с открытым исходным кодом для видео, который широко используется для упрощения преобразования практически всех видеоформатов. Он совместим со многими платформами (Linux, Windows и Mac) и позволяет вам изменять разрешение и размер файла ваших видео в зависимости от желаемых настроек. Эта бесплатная программа поддерживает MKV и MP4 в качестве выходного видеоформата с использованием различных видео- и аудиокодеков. Кроме того, Handbrake также может поддерживать следующее:
Any Video Converter — бесплатный конвертер видеоразрешений, совместимых с Mac и Windows systems. Он имеет очень простой интерфейс, который позволяет легко и быстро его использовать. AVC поддерживает более 100 форматов для входных данных и 160 форматов для выходных данных для преобразования файлов без потерь качества. Более того, помимо изменения разрешения видео, AVC также позволяет редактировать следующее:
Вы также можете объединять, вращать, обрезать и кадрировать видео, если хотите. Еще одна хорошая вещь - он поддерживает загрузку видео более чем на 100 сайтов.
Преобразование файлов широко используется для преобразования видео в разрешении онлайн. Он позволяет быстро преобразовывать разрешение и формат видео всего за несколько шагов и поддерживает различные форматы преобразования аудио и видео. If предлагает широкий спектр вариантов размера разрешения, которые вы можете выбрать, в зависимости от доступного пространства вашей системы и ваших требований.. Кроме того, Files Conversion также позволяет вам выбирать качество вывода видео из следующих вариантов:
Online Convert не только поддерживает широкий спектр видеоформатов, но также предлагает параметры вывода видео, такие как:
Для использования этого онлайн-инструмента вам не потребуются какие-либо технические знания, так как его использование очень простое. Вы можете добавить видео, которое хотите преобразовать, с помощью:
У вас также будет возможность сохранить настройки конвертации, чтобы ускорить процесс конвертации в будущем.
OnlineVideoConverter - еще один популярный онлайн-инструмент для конвертации видео, который позволяет конвертировать видео в различные популярные форматы, такие как:
После того, как вы добавили файлы в интерфейс программы, инструмент дает вам возможность изменить разрешение выходного видео.
Online UniConverter изначально назывался Media.io и являетсялучший вариант для конвертации и сжатия видео. Как и ранее упомянутые онлайн-инструменты, его использование очень простое и позволяет изменять параметры вывода видео на желаемые параметры. Его можно использовать совершенно бесплатно и не накладывает никаких водяных знаков на ваши выходные видео. Online UniConverter поддерживает большинство популярных форматов, таких как:
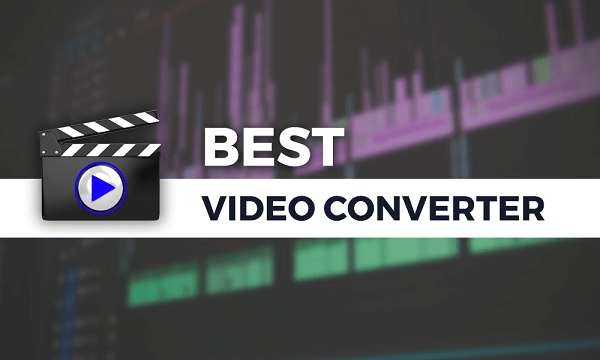
Вот и все! Изменение разрешения вашего видео — это простой процесс, и вы можете сделать это с помощью бесплатных онлайн-инструментов и программного обеспечения, которые мы перечислили в этой статье. Используете ли вы WinКомпьютер dows/Mac. Выберите лучший, который подходит для ваших нужд.
