


«У меня есть несколько видео на моем компьютере, и я хотел, чтобы они были импортированы в мою iTunes библиотека. Однако я не уверен, смогу ли я это сделать, так как боюсь, что формат видео, которые у меня есть, может не поддерживаться приложением. Как я могу узнать больше о видео форматы для iTunes?
Приложение iTunes, конечно, может многое предложить, люди, как правило, находят способы дальнейшего использования этого приложения. Таким образом, это может быть одной из причин, по которой некоторые ищут методы для импорта и воспроизведения своих медиафайлов в приложении. В этом посте основная тема обсуждения будет фактически о видеофайлах, в частности, видеоформатах для iTunes. Если вам также интересно, какое видео вы можете добавить в свою медиатеку iTunes и транслировать в любое время, вы должны сначала узнать, может ли iTunes поддерживать открытие файла.
Содержание Руководство Часть 1. Какой формат iTunes использует для видео?Часть 2. Как воспроизводить видео в iTunesЧасть 3. Бонус: как конвертировать M4V в MP4Часть 4. Вывод
После поиска и посещения статей службы поддержки Apple вы сразу узнаете, что и H.264, и MPEG-4 являются видеоформатами, которые можно воспроизводить в iTunes. И, технически говоря, у нас есть три формата файлов, которые лучше всего поддерживаются приложением: MP4, M4V, и MOV.
Помимо поддержки iTunes, вы также можете открывать эти файлы в медиаплеере QuickTime. При этом видео в этих форматах можно легко добавить в медиатеку iTunes по вашему желанию. Чтобы узнать больше об этих видеоформатах для iTunes, у нас есть для вас следующие тексты.

Если вы не знаете, MP4 на самом деле является аббревиатурой от MPEG-4. Обычно, когда вы пытаетесь загрузить видеоконтент с нескольких сайтов, они оказываются в формате MP4. Это связано с тем, что формат MP4 может хранить субтитры, изображения, а также видео- и аудиопотоки.
Если сравнивать формат MP4 с другими форматами файлов, то он выделяется по совместимости. Фактически, почти все медиаплееры и несколько платформ поддерживают обработку файлов в этом формате. Кроме того, помимо возможности воспроизведения на устройствах iOS, файлы MP4 также можно транслировать на гаджетах Android и даже на WinПК и телевизоры.
M4V обычно известен как формат фильмов iTunes и поэтому считается одним из видеоформатов для iTunes. Это формат, который используется для контента, который можно купить и даже взять напрокат в магазине iTunes.
Если вы не знаете, эти фильмы, шоу и музыкальные видеоклипы iTunes имеют формат M4V. Кроме того, эти файлы в этом формате защищены защитой Apple FairPlay. Это означает, что файлы нельзя распространять нелегально. Благодаря этой защите файлы M4V могут быть доступны только на авторизованных медиаплеерах и гаджетах, таких как устройства Apple - iPhone, iPad и т. Д.

MOV, с другой стороны, представляет собой формат файла QuickTime. Это один из видеоформатов iTunes, который могут использовать подписчики. Он также был разработан Apple Inc. и также является форматом видео-контейнера MPEG-4. Поскольку этот формат файла может обрабатывать видеоэффекты, тексты, субтитры и многое другое, он известен как очень известный формат в приложениях для редактирования видео.
Теперь, когда вы знаете более подробную информацию об обычных видеоформатах для iTunes, мы рассмотрим процедуры их воспроизведения в приложении iTunes.
В этом разделе статьи мы объясним обе процедуры, если вы хотите, чтобы приобретенные или взятые напрокат фильмы iTunes или собственные видео воспроизводились в приложении iTunes.
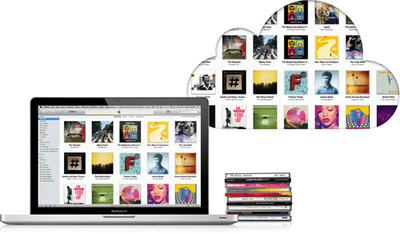
Если вы были энтузиастом приложений iTunes и любите получать и брать напрокат фильмы iTunes, вы можете выполнить эту процедуру, чтобы с легкостью воспроизводить их через приложение iTunes.
Шаг 1. На вашем персональном компьютере запустите приложение iTunes. После этого вы должны выбрать «Фильмы» или «Телешоу» в меню, которое вы увидите в верхней левой части экрана. Теперь отметьте раздел «Библиотека». Если вместо этого вы хотите транслировать музыкальные видеоклипы, просто нажмите «Музыка», затем «Библиотека», а затем вам нужно нажать кнопку «Музыкальные видеоклипы» в боковой части страницы.
Шаг 2. Вы можете либо дважды щелкнуть видео, которое хотите посмотреть, чтобы воспроизвести его, либо просто выбрать его и отметить значок «Воспроизвести». Откроется новое окно, и через несколько секунд начнется воспроизведение видео. У вас есть возможность изменить размер окна или переместить его.
Шаг 3. Если вы хотите управлять воспроизведением видео, просто наведите указатель мыши на окно воспроизведения, пока не появятся кнопки или панель управления. Теперь вы можете воспроизвести или приостановить видео или отрегулировать громкость, если хотите.
Вот процедура, которой вы можете следовать, если хотите, чтобы ваши собственные видео воспроизводились через приложение iTunes.
Шаг 1. Первое, что необходимо проверить, - это текущий формат видео, которое вы хотите воспроизвести в приложении iTunes. Вы должны убедиться, что он находится в формате, поддерживаемом iTunes (видеоформаты для iTunes), чтобы его можно было воспроизводить в QuickTime. Вы просто должны принять к сведению, что если у вас есть файл MP4, не все из них будут совместимы с QuickTime. Кроме того, файлы в других форматах, таких как WMV, AVI или MKV, не будут воспроизводиться. Итак, вы должны сначала преобразовать их в формат, поддерживаемый iTunes.
Шаг 2. Проверив, имеет ли ваш видеофайл совместимый видеоформат, теперь вы можете запустить приложение iTunes. Если видео представлены в видеоформатах для iTunes, вы сможете легко импортировать их или добавить в свою медиатеку iTunes. В верхнем левом углу экрана выберите «Фильмы». Будут отображены три раздела.
Шаг 3. Теперь выберите кнопку «Файл», а затем меню «Добавить файл в библиотеку» или «Добавить папку в библиотеку». Теперь вам нужно найти или выбрать определенный файл или папку. Если папка выбрана, все файлы в ней будут добавлены в вашу медиатеку iTunes. Вы увидите добавленный раздел под «боковой панелью библиотеки», меню «Домашнее видео». Кроме того, вы можете просто перетащить папку или файл из одной из папок вашего ПК (или рабочего стола) в окно iTunes, чтобы сразу же импортировать их.
Шаг №4. После импорта вы можете дважды щелкнуть файл, чтобы его открыть и воспроизвести. Если вы также хотите управлять своей коллекцией фильмов, вы можете щелкнуть правой кнопкой мыши импортированное видео и затем выбрать меню «Информация о видео». Перейдите на вкладку «Параметры», а затем используйте меню «Тип мультимедиа», чтобы отсортировать импортированные вами видео по категориям.
Мы очень надеемся, что после прочтения содержания первой и второй частей этого поста вы теперь лучше разбираетесь в форматах видео для iTunes, а также в процедуре получения видео (купленных / взятых напрокат или ваших собственные видео), воспроизводимые в вашем приложении iTunes.
Читая третью часть, вы получите бонусное представление о том, как преобразовать видеофайлы M4V в более гибкий формат, например MP4. Как мы упоминали в первой части этого поста, формат M4V зашифрован с помощью защиты DRM. Таким образом, преобразование может сначала сбивать с толку и вызывать затруднения. Чтобы преобразовать их, необходимо профессиональное применение. Чтобы дать вам представление о том, какое приложение использовать, обязательно прочитайте то, что у нас есть в третьей части этого поста.
Формат M4V - отличный формат, способный обрабатывать видеофайлы. Вот почему многие люди до сих пор любят использовать этот формат. Однако один недостаток этого формата заключается в том, что он зашифрован защитой Apple FairPlay, что затрудняет открытие файлов на любом устройстве или плеере для большинства пользователей. Это одна из причин, по которой они по-прежнему ищут способы конвертировать имеющиеся у них видеофайлы (в формате M4V) в более гибкий формат, такой как MP4.
Поначалу преобразование может быть затруднено для некоторых пользователей, которые не знают, какие инструменты и методы лучше всего использовать, но мы здесь, чтобы помочь. Чтобы легко конвертировать видеофайлы M4V, которые у вас есть, в MP4, вы можете использовать подобные приложения DumpMedia Video Converter.
Бесплатная загрузка Бесплатная загрузка
Достаточно воспользоваться ИИ-ассистентом презентера DumpMedia Video Converter, вы можете мгновенно выполнить преобразование M4V в MP4. Помимо способности преобразовывать видеофайлы, он также может поддерживать преобразование аудиофайлов. Вы также можете редактировать и улучшать файлы. Это приложение поддерживает множество форматов вывода. Например, вы также можете конвертируйте ваши файлы M4V в GIF.
Это также гибко поддерживает редактирование файлов, так как вы можете вращать, обрезать, обрезать и даже добавлять водяные знаки. Используя это приложение, вы можете быть уверены, что качество выходных файлов. Он может выполнять преобразование с 6-кратной скоростью - быстрее, чем большинство преобразователей, когда-либо представленных широкой публике.
Это так просто в использовании, как и слишком удобно. Вот подробная процедура, которая поможет вам преобразовать файлы M4V в MP4 с помощью этого DumpMedia Видео конвертер.
Шаг 1. Завершите установку. Завершите их и запустите приложение после того, как оно будет установлено на вашем компьютере. После открытия вы можете начать добавлять файлы M4V либо с помощью кнопки «Добавить несколько видео или аудио», либо просто перетащив файлы M4V на DumpMedia Окно видео конвертера.

Шаг 2. Установите MP4 в качестве выходного формата. Кроме того, необходимо указать путь вывода, и это поможет вам легко получить доступ к преобразованным файлам после завершения преобразования.

Шаг 3. Отметьте кнопку «Конвертировать», и приложение преобразует файлы M4V в MP4. Это займет всего несколько минут.

После этого вы увидите файлы MP4 в папке, указанной на втором шаге. Просто выполнив эти три шага, вы можете преобразовать файлы M4V в формат MP4! Теперь вы можете транслировать файлы на любое устройство на любом устройстве!
Помимо того, что вы узнали больше о форматах видео для iTunes в этом посте, мы надеемся, что вы также узнали о том, как можно воспроизводить видео в iTunes, а также преобразовывать ваши файлы M4V в такие форматы, как MP4. Если у вас есть дополнительная информация по теме, вы можете поделиться ею в разделе ниже.
