
У вас есть загруженное видео, но вам трудно найти для него файл с субтитрами? Иногда поиск файлов с субтитрами в Интернете может помочь, поскольку многие веб-сайты предлагают бесплатные файлы с субтитрами для фильмов или сериалов. Но если вы скачали свое видео с платформы YouTube, будет сложнее найти для него субтитры.
Но знаете ли вы, что можете скачать субтитры YouTube в виде текста? Все, что вам нужно сделать, это найти интересующее вас видео на YouTube и убедиться, что в нем есть субтитры. Затем вы можете загружать субтитры YouTube в виде текста.
Если вы хотите узнать об инструментах, которые вы можете использовать для загрузки субтитров YouTube в виде текста, просто продолжайте читать эту статью. Мы дадим вам пошаговое руководство о том, как вы можете сделать это, используя 4 лучших онлайн-инструмента, которые могут загружать как рукописные, так и автоматически созданные субтитры.
Но сначала давайте обсудим общие различные расширения файлов субтитров, используемые в видео. Затем, если вы хотите загрузить видео с YouTube, с которого вы также собираетесь загружать субтитры, мы предоставим инструмент, который вы можете использовать для этого.
Содержание Руководство Часть 1. 4 общих расширения файлов субтитровЧасть 2. Как скачать видео с YouTubeЧасть 3. Онлайн-инструменты для загрузки субтитров YouTube в виде текстаЧасть 4. В заключение
Файл субтитров в формате SubRip, широко известный как СТО с расширением файла .srt, является одним из самых популярных форматов файлов с субтитрами. Он был получен от SubRip, программного обеспечения, используемого для копирования файлов DVP, которое позволяет извлекать тайминги и субтитры / подписи из медиафайлов.
Субтитры для видео используют формат файла .txt, который можно легко создать с помощью Блокнот для WinПользователи dows или TextEdit для пользователей Mac. Формат субтитров SRT отличается простотой и удобством использования. Особенно если сравнивать его с другими доступными форматами во время генерации SRT, большинство из которых основаны на коде XML.
Этот формат субтитров используется DivX, MicroDVD и другими видеоформатами. Он включает текст заголовка и сигнальные точки, чтобы определить, когда следует отображать каждый субтитр. Он часто сохраняется с соответствующим файлом видео и ссылается на него при воспроизведении видео.
Файлы SBV используются YouTube платформа для своих видео с субтитрами и скрытыми субтитрами. Эти файлы аналогичны файлам .SUB и .SRT.
WebVTT означает формат веб-видео текстовых дорожек, иначе известный как просто VTT, и был впервые создан в 2010 году. Этот формат был основан на формате SRT и первоначально назывался WebSRT. Но WebVTT более надежен, чем SRT, потому что он обеспечивает функциональные возможности кода HTML5. Неудивительно, что они чем-то похожи на СТО.
Формат WebVTT также широко используется, особенно для мультимедийных приложений и локализации электронного обучения, поскольку он может особенно хорошо работать вместе с платформами, основанными на HTML5.
Если вы хотите узнать, как загружать субтитры YouTube в виде текста, вы можете продолжить чтение этой статьи.
В любом случае, если вы также хотите загрузить видео с YouTube, где вы собираетесь загружать субтитры, вы можете использовать DumpMedia программного обеспечения. После загрузки видео вы можете скачать субтитры YouTube в виде текста.
Если вы хотите получить видео с YouTube, DumpMedia Video Downloader соответствует вашим требованиям на самом деле. Он поддерживает множество видео с разных веб-сайтов, включая YouTube, Facebook, Instagram, Vimeo и другие. Загрузка видео с YouTube на ваш iPhone теперь доступен и он должен быть прост в использовании. Это очень полезный инструмент, который имеет две версии, включая Windows и macOS. Для загрузки и конвертации видео вы можете делать с ним практически все, что угодно.
Бесплатная загрузка Бесплатная загрузка
Кстати, есть и другие DumpMedia программное обеспечение, позволяющее загружать и конвертировать песни Apple Music, Spotify треки Amazon Music и т. д.
Чтобы скачать видео с YouTube, используя DumpMedia, Следуй этим шагам:
Шаг 1. Загрузить и установить DumpMedia Video Downloader со своего официального сайта.
Шаг 2. Перейдите на сайт YouTube и найдите видео, которое вы хотите скачать, в строке поиска сайта.
Шаг 3. В результатах поиска нажмите на интересующее вас видео. Скопируйте URL видео (URL начинается с https).
Шаг 4. Запустить DumpMedia приложение и вставьте URL-адрес видео вы выбрали поле ввода в DumpMedia.
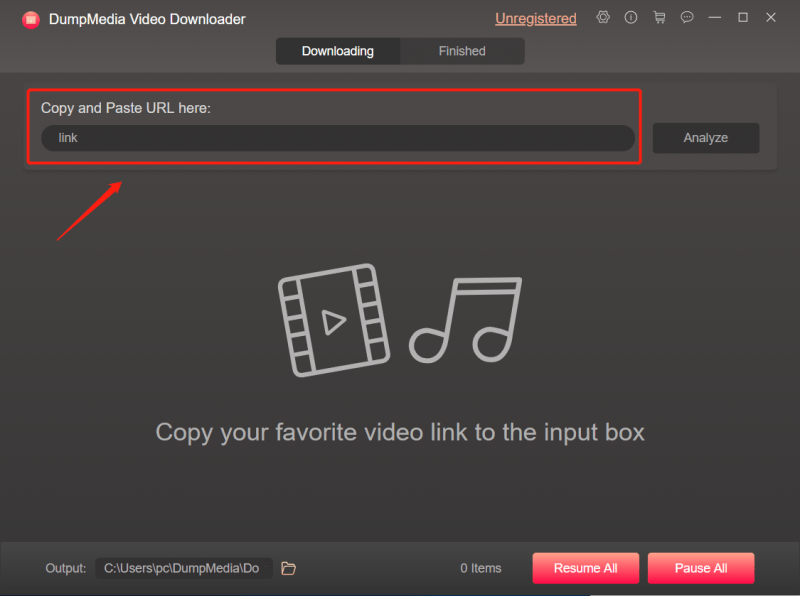
Шаг 5. Выберите "Анализировать" чтобы начать процесс анализа ваших видео. Через несколько секунд появится всплывающее окно с просьбой выбрать параметры вывода.
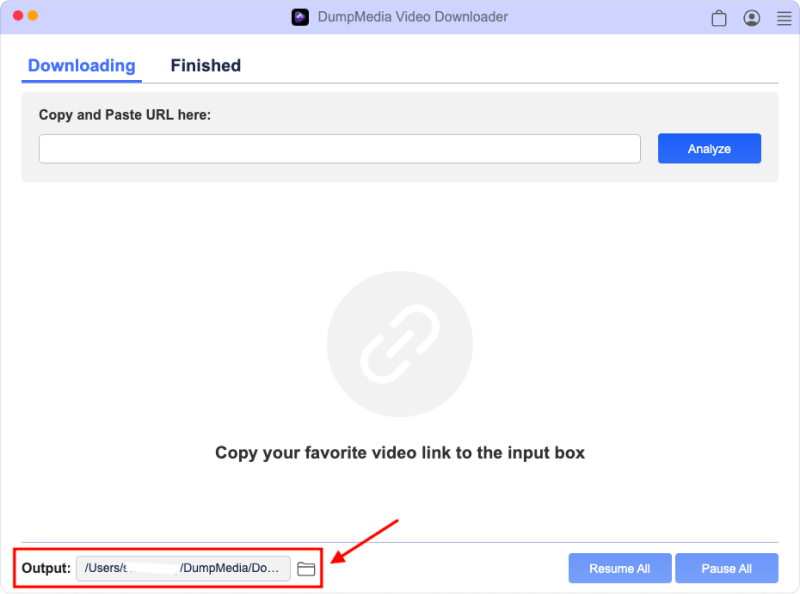
Шаг 6. Выберите "Скачать" по окончании настройки вывода. Сейчас, DumpMedia запускает преобразование видео YouTube, и ваше видео будет загружено в папку, которую вы выбрали на последнем шаге.
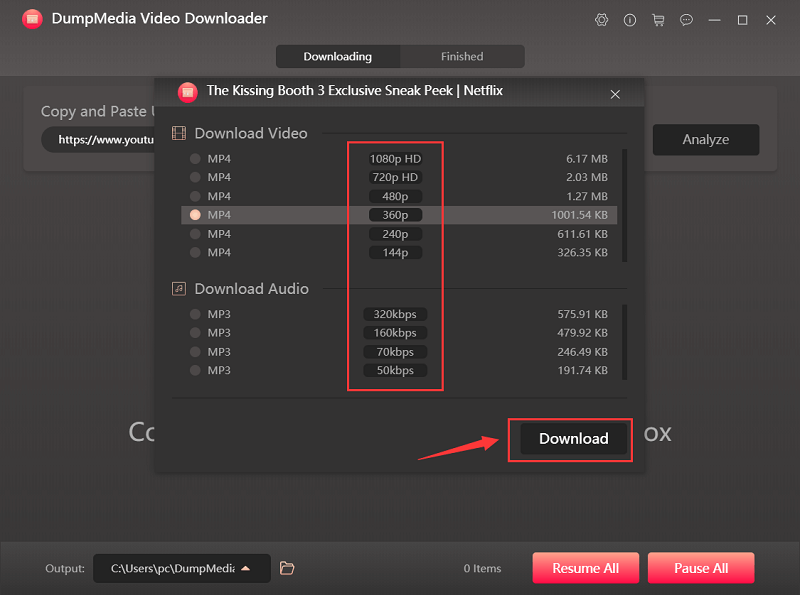
Шаг 7. Дождитесь завершения процесса. Это займет у вас около 1 минуты. Продолжительность должна зависеть от выбранного вами размера файла. Наконец, вы можете перейти к части "Готово" чтобы проверить файлы и перейти в локальную папку, чтобы получить их.
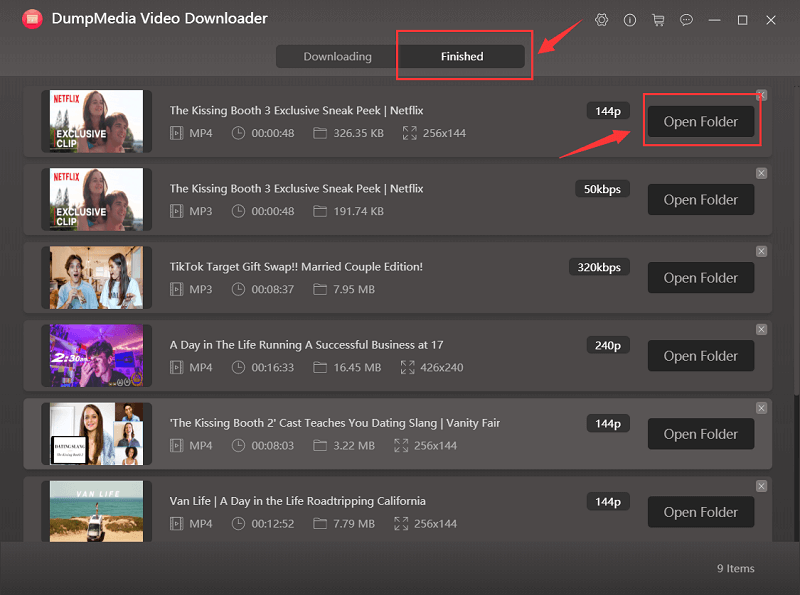
Теперь, после загрузки вашего видео YouTube, вот пять онлайн-инструментов, которые вы можете использовать для загрузки как рукописных, так и автоматически сгенерированных субтитров YouTube в форматах TXT, SRT или XML.
Но сначала, вот первые шаги, которые вам нужно сделать, прежде чем переходить к использованию пяти рекомендуемых инструментов:
Шаг 1. Запустите ваш любимый браузер.
Шаг 2. Перейдите на сайт YouTube.
Шаг 3. Найдите желаемое видео в окне поиска YouTube.
Шаг 4. Выберите ваше видео из результатов поиска.
Шаг 5. Убедитесь, что в вашем видео есть скрытые субтитры. И если вы хотите загрузить рукописные субтитры для видео на YouTube, вам необходимо убедиться, что у них есть другие субтитры, кроме автоматически сгенерированных. Чтобы узнать, есть ли в выбранном вами видео скрытые субтитры, просто выполните следующие действия:
Шаг 5а. Щелкните значок настроек в правом нижнем углу видео.
Шаг 5б. Проверить, есть ли Субтитры / CC вариант присутствует. Это не так, тогда инструменты не смогут загрузить субтитры для этого видео. Вам нужно поискать другое видео.
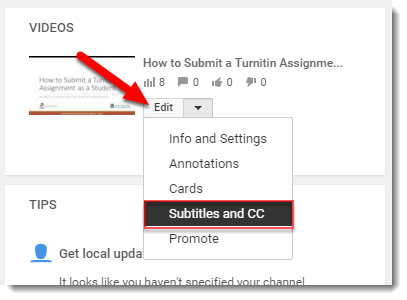
Шаг 5c. Чтобы проверить доступные языки субтитров для вашего видео, просто щелкните элемент Субтитры / CC. При нажатии вам будет показан список языков субтитров, включая автоматически сгенерированный.
Шаг 6. Скопируйте URL-адрес видео YouTube.
Шаг 7. Перейдите к одному из инструментов ниже и следуйте инструкциям для каждого из них, чтобы загрузить файл субтитров YouTube в виде текста.
Шаг 1. Перейдите на сайт Stindx.
Шаг 2. Вставить URL-адрес вашего скопированного видео YouTube в текстовую область.
Шаг 3. Щелкните по кнопке Download.
Шаг 4. Дождитесь завершения загрузки.
Шаг 5. В разделе «Загрузить субтитры», который появится после завершения загрузки, вы увидите два столбца: Рукописные субтитры и Созданные субтитры. Щелкните субтитр, который хотите загрузить.
Шаг 6. Вы будете перенаправлены на новую страницу, где сможете выбрать формат файла субтитров: TXT, SRT, XML. Щелкните желаемый формат.
Шаг 7. Появится новое окно, в котором вы сможете выбрать место назначения для вашего выходного файла субтитров. Измените имя файла. Не забудьте добавить . СТО как расширение файла.
Шаг 8. Нажать на Сохранено .
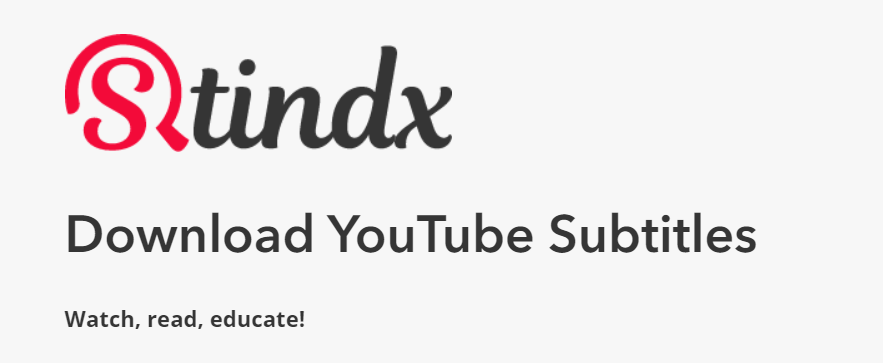
DVDVideoSoft позволяет загружать как рукописные, так и автоматически созданные YouTube субтитры.
Шаг 1. Перейдите на сайт DVDVideoSoft.
Шаг 2. Вставьте URL-адрес скопированного видео YouTube в текстовую область.
Шаг 3. Щелкните по кнопке Download.
Шаг 4. Дождитесь завершения загрузки.
Шаг 5. Появится новое окно, в котором вы сможете выбрать место назначения для выходного файла субтитров, если вы хотите загрузить субтитры в виде файла. TXT файл. Это формат по умолчанию, но без отметки времени. Если вы хотите загрузить файл SRT, нажмите на Отмена .
Шаг 6. Выберите желаемый язык субтитров в разделе «Язык».
Шаг 7. в Интервал выберите интервал, если вам не нужны все субтитры всего видео YouTube.
Шаг 8. в Timestamps переключите раздел на Исходные отметки времени (для каждой фразы).
Шаг 9. Вы можете скопировать субтитры прямо из предварительный просмотр раздел или вы можете скачать их в формате.СТО или .текст формат. Просто нажмите соответствующую кнопку под предварительным просмотром субтитров.
Шаг 10. Появится новое окно, в котором вы сможете выбрать место назначения выходного файла субтитров. Щелкните по кнопке Сохранить.
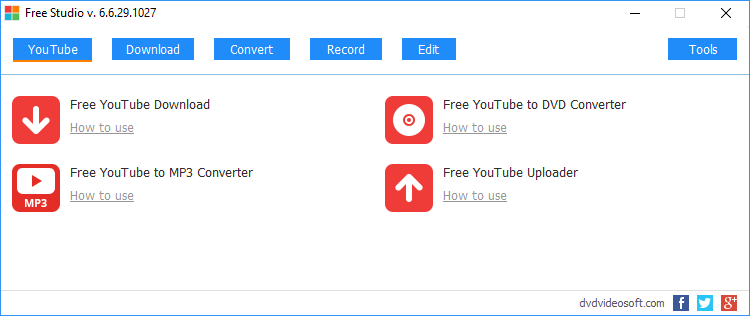
Шаг 1. Перейдите на сайт SaveSub.
Шаг 2. Вставьте URL-адрес скопированного видео YouTube в текстовую область.
Шаг 3. Нажмите кнопку «Извлечь и загрузить».
Шаг 4. Дождитесь завершения загрузки.
Шаг 5. Прокрутите вниз, пока не найдете список доступных субтитров для вашего видео на YouTube. Доступны форматы TXT и SRT как для рукописных, так и для автоматически созданных субтитров YouTube. Нажмите кнопку «Загрузить сейчас», соответствующую желаемому формату и языку субтитров.
Шаг 6. Появится новое окно, в котором вы сможете выбрать место назначения выходного файла субтитров. Щелкните по кнопке Сохранить.
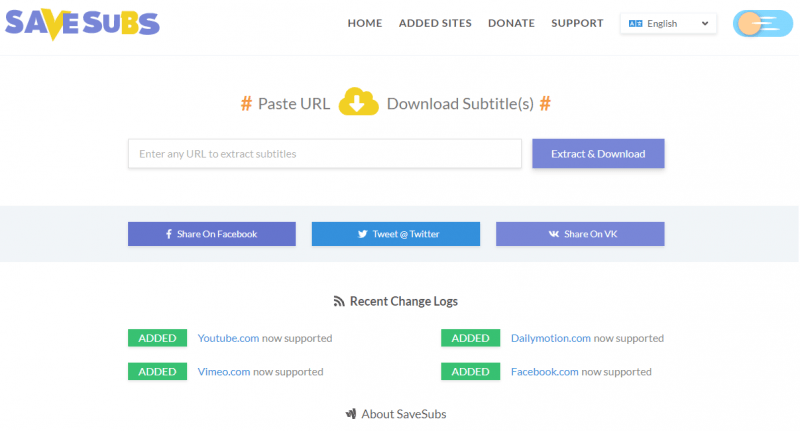
Примечание: Downsub позволяет загружать файлы субтитров только в формате SRT.
Шаг 1. Зайдите на сайт Даунсаба.
Шаг 2. Вставьте URL-адрес скопированного видео YouTube в текстовую область.
Шаг 3. Щелкните по кнопке Download.
Шаг 4. Дождитесь завершения загрузки.
Шаг 5. Щелкните ссылку «Загрузить» рядом с желаемым языком субтитров из первых вариантов. Если вы также хотите загрузить переведенные английские субтитры на других языках. Выберите из других ссылок под исходными языками субтитров YouTube.
Шаг 6. Появится новое окно, в котором вы можете выбрать место назначения для выходного файла субтитров. Нажать на Кнопку Сохранить.
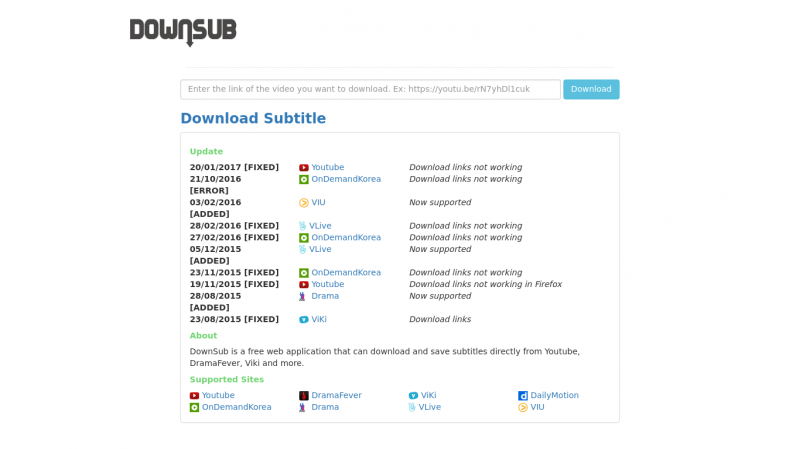
В этой статье мы обсудили четыре распространенных расширения файлов субтитров, используемых на различных платформах воспроизведения мультимедиа, включая YouTube. Затем мы научили вас использовать отличное программное обеспечение для конвертации видео, DumpMedia, если вы хотите скачать видео с YouTube, откуда вы хотите скачать субтитры. DumpMedia может использоваться как Winпользователи dows и MacOS.
Кроме того, мы предоставили вам четыре лучших онлайн-инструмента для загрузки субтитров YouTube в виде текста. Мы надеемся, что эти инструменты помогли вам с тем, что вы ищете. Приятного просмотра!
