


Файлы Mkv представляют собой высококачественные видео, сжатые в формате контейнера Matroska, которые обычно встречаются в рипе BluRay и видео, экспортированных из HD-потоков. Вы когда-нибудь пробовали загружать видео в формате MKV на YouTube, чтобы поделиться ими с друзьями и коллегами? Вы получили сообщение об ошибке во время загрузки о том, что формат файла недействителен?
Вы столкнулись с этой ошибкой, потому что YouTube не поддерживает формат MKV. Поэтому в этой статье мы покажем вам, как загрузить видеофайл MKV на YouTubee. Для этого вам понадобится надежное программное обеспечение для конвертации видео, DumpMedia Конвертер видео для преобразования файлов MKV. Например, вы можете конвертируйте ваши файлы MKV в PS3. Но прежде чем мы перейдем к этому, давайте сначала обсудим, что такое файлы MKV, в следующем разделе, чтобы помочь вам лучше понять эти видеоформаты.
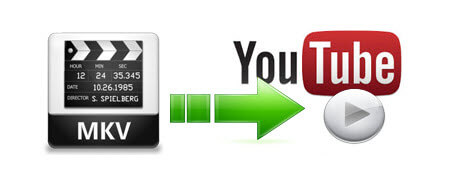
Содержание Руководство Часть 1. Что такое MKV и поддерживаемые форматы видеофайлов YouTubeЧасть 2. Как конвертировать файлы MKV в форматы, совместимые с YouTubeЧасть 3. Как загрузить видеофайл MKV на YouTubeЧасть 4. В заключение
Во-первых, мы хотим прояснить, что MKV не является форматом для сжатия видео. Они являются контейнерами для данных, особенно для:

Контейнер помогает сделать вещи удобными и упрощает передачу и воспроизведение, поскольку все упомянутые выше видеокомпоненты помещаются в один файл. Это означает, что вам не нужно обрабатывать эти различные видеокомпоненты по отдельности, поскольку контейнеры позволяют пользователям работать только с одним файлом.
MKV, сокращенное название видео Matroska, является стандартным контейнером видео для Matroska Multimedia. Он широко используется для HD видео и представляет собой гибкий и бесплатный формат файла, способный хранить неограниченное количество видеокомпонентов в одном файле. MKV должен был стать универсальным форматом видео для хранения общего мультимедийного контента, такого как телефильмы и телешоу. Говоря об этом, вас может заинтересовать различия между файлами MKV и файлами MP4. Щелкните ссылку, и вы получите подробное руководство!
YouTube фактически принимает файлы MKV в качестве видеоисточников, но платформа также имеет некоторые предпочтения, такие как прогрессивное / MPEG-4 / сканирование видео H.264. Более того, из-за большого размера файла MKV, а иногда и из-за скорости вашего Интернета, пользователям сложно загрузить весь фильм MKV на YouTube.
Обратите внимание, что аудиофайлы, такие как PCM, WAV и MP3 файлы невозможно загрузить на платформу YouTube. Пользователи могут использовать инструменты для редактирования видео, чтобы конвертировать свои аудиофайлы в видео.
Если вы не уверены, какой формат видео следует сохранять для загрузки на YouTube, и при загрузке получаете сообщение об ошибке недопустимого формата файла, еще раз проверьте, используете ли вы один из следующих форматов видео:
DumpMedia Video Converter это мощный и высокоскоростной универсальный аудио и видео конвертер, загрузчик, редактор и проигрыватель. Наслаждайтесь удобством дружественного интерфейса, оснащенного множеством функций для удовлетворения всех ваших потребностей в видео. Программное обеспечение поддерживает множество форматов, включая MPEG, 3GP, FLV, MKV, AVI, WMV, MOV и MP4, а также другие обычные видеоформаты..
Итак, будь то музыка из Apple Music or Загрузка музыки с Amazon разрешено редактировать на этом преобразователе. Чтобы преобразовать файлы MKV в формат, поддерживаемый YouTube, сначала загрузите программное обеспечение и выполните следующие действия.
Бесплатная загрузка Бесплатная загрузка
Шаг 1, Запустить DumpMedia Видео конвертер.
При покупке недвижимости Winпользователи dows :
Шаг 1а. Перейдите к значку поиска (увеличительное стекло) рядом с Winзначок dows на панели задач вашего компьютера.
Шаг 1б. Тип DumpMedia в текстовом поле.
Шаг 1c. Нажми на DumpMedia Конвертер видео в результатах поиска.
Для пользователей MacOS :
Шаг 1а. Нажать на Значок панели запуска в доке вашего компьютера. Значок панели запуска представляет собой серый круг с темно-серой ракетой в центре.
Шаг 1б. Тип DumpMedia на панели поиска в самой верхней части
Шаг 1c. Нажмите кнопку возврата на клавиатуре, чтобы запустить конвертер видео.
Шаг 2. Нажмите кнопку "Добавить файлы". расположен в верхнем левом разделе интерфейса, чтобы импортировать файлы, или вы можете перетащить их прямо в основной интерфейс.
Шаг 3. Ищите Преобразовать все задачи в текст в правом верхнем углу интерфейса. Выберите желаемый формат вывода.
Шаг 4. Внизу интерфейса нажмите кнопку "Обзор" и перейдите на свой компьютер в желаемую папку назначения для преобразованных файлов.
Шаг 5. Нажмите кнопку "Конвертировать". чтобы начать преобразование вашего аудиофайла.
Шаг 6. Дождитесь завершения преобразования.

Планируете ли вы делиться своими видео с семьей, друзьями или другими зрителями YouTube? Загрузка видео на YouTube можно легко и быстро сделать как на мобильном телефоне, так и на компьютере. В этом разделе обсуждается пошаговое руководство по загрузке видеофайла MKV на YouTube.
Шаг 1. Войдите в свой аккаунт YouTube. Обратите внимание, что у каждой вашей учетной записи на YouTube есть канал, к которому она привязана. Поэтому войдите в систему, используя учетную запись, связанную с каналом, на который вы хотите загрузить свое видео.
Шаг 2. Нажмите на кнопку Загрузить. расположен в верхней части главной страницы YouTube. Вы можете найти его рядом с панелью поиска YouTube. Похоже на серый значок видеокамеры со знаком белого плюса внутри.

Шаг 3. Нажмите на опцию Загрузить видео из вариантов.
Шаг 4. Выберите видеофайл, который хотите загрузить. нажав на Выбрать файлы кнопку загрузки. Откроется файловый браузер.
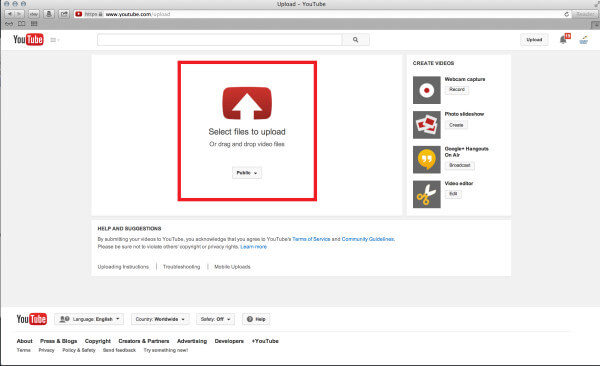
Шаг 5. Найдите файлы, которые вы хотите загрузить со своего компьютера. Другой вариант - перетащить видеофайлы на квадрат, представленный вам в окне YouTube.
Шаг 6. Нажмите на кнопку «Открыть».
Шаг 7. После того, как вы добавили свой файл, он будет автоматически загружен, и вы будете перенаправлены на новую страницу, где вы можете установить информацию о видео.
Шаг 8. Введите сведения о видео. Ниже представлена необходимая информация о видео:
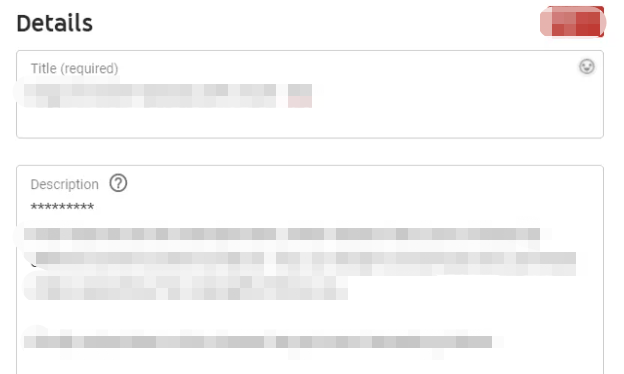
Добавление описаний к загруженному вами видео позволяет зрителям больше узнать о вашем видео. Это будет отображаться в нижней части вашего видео. Если вы хотите, чтобы ваше видео выделялось, вы должны добавить четкое описание. Не просто помещайте название вашего видео в поле описания.
Теги позволяют вашим зрителям найти наше видео, если вы свяжете общие слова, относящиеся к вашему видео. Аннотации позволяют добавлять к видео паузы или примечания, которые вы могли пропустить.
Шаг 9. Выберите настройки для конфиденциальности вашего видео.
Если вы хотите, чтобы ваше видео находили и просматривали все, установите для него значение «Общедоступно». К видео, не внесенным в список, могут получить доступ только люди, у которых есть ссылка на видео. Видео, которые вы установили как частные, не отображаются в списке, что означает, что только назначенные зрители могут просматривать ваше видео. Однако им потребуется учетная запись в Google, прежде чем они смогут получить доступ к вашему видео.
Шаг 10. Если хотите, вы также можете поделиться своим видео в Twitter, Facebook или Google+. Вы также можете отправить ссылку на видео своим друзьям. Установите флажок рядом с каждой службой, в которой вы хотите поделиться своим видео.
Шаг 11. Не стесняйтесь монетизировать видео, нажав на вкладку "Монетизация". Вы можете добавлять рекламу к загруженным видео.
Шаг 12. Отрегулируйте другие расширенные настройки для вашего видео, нажав на Расширенные настройки вкладка и проверьте свои варианты. Если вы хотите, вы можете сделать множество вещей, в том числе следующие:
Шаг 13. Установите миниатюру фотографии для вашего видео, чтобы другие пользователи YouTube могли быстро увидеть обзор того, чего следует ожидать от вашего видео. Платформа может найти места на вашем видео, где фильм остановился на несколько секунд, а затем сделает снимок. YouTube позволяет своим пользователям использовать обрезанные изображения в своих видео. Обратите внимание, что это обязательно. YouTube помогает вам, выбирая клипы в начале вашего видео. Если ты хочешь изменить миниатюру, Всего нажмите на новый клип с изображением.
Шаг 14. Нажмите на кнопку Сохранить.. YouTube сохранит ваши настройки после того, как ваше видео будет загружено. Когда вы видите, что панель полностью заполнена, это означает, что вы успешно загрузили видеофайл MKV на YouTube.
Из этой статьи вы узнали, что YouTube не принимает файлы MKV для загрузки на платформу. Мы предоставили вам видеоформаты, которые поддерживает YouTube, а также программное обеспечение-конвертер, которое вы можете использовать для преобразования файлов MKV в формат, поддерживаемый YouTube. DumpMedia Видео конвертер. Наконец, мы дали вам пошаговое руководство о том, как загрузить видеофайл MKV на YouTube на вашем компьютере. Надеюсь, в этой статье мы смогли дать то, что вы ищете.
