


Несмотря на то, что в настоящее время существует множество способов хранения ваших файлов (хранилища в Интернете, такие как Google Диск и т. д.), люди все еще ищут методы и варианты, к которым они могут прибегнуть, если они хотят, чтобы их файлы хранились в несколько устройств хранения или инструментов, таких как USB-диски и DVD-диски.
Эта статья на самом деле будет больше посвящена обсуждению способов, которые можно использовать для записать видео AVI на DVD. Если вам интересно найти эти способы, мы рекомендуем вам остаться на этой странице и продолжить чтение.
Содержание РуководствоЧасть 1. Почему многие люди выбирают DVD-диски?Часть 2. Способы записи видео AVI на DVDЧасть 3. Настоятельно рекомендуемый конвертер для преобразования ваших видео
На самом деле, DVD-диски более удобны для некоторых людей, поскольку они получают доступ к нужным им файлам даже без защищенного подключения к Интернету. Кроме того, сохранение файлов на DVD-дисках снижает вероятность повреждения файла или носителя. Более того, если ваши медиафайлы хранятся на диске, вы можете просмотреть их даже на стандартном DVD-плеере, если хотите. Некоторые люди могут все еще сомневаться в форматы DVD, проверьте ссылку, чтобы узнать больше об этом!

Один из хороших способов записи ваших AVI-видео на DVD-диск — это использование VideoSolo DVD Creator. Это было включено в список самых надежных, проверенных и эффективных инструментов для записи, которые когда-либо были. Помимо способности к записывать видео в формате AVI, у вас также есть возможность записывать любые другие видео в нескольких других форматах, таких как 3GP, MP4, MPEG и многих других. Кроме того, при использовании этого программного приложения вы также можете записывать несколько других мультимедийных файлов, включая изображения и аудио. Имея встроенный шаблон меню DVD, вам не нужно беспокоиться, сможете ли вы создать свой собственный. Вы также можете легко определить, есть ли еще области, которые нуждаются в корректировке, поскольку инструмент предоставляет способ предварительного просмотра файлов DVD.
Благодаря простому и удобному интерфейсу можно было легко использовать этот инструмент, не беспокоясь о том, будет ли процесс успешным или нет. Мы, конечно же, должны представить процедуры, необходимые для записи видео в формате AVI на DVD-диск. Проверь это!
Шаг 1: Убедитесь, что этот VideoSolo DVD Creator загружен и установлен на вашем персональном компьютере.
Шаг 2: Запустите программу. После открытия вы сразу увидите основной интерфейс инструмента.
Шаг 3: Вы можете начать процесс, отметив «Добавить медиафайлы », расположенная в верхнем левом углу экрана, которая позволит вам добавить ваши видеофайлы AVI. У вас есть возможность загрузить один файл или папку, если вы хотите, чтобы они обрабатывались в пакетном режиме. Кроме того, это ваш выбор, если вы хотите, чтобы файлы перетаскивались в интерфейс.
Шаг 4: Программа предлагает функцию редактирования в котором вы должны выполнить настройку видео. Расположенные в правой части экрана, вы можете легко увидеть инструменты редактирования видео, которые позволят вам персонализировать даже аудио или добавить субтитры если хочешь.
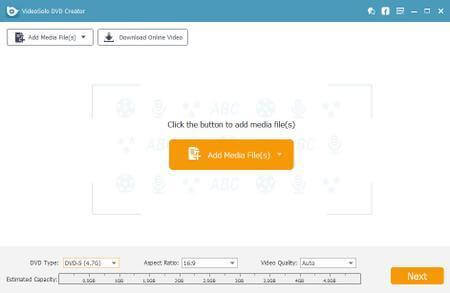
Шаг 5: Как упоминалось выше, инструмент также поддерживает предварительный просмотр. Закончив редактирование, вы можете отметьте кнопку «Предварительный просмотр» чтобы взглянуть на ваш файл. Шаблоны меню также легко доступны. На самом деле есть много дизайнов, из которых вы можете выбрать.
Шаг 6: Если вы уже удовлетворены своими изменениями, вы можете начать запись ваших видеофайлов AVI, нажав кнопку «Записать» расположен прямо под экраном.
Весь процесс займет всего несколько минут. На экране также будет отображаться индикатор выполнения, в котором вы можете отслеживать статус процедуры записи.
Как следует из заголовка, этот второй метод будет фокусироваться на другом инструменте, который также позволяет записывать видео AVI на DVD. DVD Creator удивительно подходит как для Mac, так и Windows personal computers. Это предлагает простые, понятные и легкие шаги записи видео. Что еще более увлекательно, так это то, что вы можете даже добавлять внешние аудио или фотографии и даже вставлять субтитры, если хотите.
Следующие шаги в основном предназначены для компьютеров Mac. Пусть дальше копается.
Шаг 1 : Установите этот DVD Creator на свой Mac или Winкомпьютер dows.
Шаг 2 : После установки откройте программу и начните с загрузка файлов AVI на программное обеспечение. Это может быть сделано отметив значок «+» вы увидите на экране. Вы можете выполнять перетаскивание файлов, если хотите. Кроме того, вы должны были видеть, сколько добавленные видео занимают место на диске. Это позволяет вам отслеживать, сколько еще файлов AVI вы можете загрузить и записать на диск (это действительно потрясающе).
Шаг 3 : Программное обеспечение также позволяет настраивать видео, поскольку в нем также есть вкладка видеоредактора, в которой вы можете выполнять основные функции редактирования, такие как обрезка, обрезка и даже добавление видеоэффектов. После завершения убедитесь, что у вас отмечена кнопка «Сохранить», чтобы все изменения были сохранены и сохранены.
Шаг 4 : По нажатие опции «Меню» который расположен рядом с кнопками «Источник» и «Предварительный просмотр», вы можете увидеть множество встроенных шаблонов, которые вы можете использовать в зависимости от ваших предпочтений.
Шаг 5 : Направляясь к «Предварительный просмотр », вы можете увидеть предварительный просмотр вашего диска и проверить, все ли было сделано хорошо.
Шаг 6 : Наконец, убедившись, что все сделано правильно, теперь вы можете отметьте кнопку «Записать» чтобы начать весь процесс.

Бонусные Советы: Одним из самых посещаемых развлекательных сайтов в настоящее время является YouTube. Большинство людей любят смотреть видео на платформе YouTube. Так много людей, возможно, хотят знать, как записать видео с YouTube на DVD. Смотрите подробное руководство о »Как записать видео YouTube на DVD на Winдоус и мак".
Вы ищете инструмент для преобразования вашего видеофайла в формат файла AVI? Знаете ли вы, что есть этот инструмент, который способен выполнять множество функций, особенно упомянутую функцию преобразования, которую вы хотите?
Если вы нуждаетесь, вы можете проверить это DumpMedia Video Converter который используют и которым доверяют многие пользователи в современную эпоху.
Бесплатная загрузка Бесплатная загрузка
Основная особенность этого инструмента - преобразование видео в различные желаемые форматы без потери качества, даже с сохранением исходного вида. Он поддерживает множество форматов, таких как популярные MP4, AVI, WMA, WAV, FLAC и многие другие! Кроме того, вы можете легко конвертировать DVD и видео в GIF, видео или аудио. Это, а также функции редактирования и улучшения, в которых вы можете выполнять настройку яркости, контрастности, насыщенности и громкости. Возможно даже добавление субтитров! Помимо своей основной функции, это программное обеспечение с удобным интерфейсом и предлагает простые шаги для выполнения желаемых процессов.
Загрузка и даже установка этой программы могут быть выполнены всего за несколько минут и потребуют всего нескольких щелчков мышью. Вы должны получить преобразованное видео, выполнив всего несколько простых шагов.
Чтобы продолжить преобразование видео, вы должны выполнить это простое пошаговое руководство.
Шаг 1. Конечно, вы должны убедиться, что это DumpMedia Video Converter будет загружен и установлен на вашем Winдоу компьютеров Mac.
Шаг 2: Запустите программу и нажмите кнопку «Добавить файлы» для выбора желаемого медиафайла для преобразования. Вы также можете перетащить файлы прямо из местоположения в основной интерфейс приложения.
Шаг 3: Выберите желаемый формат вывода, отметив «Преобразовать все задачи в: ». У вас есть много вариантов, из которых вы можете выбрать, например MP4, MOV, WMV, AVI и многие другие.

Шаг 4: После этого выберите папку назначения, в которой выходной или преобразованный файл будет сохранен нажав кнопку «Обзор».
Шаг 5: Нажмите кнопку «Конвертировать». для начала процесса преобразования.
Выполнив эти шаги, вы можете просмотреть видео и проверить преобразованный файл, нажав «Открыть папку». Выполнив всего лишь эти пять простых шагов, вы получите преобразованное видео всего за несколько минут.
В заключение
Выше представлены два метода записи видеофайлов AVI на DVD-диски. И то, и другое, конечно, может дать потрясающий результат, который хотел бы иметь каждый пользователь. Пошаговые руководства для простой навигации в обоих случаях также представлены выше. Выбор того, какой из двух вы будете использовать, будет абсолютно вашим.
Кроме того, мы также представили удивительное прикладное программное обеспечение (DumpMedia Video Converter), который поддерживает и содержит несколько полезных функций, особенно функцию преобразования, которую, как мы уверены, вы обязательно сможете использовать в будущем.
Эти два — лишь некоторые из способов, вы знаете какие-нибудь другие? Хотел поделиться с нами? Мы хотели бы услышать ваши мысли, предложения и рекомендации, оставив свои комментарии ниже!
