


Spotify — популярный сервис потоковой передачи музыки с миллионами пользователей по всему миру. Он предлагает множество функций, которые понравятся любому меломану, и содержит множество песен, которые наверняка удовлетворят различные вкусы любителей музыки.
Но пока Spotify без сомнения, лучший сервис для потоковой передачи музыки в отрасли на сегодняшний день, вы никогда не сможете предотвратить возникновение непредвиденных ошибок.
Как и любое программное обеспечение, Spotify имеет определенные минимальные требования к оборудованию, несоблюдение которых приведет к таким ошибкам, как Spotify не удалось перенести некоторые из ваших данных». Эта ошибка часто возникает в Spotifyнастольное приложение для Windows из-за проблемной установки и ошибок записи в реестр.
Но вам больше не нужно беспокоиться, потому что это руководство даст вам лучшие решения, чтобы избавиться от этой ошибки.
Содержание Руководство Часть 1. Фиксация»Spotify Не удалось перенести некоторые из ваших данных» ОшибкаЧасть 2. Лучшее решение: загрузка желаемого Spotify Песни для прослушивания в автономном режимеЧасть 3. Заключение
Это самое быстрое решение, чтобы избавиться от упомянутого Spotify ошибка. Если причина в проблемной установке, это решение может решить вашу проблему.
Чтобы переустановить Spotify приложение, просто выполните следующие действия:
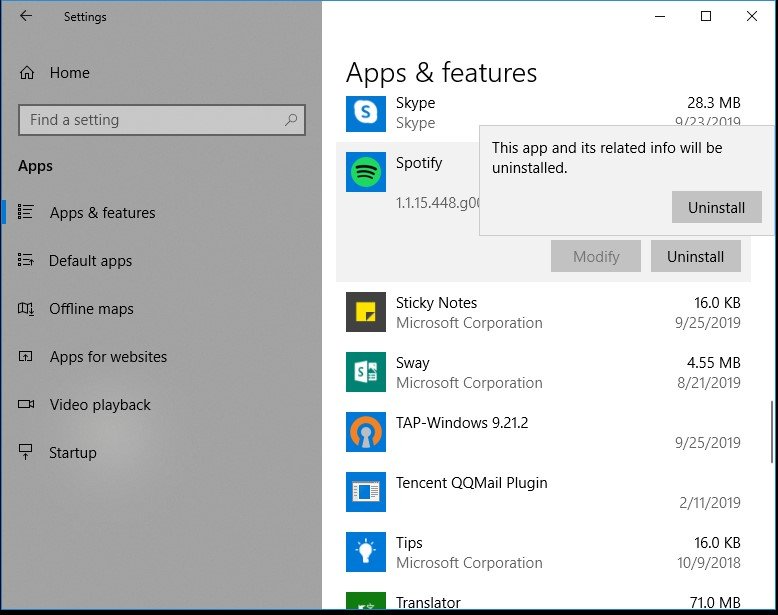
После переустановки Spotify приложение, войдите в систему, используя ту же учетную запись, и посмотрите, сталкиваетесь ли вы с ошибкой по-прежнему. Если да, перейдите к следующему исправлению.
Другое решение - удалить Spotifyзапись в реестре. Иногда предыдущие записи Spotify остались в WinРеестр dows, который может быть причиной ошибки. Поэтому вам нужно удалить Spotifyзаписи реестра вместе с некоторыми файлами системных папок, связанными с Spotify.
Выполните следующие шаги для этого решения.
Во-первых, вам нужно удалить все папки, связанные с Spotify.
После удаления Spotify-связанные папки, следующим шагом будет удаление Spotifyзапись в реестре.
Компьютер\HKEY_CURRENT_USER\Программное обеспечение\Microsoft\Windows\ТекущаяВерсия\Удалить\
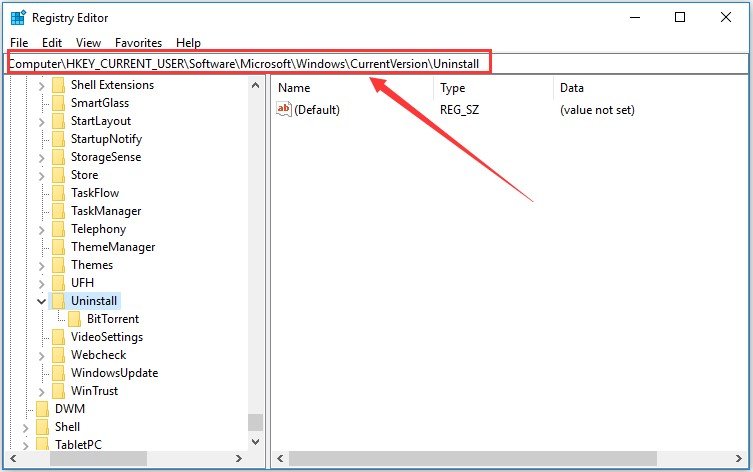
Убедитесь, что вы правильно выполнили шаги, описанные выше, и ваша проблема обязательно будет решена.
Вы можете следовать этому решению, если хотите полностью избавиться от «Spotify не удалось перенести некоторые ваши данные ошибка. Если вы устали исправлять Spotify подобные ошибки время от времени, вы можете просто загрузить свой любимый Spotify музыку на свое устройство для прослушивания в автономном режиме.
Для этого метода мы рекомендуем вам использовать DumpMedia Spotify Music Converter. Вы можете использовать это приложение, чтобы скачать любое Spotify Музыка, плейлисты или альбомы и конвертировать их в MP3, M4A, WAV и FLAC.
Этот инструмент может сохранить исходное качество вашего Spotify файлы. Это мощный и высокоскоростной Spotify преобразователь, который позволяет насладитесь вашим Spotify музыка без премиум подписки. Таким образом, давая вам бесплатно Spotify!
Помимо вышеупомянутых функций, DumpMedia Spotify Music Converter также доступен на трех языках, но мы работаем над добавлением новых. Вы даже можете настроить качество выходного аудиофайла в соответствии с вашими потребностями.
Теперь, чтобы преобразовать ваши мультимедийные файлы в желаемые форматы, выполните следующие действия:
Ниже приведены более подробные шаги для преобразования ваших видеофайлов в желаемый формат с помощью DumpMedia.
Прежде чем вы сможете начать использовать приложение, вам, конечно же, необходимо сначала загрузить программное обеспечение. Хорошие новости: DumpMedia имеет бесплатная версия для Mac чтобы вы сначала опробовали программное обеспечение, прежде чем решить, подходит ли он вам или нет, но мы заверяем вас, что вы не будете разочарованы его функциями.
Бесплатная загрузка Бесплатная загрузка
После загрузки DumpMedia установщик, запустите приложение, выполнив следующие шаги для Winоперационные системы dows и macOS.
При покупке недвижимости Winпользователи dows:
Перейдите к значку поиска (увеличительное стекло) рядом с WinЗначок dows на панели задач вашего компьютера. Введите DumpMedia в текстовом поле. Нажми на DumpMedia приложение в результатах поиска.
Для пользователей macOS:
Щелкните значок Launchpad в Dock вашего компьютера. Значок панели запуска представляет собой серый круг с темно-серой ракетой в центре. Тип DumpMedia на панели поиска в верхней части. Нажмите кнопку «Return» на клавиатуре, чтобы запустить приложение.
Добавьте URI вашего Spotify песню/плейлист/альбом в строке поиска или перетащите файлы в приложение.

Ищите Преобразовать все задачи в текст в правом верхнем углу интерфейса. Выберите желаемый выходной формат (FLAC, WAV, M4A или MP3). В нижней части интерфейса нажмите на значок Вставить и перейдите на свой компьютер к желаемой папке назначения для преобразованных файлов.

Нажмите Конвертировать кнопку, чтобы начать преобразование вашего видео файла. Дождитесь завершения преобразования.

Spotify — отличный сервис потоковой передачи музыки, который наверняка понравится каждому меломану. Но каким бы совершенным ни казалось приложение, все равно будут возникать непредвиденные ошибки, например, когда Spotify не удается перенести некоторые из ваших данных.
Но мы уверены, что вы смогли решить эту проблему с помощью решений, которые мы здесь упомянули. Наслаждайтесь прослушиванием музыки!
